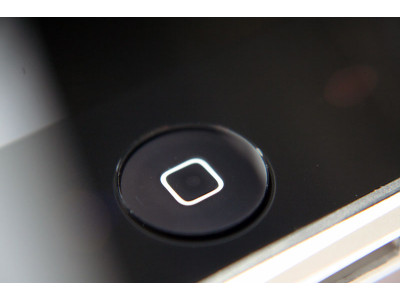Как вылечить кнопку на iphone

С помощью функции AssistiveTouch можно регулировать громкость, блокировать экран, пользоваться жестами с несколькими пальцами, перезапускать устройство и заменить нажатие кнопок на одно касание.
Включение AssistiveTouch
После включения функции AssistiveTouch появится экранная кнопка. Ее можно перетащить к любому краю экрана, где она будет оставаться, пока вы ее не переместите. По умолчанию одиночное нажатие кнопки открывает меню AssistiveTouch. Чтобы закрыть меню, достаточно один раз нажать экран за пределами меню.
Включить функцию AssistiveTouch можно несколькими способами.
- Выберите «Настройки» > «Универсальный доступ» > «Касание» и установите флажок AssistiveTouch.
- Воспользуйтесь функцией «Привет, Siri» и произнесите «Включить AssistiveTouch».
- Выберите «Настройки» > «Универсальный доступ» > «Быстрые команды» и включите параметр AssistiveTouch.
Также можно добавить функцию AssistiveTouch в быструю команду универсального доступа для быстрого доступа из «Пункта управления» либо с помощью боковой кнопки или кнопки «Домой».

Использование AssistiveTouch вместо жестов
Пользуйтесь меню и элементами управления, требующими жестов на экране, такими как:
- Пункт управления
- Центр уведомлений
- Spotlight
- Домой
- Переключатель программ
- Экран вслух
Использование AssistiveTouch вместо нажатия кнопок
Меню обеспечивает доступ к функциям, которые также активируются нажатием физических кнопок или перемещением устройства. Несколько примеров:
- использование быстрой команды универсального доступа;
- блокировка экрана;
- регулировка громкости;
- вызов Siri;
- перезапуск устройства;
- сохранение снимка экрана;
- имитация встряхивания устройства.
Использование AssistiveTouch вместо жестов несколькими пальцами
- В меню AssistiveTouch выберите «Устройство» > «Еще» и нажмите «Жесты».
- Укажите, сколько пальцев участвуют в жесте: 2, 3, 4 или 5.
После выбора на экране появится несколько точек, обозначающих места прикосновения виртуальных пальцев к экрану. Перемещение одного пальца по экрану или выполнение нажатий будет контролировать сразу все виртуальные пальцы. Через несколько секунд бездействия виртуальные пальцы автоматически исчезнут.

Настройка меню AssistiveTouch
Чтобы изменить порядок, количество и содержание кнопок в этом меню, выполните следующие действия.
- Выберите «Настройки» > «Универсальный доступ» > «Касание» и установите флажок AssistiveTouch.
- Установите флажок «Меню верхнего уровня», затем нажмите значок, функцию которого требуется переназначить.
- С помощью кнопок «+» и «–» можно изменить количество кнопок в меню.
Чтобы откатить изменения и восстановить настройки меню по умолчанию, нажмите кнопку «Сброс».
Пользовательские действия
Чтобы назначить функцию AssistiveTouch одиночному, двойному или длительному нажатию кнопки, выполните следующие действия.
- Выберите «Настройки» > «Универсальный доступ» > «Касание» и установите флажок AssistiveTouch.
- В разделе «Настройка действий» выберите «Одно касание», «Двойное касание» или «Долгое нажатие».
- Выберите в списке действие, чтобы назначить его жесту.
- Вернитесь к экрану «Настройки» нажатием кнопки AssistiveTouch.
Можно настроить интервал времени для выполнения двойного касания в действиях или продолжительность удержания кнопки для долгого нажатия.
Создание новых жестов
Вы можете записать произвольные касания и перемещения пальца с помощью сенсорного экрана и сохранить их в меню AssistiveTouch.
Чтобы создать жест, выполните следующие действия.
- Выберите «Настройки» > «Универсальный доступ» и установите флажок «Касание».
- Выберите AssistiveTouch, затем — «Создать новый жест».
- Запись начинается автоматически при касании экрана, так что нажимайте или смахивайте, когда будете готовы.
- По завершении нажмите «Остановить».
Чтобы просмотреть записанный жест, нажмите «Воспроизвести». Чтобы перезаписать жест, нажмите «Записать». Нажмите «Сохранить», чтобы указать название своего жеста.
Если вам сложно выполнить жест с использованием сразу нескольких пальцев, вы можете записать отдельные движения и они будут сгруппированы. Например, нарисуйте две горизонтальные точки в верхней половине экрана и полукруг в нижней части экрана, затем нажмите «Остановить». При нажатии кнопки «Воспроизвести» все точки и линии появятся одновременно.
Дополнительная информация
Информация о продуктах, произведенных не компанией Apple, или о независимых веб-сайтах, неподконтрольных и не тестируемых компанией Apple, не носит рекомендательного или одобрительного характера. Компания Apple не несет никакой ответственности за выбор, функциональность и использование веб-сайтов или продукции сторонних производителей. Компания Apple также не несет ответственности за точность или достоверность данных, размещенных на веб-сайтах сторонних производителей. Обратитесь к поставщику за дополнительной информацией.
Дата публикации: 25 октября 2019 г.
Источник
Выход из строя кнопки Домой (Home) на iOS устройствах происходит не редко. Действия, назначенные на неё могут выполняться с запозданием либо нажатие происходит не четко. Многие скажут, что можно обойтись и без этой кнопки. Ее работу вполне может заменить джейлбрейк-твик Zephyr из Cydia. Можно даже перепрошить устройство и сделать джейлбрейк без использования кнопки «Home».
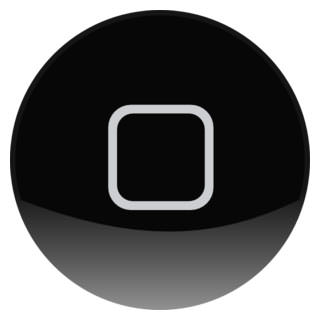 Но разобраться с этой проблемой не сложно и в большинстве случаев это можно сделать в домашних условиях без особых усилий. Сначала надо разобраться с причинами, которые могут вызвать нечеткую работу кнопки, тогда будет ясно, как устранить поломку.
Но разобраться с этой проблемой не сложно и в большинстве случаев это можно сделать в домашних условиях без особых усилий. Сначала надо разобраться с причинами, которые могут вызвать нечеткую работу кнопки, тогда будет ясно, как устранить поломку.
1. Программный сбой. Если Вы давно не обновляли прошивку и часто устанавливаете твики из Cydia, то проблема может быть в банальном программном сбое. В таком случае кнопка нажимается хорошо, не залипает, но действия происходят с задержкой. Выход — калибровка кнопки «Home». Для этого:
- откройте любое стандартное приложение iOS (Погоду, Акции, Заметки и т.п.),
- нажмите и удерживайте кнопку «Power» пока не появится слайдер выключения, затем отпустите кнопку.
- нажмите и удерживайте кнопку «Home» пока слайдер не пропадет и приложение не закроется.
После этого кнопка откалибруется самой iOS и восстановится стандартная длина задержки между нажатием и действием.
2. Залипание кнопки. Такое может произойти в случае, если под кнопку попадет грязь, пыль или влага и, в один прекрасный момент, она не будет адекватно работать после нажатия. Залипшую кнопку очень просто вернуть на место с помощью обыкновенного кабеля для зарядки. Для этого нужно вставить его в разъем телефона и аккуратно надавить на него пальцем снизу. Таким образом разъем подтолкнет кнопку и вернет её на свое место.
3. Заедание кнопки. От предыдущего состояния отличается тем, что кнопка не залипает, а туго нажимается и плохо срабатывает после нажатия. В таком случае решить проблему можно при помощи любимого средства всех автомобилистов и слесарей WD-40. Это аэрозоль, который способствует удалению налета и ржавчины. Достаточно сделать одно распыление на кнопку, чтобы раствор попал внутрь и сделать несколько частых нажатий на неё. Если же ремонт Айфонов — не Ваша стихия, обратитесь в ближайший сервис.
4. Физическая поломка. Если предыдущие способы Вам не помогли, тогда дело в поломке самой кнопки. В виде решения данной проблемы можно предложить использование программного дублирования. Эта функция появилась в iOS начиная с версии 5.0, но не многие знают о ней. Включается механизм следующим образом:
- заходим в меню Настройки –> Основные –> Универсальный доступ
- активируем опцию Assistive Touch
- пользуемся дублированной кнопкой.
Данный режим предназначен для использования некоторых функций, при отсутствии возможности нажимать на некоторые кнопки, переворачивать устройство и осуществлять различные жесты. На экране постоянно будет присутствовать кнопка, которая буде видна даже поверх полноэкранных приложений. Нажав на неё Вы попадете в меню, одной из функций которого и есть дублирование нажатия на кнопку «Home».
Если же Вы решили самостоятельно заменить кнопку, разобрав устройство в домашних условиях — обязательно воспользуйтесь нашими инструкциями.
Источник
Самые заядлые владельцы «яблочных» смартфонов и планшетов, так бывает, сталкиваются с одной большой и, казалось бы, непреодолимой проблемой, когда самая главная и практически незаменимая кнопка на лицевой панели iOS-гаджета перестает выполнять свои функции должным образом: начинает срабатывать с определенным запозданием или перестает работать вовсе.
Довольно часто эта проблема объясняется программными сбоями, и обычно решается достаточно просто и без особых финансовых вложений. Но, к сожалению, так бывает не всегда. От долгого, постоянного и активного использования механизм кнопки Home банально изнашивается, и в таком случае приходится переходить к более серьезным методам.
Самый простой из них – обратиться в сервисный центр, но такой способ зачастую бывает трудоемок, если сервис-центр находится далеко от вас, и к тому же весьма дорог, как и вся техника Apple. При этом на сегодняшний день выявлено четыре основных способа, когда эту незаменимую кнопку можно «вернуть к жизни» самостоятельно.
Способ 1: Калибровка программным способом
В ситуации, когда клавиша Home на смартфоне iPhone или планшете iPad перестает мгновенно отзываться на нажатия и срабатывает с запозданием, можно попытаться провести процедуру программной калибровки.
Для этого открываем любое штатное приложение вроде календаря, камеры или часов. Затем нажимаем и удерживаем кнопку питания iOS-устройства, пока не появится полоска выключения. Теперь нужно нажать и держать клавишу Home до тех пор, пока полоска не исчезнет, а запущенное приложение не будет выгружено из памяти. Это может помочь не только оживить «зависающую» кнопку, но, вдобавок и улучшить работу на первый взгляд и без того нормально функционирующей клавиши Home. Лично у меня создалось именно такое впечатление, хотя, казалось бы, и до моего «вмешательства» кнопка особенно не «капризничала».
Способ 2: Скорректировать положение док-коннектора
В случае, когда кнопка Home на iPhone и iPad вообще перестает реагировать на нажатия, можно попробовать провернуть небольшой трюк. Для его реализации понадобится стандартный 30-пиновый шнур, штекер которого нужно подключить к разъему на планшете или смартфоне, затем положить палец под штекер и очень аккуратно надавить на него снизу вверх, после чего нажать на клавишу Home и отпустить штекер. Теперь извлекаем его из разъема и проверяем работоспособность устройства.
Способ 3: Использовать аэрозоль WD-40
Еще один способ при отказе клавиши Home в iPhone и iPad – стимуляция механизма аэрозольной смазкой WD-40, которая известна среди автолюбителей и продается как раз в магазинах автокосметики. Кстати, с большим успехом эта «волшебная жидкость» применяется еще и в авиации, электромеханическом производстве, в оружейной и даже аэрокосмической промышленности.
В виде спрея ею пользуются в бытовых условиях для равномерного смазывания поверхностей, в том числе труднодоступных (дверные петли, замочные скважины и механизмы) или сложной формы (велосипедные цепи и колесные втулки).
Как ни странно, но WD-40 может пригодиться и для «ремонта» нашей неработающей кнопки Home. Для этого достаточно совсем немного брызнуть спреем на кнопку и сразу же сделать по ней 7-10 быстрых кликов. В большом количестве случаев клавиша снова начинает отвечать на нажатия почти (или даже) как новая.
Способ 4: Программное дублирование

Самый «грустный» и, наверное, неприятный способ, временно позволяющий не нести устройство в сервисный центр, ? это программная замена клавиши Home. Для этого в настройках iOS необходимо активировать встроенное в систему программное дублирование функций.
Заходим в меню Настройки –> Основные –> Универсальный доступ, заходим в пункт Assistive Touch и передвигаем бегунок включения функции в положение «Активно». На экране появится кружок белого цвета в темно-сером квадратике.
«Тапнув» по нему, вы вызовите меню программного дублирования функций, на основном экране которого внизу и размещена программная кнопка «Домой».
Для удобства белую кнопку Assistive Touch можно разместить в любом месте экрана. Помимо эмуляции клавиши Home, в ней можно управлять рядом функций устройства, вроде регулировки громкости, блокировки ориентации экрана, создания скриншота текущего экрана и так далее… С ее помощью также можно создавать уникальные жесты для управления приложениями.
Автор выражает благодарность сервисному центру www.appleservice.by за информационную и техническую поддержку.
Иван Ковалев
VanoID@tut.by
Источник
Одна из распространенных болезней старых моделей смартфонов Apple (iPhone 8 и более ранних) является поломка Touch ID.
Разбитая или сломанная кнопка становится серьезной проблемой, ведь сканер отпечатков пальцев привязан к родной материнской плате и при замене кнопки он просто откажется работать.
Давайте вместе разберемся, какие виды поломки встречаются чаще всего и как можно исправить ту или иную ситуацию.
Замена механизма кнопки Home

У каждой физической кнопки есть свой ресурс на количество срабатываний. Так активные пользователи iPhone 5s/6/6s уже вполне могли его превысить.
Сломанная кнопка плохо срабатывает или не срабатывает вообще. Звука нажатия не слышно, а действие в системе может не совершаться.
Если при этом верхняя панель клавиши не повреждена и Touch ID работает исправно, саму кнопку можно заменить.
Начиная с iPhone 7 разработчики отказались от физической клавиши в пользу виртуальной и подобная проблема перестала быть актуальной.
Сколько стоит ремонт: ремонт изношенного механизма нажатия возможен на iPhone 5s/6/6s/SE и обойдется в 1000-1500 руб.
Процедура займет до 30 минут времени
Восстановление шлейфа Touch ID

Гораздо более распространенной поломкой является излом шлейфа, который соединяет кнопку и сканер с материнской платой смартфона.
На шлейфе шириной в полтора сантиметра разместили с десяток тонких дорожек и покрыли их защитным изолирующим слоем.
При неправильной укладке шлейфа, частых вибрациях или падении шлейф может сломаться. Это может произойти даже от естественного износа данной детали.
Заменить шлейф практически невозможно, а вот восстановить сложно, но реально. Многие мастера берутся за подобную процедуру и выполняют ее довольно качественно.
Восстановление проводится лишь при условии, что сам датчик Touch ID исправно работает. В противном случае легче заменить кнопку целиком с потерей функций сканера отпечатков пальцев.
Как отремонтировать: восстановление шлейфа Touch ID занимает в среднем час-полтора, но берутся за нее не в каждом сервисном центре.
Процедура обойдется от 3000 (для iPhone 6) до 6000 (для iPhone 8) рублей.
Замена всей кнопки целиком с потерей функций Touch ID

Если на моделях iPhone с физической кнопкой поврежденный модуль заменить возможно, хоть и с потерей работоспособности сканера отпечатков пальцев, то на моделях iPhone 7/8 такой ремонт невозможен.
Кнопка является сенсорной и при установке неродного компонента она просто не распознается устройством. Не будет работать как Touch ID, так и сама кнопка Домой.
Вездесущие китайцы нашли решение проблемы. Вот такая штука с AliExpress способна помочь в подобной ситуации.
Наш читатель уже протестировал подобное решение и весьма им доволен.
На первый взгляд это китайская кнопка, которую устанавливают взамен оригинальной на старые iPhone с физической клавишей.
Данная кнопка тоже физическая (имеет нажимаемую подвижную кнопку), но со встроенным Bluetooth-модулем. Как вам такое?
Клавиша подсоединяется взамен оригинальной, а после установки подключается к смартфону по Bluetooth. Так нажатие на кнопку воспринимается системой как нажатие на кнопку Домой и позволяет выходить на главный экран, запускать панель многозначности и делать снимки экрана.
Как отремонтировать: кнопки вроде JC home уже предлагают установить во многих неофициальных сервисных центрах. Подобный девайс можно заказать на ALiExpress и просто найти толкового мастера для замены либо заплатить 1500-2000 руб. в сервисе.
Что можно сделать без ремонта?

В качестве временного решения можно использовать одну из фишек iOS – AssistiveTouch. Это виртуальная кнопка на экране смартфона, на которую можно назначить сразу несколько нужных действий.
Для включения переходим по пути Настройки – Основные – Универсальный доступ – AssistiveTouch и активируем главный переключатель.
Ниже можно задать действие кнопки на одиночное или двойное нажатие, на долгое нажатие или 3D-Touch. Кроме этого часть возможностей может располагаться в появляющемся после нажатия кнопки меню.
Так можно какое-то время обойтись без сломанной кнопки Домой.
???? Хочешь больше? Подпишись на наш Telegramнаш Telegram.
… и не забывай читать наш Facebook и Twitter
????

iPhones.ru
Один способ просто взрывает мозг.
Артём Суровцев
@artyomsurovtsev
Люблю технологии и все, что с ними связано. Верю, что величайшие открытия человечества еще впереди!
Источник
Смотря на дизайн моделей телефонов Apple понимаешь, что разработчики этих девайсов решили сделать их лаконичными и в тоже время стильными. В совокупности с тем фактом, что на данном рынке у компании появилось очень много подражателей, они решили просто отказаться от физических кнопок, полностью заменив их сенсорным экраном. Но сейчас ещё не все готовы перейти на технику, которая вообще не содержит кнопок: регулятор громкости, спуск затвора камеры, и наиболее главная кнопка Home, все они ещё долгое время будут присутствовать на девайсах нашего времени. Эта кнопка позволяет пользователю вернуться в основное меню, но иногда она может вести себя по другому. Это значит что в ней кроется неисправность, которую срочным образом надо устранить. Можно читать много статей о том как самостоятельно почистить кнопку «Home» на iPhone и iPad, но мы расскажем как это сделать без вреда для вашего устройства.
Кнопка Home отказывается работать? — мы предлагаем три варианта лечения.
1. Первый способ отличается тем, что вам не придётся лезть внутрь устройства, т.к. все калибровки будут происходить при помощи софта. Данный вариант хорош тем, что у него есть множество удовлетворённых пользователей, которым это помогло.
Изначально запускаем одно из стандартных приложений для iOS: заметки, часы и т.п. Когда приложение запустилось от вас требуется зажать кнопку Power? которая расположилась на верхнем торце вашего девайса. Держать её необходимо до того времени, пока не появится диалоговое окно, предлагающее вам выключить ваше устройство. После этого отпускайте нажатую кнопку Power и зажимайте на 10 секунд кнопку Home. По истечении этого времени запущенное приложение должно принудительно завершить свою работу.
На этом данный способ завершается. Его действенность проверить довольно затруднительно, но по словам многих пользователей проведение такой процедуры со своим устройством решает возникшую проблему. Этот способ даёт самые простые разъяснения к вопросу «Как самостоятельно почистить кнопку «Home» на iPhone и iPad?».
2. Второй способ потребует от вас чёткости действий руками. Приготовьте чистый спирт и ватку. Целью данной операции будет чистка нашей кнопки Home от всей когда-то попавшей туда грязи и пыли. Последовательность действий такова:
— выключите ваше устройство;
— несильно пропитайте ватку чистым спиртом;
— с большим усилием прижмите ватку к кнопке, чтобы из неё немного потёк спирт;
— далее в течение 1 минуты кратковременно нажимайте на кнопку, дабы спирт смог просочиться под неё;
— на 15 минут оставьте устройство для испарения лишнего спирта.
Операция очистки на этом закончена. Если нет спирта, то можно воспользоваться WD-40, которая также сможет собрать пыль и грязь. Ну а если и этот способ не помог, то для вас есть третий способ.
3. Третий способ самый безопасный, самый действенный, но естественно и самый дорогой. Отнесите ваш девайс в сервисный центр. Там с лёгкостью восстановят работоспособность кнопки Home.
30.01.2018 13:52:24
205
Комментарии:
Источник