Как вылечить компьютер без антивируса
 Вирусы – это маленькие вредоносные программы, написанные специально для нанесения вреда пользователям или данным на компьютере, и иногда для получения собственной выгоды. Если вы не хотите устанавливать антивирус, но удалить вредоносную программу надо, то есть несколько вариантов.
Вирусы – это маленькие вредоносные программы, написанные специально для нанесения вреда пользователям или данным на компьютере, и иногда для получения собственной выгоды. Если вы не хотите устанавливать антивирус, но удалить вредоносную программу надо, то есть несколько вариантов.
Существуют специальные программы-сканеры от тех же производителей обычных антивирусов, только они не устанавливаются в систему, не обновляют свои базы и, соответственно, не запущены постоянно. Их надо скачивать перед проверкой и вручную запускать сканирование компьютера или выбранной папки.
Обнаруживаются и обезвреживаются следующие типы вредоносных программ:
- черви
- вирусы
- трояны
- руткиты
- шпионские программы
- программы дозвона
- рекламные программы
- программы взлома
- программы-шутки
- потенциально опасные программы.
Если у вас уже установлен полноценный антивирус, то перед запуском одноразового сканера обязательно выключите старый антивирус. Так проверка выполнится намного быстрее.
Dr.Web CureIt!
Есть две версии антивируса Dr.WEB CureIt!. Версия «для дома» не умеет обновлять свои антивирусные базы, версия «для бизнеса» умеет, но она платная.
Скачать Dr.WEB CureIt! для дома
Перед каждой новой проверкой нужно заново скачивать программу. Хочу обратить внимание, что каждый раз у загруженного файла будет новое имя, наподобии «32dv5t0y.exe», это нормально.
Рекомендуется запускать антивирус из безопасного режима Windows 7/8/10. Также, для качественного лечения желательно запускать программу от имени Администратора. Для этого кликаем по запускаемому файлу в проводнике правой кнопкой и выбираем «Запуск от имени администратора»:
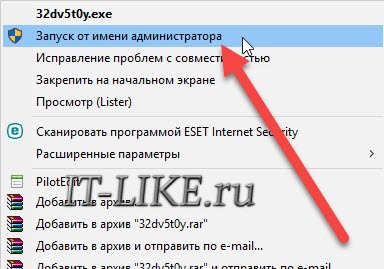
Это действие необходимо выполнять, даже если вы зашли в систему под администратором. Теперь у антивируса права Суперадминистратора. Можно сразу запустить тест, но пройдёмся в настройки:
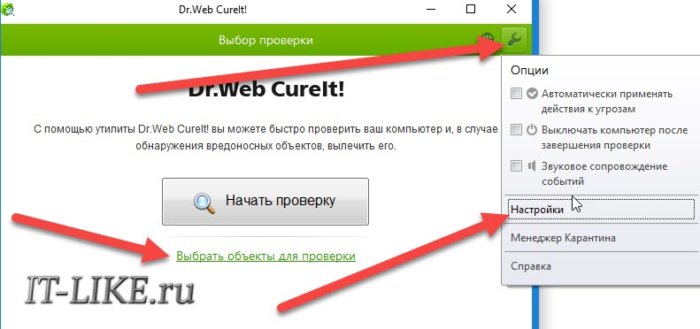
Для лучшей защиты поставим галочки:
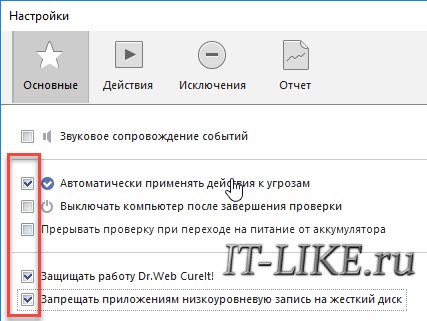
- «Автоматически применять действия к угрозам»
- «Защищать работу Dr.Web CureIt!» — чтобы вирусы в памяти не препятствовали работе антивируса
- «Запрещать приложениям низкоуровневую запись на жесткий диск» — запрещает изменение загрузочных секторов буткитами и блокирует работу некоторого специфичного софта
Для более полного или конкретного поиска отмечаем пункты по ссылке «Выбрать объекты для проверки», либо просто нажимаем «Начать сканирование». При этом доктор просканирует оперативную память, загрузочные сектора всех дисков, программы из автозапуска, папки установки Windows, «Мои документы» и ещё несколько важных папок, где любят селиться вирусы.
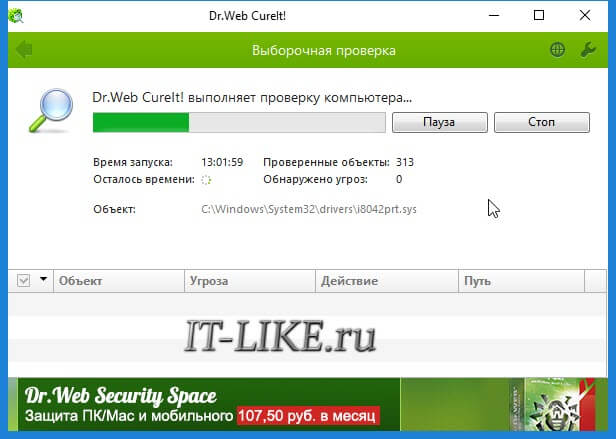
В моей папке сканер нашёл вирусы.
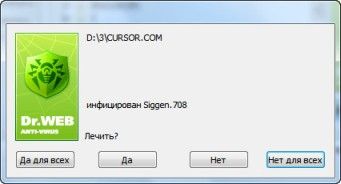
Выбираем «Да для всех» и ждём окончания проверки, о результатах которой смотрим в отчёте в нижней части окна.
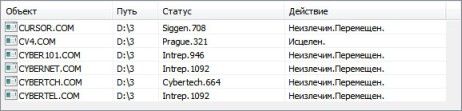
Неизлечимые файлы переносятся в папку карантина, путь к которой задаётся в настройках. Менеджер карантина вызывается из меню:
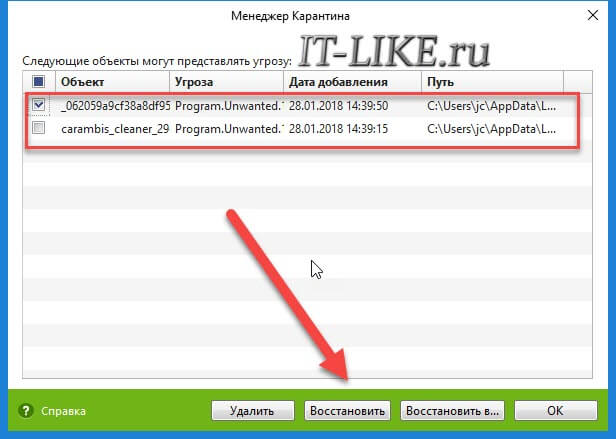
Файлы можно удалить окончательно, восстановить на прежнее место или в другую папку.
Kaspersky Virus Removal Tool
Бесплатный сканер Касперского также нужно обновлять с сайта перед каждым использованием, и рекомендуется запускать в безопасном режиме и/или от имени администратора.
Скачать Касперский VRT
По умолчанию, антивирус сканирует только некоторые системные области. Зайдите в параметры и поставте галочку «Системный раздел», чтобы искать вирусы на диске «C:» во всех папках.
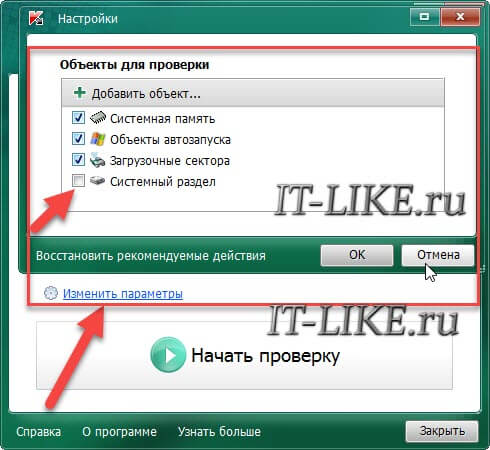
В отличии от DrWeb CureIt, здесь нельзя добавить отдельный файл на проверку, только папки целиком. Начинаем проверку:
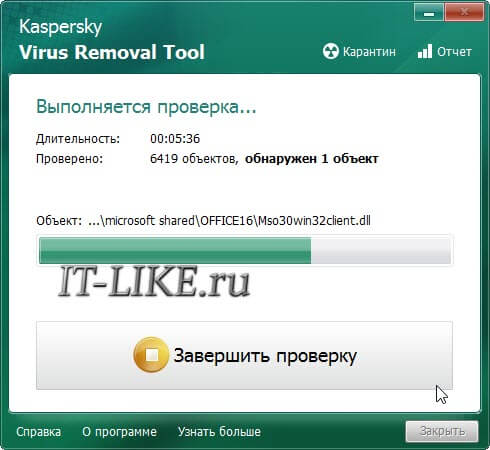
На моём компьютере сканер обнаружил вирус UDS:DangerousObject.Multi.Generic
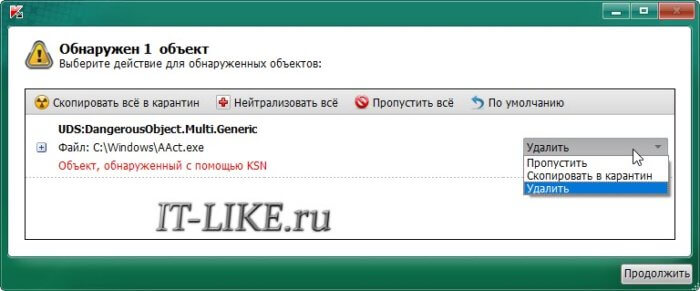
На выбор: пропустить, скопировать в карантин или удалить. Если будет найдено много вирусов, то сверху кнопочки для множественных действий: скопировать всё в карантин, нейтрализовать всё или пропустить всё. Касперский спросит как лучше излечить вирусы: с перезагрузкой или без. Рекомендуется с перезагрузкой:
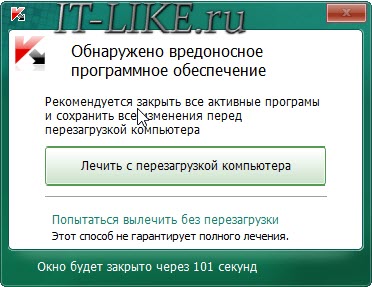
Результат можно посмотреть в отчёте, кликнув по самой правой пиктограммке:
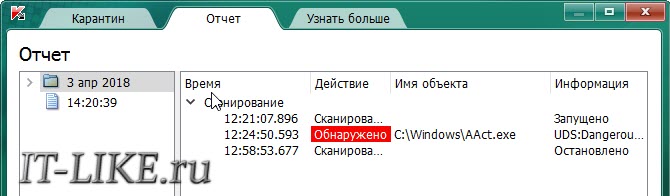
Если Windows не загружается
Если система не может загрузиться из-за инфицирования вирусами или надо убрать баннер вымогатель, тогда придётся записывать загрузочный образ на CD/DVD диск или флешку, загружаться с него и использовать встроенный антивирусный сканер. Доктор Вебер предлагает LiveDisk:
- БЕСПЛАТНОЕ аварийное восстановление системы с диска CD/DVD или загрузочного USB-накопителя в случаях если действия вредоносных программ сделали невозможной загрузку компьютера под управлением Windows
- Поможет не только очистить компьютер от инфицированных и подозрительных файлов, но и скопировать важную информацию на сменные носители или другой компьютер, а также попытается вылечить зараженные объекты.
Скачать LiveDisk
Аналогичное решение Rescue Disk от Касперского:
Скачать Rescue Disk
Какой антивирус лучше?
Мне по душе Dr.Web, однако у каждого есть свои преимущества и недостатки. У вебера больше настроек, богаче интерфейс и встроены функции защиты программы во время скана, можно выбирать отдельные файлы. Касперский простой как дважды-два, понравится чайникам. Кстати, существуют ещё и онлайн-сервисы для проверки файлов.
На какую-то программу может быть ложное срабатывание в одном антивирусе, а в другом — нет или наоборот, какой-нибудь вирус может не обнаружиться. В общем — они одинаковые, просто дело вкуса. Но напомню, что для полноценной защиты нужно устанавливать антивирус в Windows, чтобы он всё время был в памяти компьютера, сканировал скачиваемые файлы и посещаемые сайты.
Скачать Dr. Web
Kaspersky Anti-Virus
ESET Nod32 Smart Security
Avast Antivirus с режимом Gaming
Утилиты CureIt! и VRT на это не способны, это одноразовое решение проблемы.
Источник
 После установки операционной системы на свой персональный компьютер, нужно его обезопасить от проникновения вредоносных программ (компьютерные вирусов) и предотвратить уничтожение и заражение данными вредоносным кодом. Все мы понимаем или слышим от знакомых, что нужно установить антивирусную программу и все проблемы решены. Но это не всегда так, потому что в каждом антивирусе есть как достоинства, так и недостатки.
После установки операционной системы на свой персональный компьютер, нужно его обезопасить от проникновения вредоносных программ (компьютерные вирусов) и предотвратить уничтожение и заражение данными вредоносным кодом. Все мы понимаем или слышим от знакомых, что нужно установить антивирусную программу и все проблемы решены. Но это не всегда так, потому что в каждом антивирусе есть как достоинства, так и недостатки.
А помимо этого не у всех есть возможность купить антивирус, хотя с другой стороны есть и бесплатные варианты антивирусных программ, например, AVG AntiVirus FREE, Avast! Free Antivirus, Microsoft Security Essentials и другие. Но бесплатное, как вы понимаете, не является идеальной защитой и вирусов. Поэтому я решил порекомендовать иногда, а лучше часто использовать бесплатные антивирусные утилиты для сканирования, поиска и удаление вирусов (вредоносных программ). Данные утилиты не нужно устанавливать на компьютер, их просто нужно скачать с официального сайта разработчика (последнюю обновлённую версию), запустить, по необходимости настроить (действия, удаление и т.д.) и запустить сканирование и удаление вредоносных программ. Так же есть подобные сервисы, но они подходят только для проверки сайтов на вирусы.
Но помните одно, что антивирусные утилиты лечат уже зараженный компьютер, но не обеспечивает защиту от угроз в режиме реального времени!
KASPERSKY VIRUS REMOVAL TOOL
Kaspersky Virus Removal Tool – бесплатная утилита Касперского, которая позволит просканировать, найти и удалить вирусы, а также почистить от вредоносного кода зараженные файлы операционной системы. Хотя антивирусное программное обеспечение у компании Касперского платное, но данная утилита и многие другие являются бесплатными. Утилиту Kaspersky Virus Removal Tool не нужноустанавливать, просто скачиваем, запускаем, настраиваем и вперед сканировать жёсткие диски компьютера, а он сам автоматически будет удалять и лечить зараженные файлы.

DR WEB CUREIT
Dr Web CureIt – на мой взгляд, этой антивирусной утилите можно дать второе, а даже и первое место в некоторых моментах по лечению компьютера от заражения вирусами. Тоже бесплатная антивирусная утилита от компании Dr Web, которая сканируется, ищет и лечит (удаляет) вирусы с компьютера. Утилита проста в настройках и использование, а если кто-то не знает как правильно настроить, то в принципе утилита уже настроена на оптимальные параметры поиска и лечения компьютера.

AVZ
AVZ – бесплатная антивирусная программа, от разработчиков антивируса Касперского. Достаточно много функциональная утилита, с помощью которой можно не только сканировать и удалять вирусы, но восстанавливать системы после атаки вирусных программ, устранять проблемы и разблокировать утилиты, встроенные в ОС, которые были заблокированы вирусами (диспетчер задач, редактор реестра, автозагрузка и прочее). А также использовать скрипты (можно найти на официальном сайте AVZ или различных тематических форумах), с помощью которых можно удалить вирусы, которые обычным антивирусом не удаляются.

ESET ONLINE SCANNER
ESET Online Scanner— бесплатная утилита для удаления вредоносных программ с персонального компьютера, без необходимости установки самой антивирусной программы. В ESET Online Scanner используются большая часть технологий по поиску и лечению компьютеров от вирусов, которые используются в платных версиях антивируса ESET NOD32.

NORTON SECURITY SCAN
Norton Security Scan — бесплатная лечащая утилита от вирусов для компьютера для Windows от компании Symantec. Позволяется удалять вирусы с компьюетра, а также есть функция Cookie Manager, который обеспечивает обнаружение и удаление подозрительных или опасных файлов cookie в файлах браузера.

AVIRA REMOVAL TOOL
Avira Removal Tool — для всех тех, у кого компьютер заражен вредоносными программами, разработчики Avira подготовили Removal Tool, которая может использоваться для устранения основных различных угроз. Конечно, Avira Removal Tool не заменяет антивирус, но трояны и сетевые черви удаляет из компьютера без проблем.

MCAFEE AVERT STINGER
McAfee AVERT Stinger — это автономная антивирусная утилита, предназначенная для обнаружения и удаления конкретных вирусов. Она не является заменой для полной антивирусной защиты, но и в это же время является специализированным инструментом для оказания помощи администраторам и пользователям при работе с зараженной системой. Stinger использует следующее поколение технологии сканирования, в том числе руткитов, сканирование. Он обнаруживает и удаляет угрозы, выявленные в рамках «опасного списка».

PANDA QUICKREMOVER
Panda QuickRemover – еще одно из дополнений в вашей антивирусной защите. Данная утилита разработана специально для поиска и лечения вашего компьютера от всевозможных вирусов и очистки от вредоносного кода системных файлов.

AVAST! VIRUS CLEANER TOOL
Avast! Virus Cleaner Tool — бесплатная антивирусная утилита, которая является аналогом выше перечисленных программ. Выполняет свое предназночение и делает это совершено бесплатно и без установки: Скачал-Запустил-Начал сканирование-Автоматические лечение и удаление вирусов.

NORMAN MALWARE CLEANER
Norman Malware Cleaner — бесплатный и улучшенной инструмент Malware Cleaner для сканирования и очистки компьютера от вирусов, троянов и других видов вредоносных программ. Этот простой и удобный инструмент не только служит для обнаружения вредоносных программ, но также удаляет их с вашего компьютера. При загрузке и запуске программы она будет очистить зараженную систему полностью. Обнаружение и удаление вредоносных программ (вирусов, руткитов, FakeAV, червей и более) при минимальной загрузке системы.

Какую выбрать антивирусную утилиту для поиска и устранения проблем, связанных с заражением персонального компьютера вирусами (вредоносными программами) это уже решать вам. Я в основном выбираю Kaspersky Virus Removal Tool и Dr Web CureIt, хотя на компьютере установлена комплексная защита антивируса ESET NOD32. Но профилактику, хотя бы, раз в месяц я делаю с помощью этих утилит, так как лишний раз подстраховаться не помешает.
А какими антивирусными утилитами пользуетесь вы? И почему вы их выбрали?
Источник
Вы знаете как возвратить состояние вашего Windows в момент времени, когда он еще не был заражен вирусом? Этот легко можно делать без антивируса и, вдобавок, это может занять лишь считанные доли секунды.
Неважно, как далеко вы ушли по неправильному пути – возвращайтесь.
Турецкая поговорка
Денис Батранков, denis@ixi.ru
Введение
Очень интересно смотреть на людей, которые, понимая наличие компьютерного вируса на своей операционной системе Windows, проводят конкурс: какой антивирус лучше. Из интернета или с имеющегося диска используются все антивирусы подряд, пока очередной не скажет, что вирус найден и вылечен. Однако этот метод не всегда дает нужный результат и тогда человек переустанавливает операционную систему и успокаивается.
Нужно ли использовать антивирусы? Нужно. Но при этом надо понимать, что антивирусы не всегда ловят вирусы. Для примера возьмем недавний отчет SurfRight где было исследовано 107435 реальных компьютеров. 37898 компьютеров (35% из всех) было инфицировано вредоносным кодом и при этом на 25038 стояли антивирусы одновременно с вирусами, но антивирусы об этом не знали. Как видите на этом примере 2/3 зараженных компьютеров (25038 из 37898) имело антивирус, но им это не помогло. Хорошо, однако, что на других компьютерах наличие антивируса помогло. Таким образом, антивирус — это часть защиты, необходимая, но недостаточная.
Примечание: в статье под «вирусом» понимаем «любой вид вредоносного кода»
Специалисты по компьютерной безопасности называют вредоносные программы различными именами в зависимости от задач, которые решает для злоумышленника имеющийся в них код. Например, задача классического компьютерного вируса — внедриться в другой код или заменить его. Задачей руткита является скрыть свое присутствие в системе. Задачей троянской программы является украсть какие-то данные. Задачей программ-вымогателей является зашифровать ваши файлы или перекрыть доступ в систему. Задачей сетевых червей является распространение своего кода по сети. И так далее. Часто злоумышленники совмещают все эти задачи в одном модуле вредоносной программы, и он одновременно и сетевой червь и троян и руткит, а для прикрытия еще и скринсейвер или лже-антивирус. В литературе иногда все эти типы называют «зловред», чтобы сократить выражение «вредоносный код». Неологизм «зловред» мне не нравится, поэтому я его не употребляю. В этой статье слово «вирус», используется как характерный пример любого вредоносного кода. Поэтому читая слово «вирус» в этой статье, понимаем: «любой вредоносный код».
Нужно ли переустанавливать Windows, если вредоносный код никак не удаляется и не обнаруживается? Да, это один из вариантов. Но недостаток метода переустановки Windows состоит в том, что установка занимает время: ведь нужно установить все необходимые драйверы, дополнительное программное обеспечение, например Microsoft Office и так далее, а может занять весь день (или всю ночь).
Конечно, пытливый читатель уже догадывается, что переустанавливать Windows не всегда нужно, если вы заблаговременно создали образ вашей системы (бекап) при помощи специализированных программ, типичным представителем которых является Norton Ghost. Однако есть другие еще более быстрые способы, позволяющие возвратить состояние компьютера в момент времени, когда еще не был заражен. Пора узнать, как можно ускорить процесс возвращения своей операционной системы в это состояние.
 Контрольные точки восстановления Windows
Контрольные точки восстановления Windows
Множество проблем можно было бы избежать, если бы домашние пользователи работали с минимальными привилегиями, но все правильные слова безопасников об этом разбиваются о реальную жизнь. Любой домашний пользователь, пытающийся выполнить этот простой полезный совет, упирается в сообщения Windows о том, что для опознавания новой флешки нужно быть администратором, для записи DVD диска нужно быть администратором. И в итоге он плюет на полезные советы, включает у себя административные права и продолжает жить счастливо, и, что интересно, долго, поскольку современные вредоносные программы не вредят своему хранителю до поры до времени, пока на это не будет получена соответствующая команда. Но вот когда команда получена и вас просят отправить SMS на короткий номер или перевести деньги за расшифрование ваших же DOC файлов – уж точно пришла пора действовать.
Работа с минимальными привилегиями — не панацея от всех бед
Периодически в Windows находят способы повысить уровень привилегий до администратора. Например, даже в этом году была найдена такая уязвимость, которая позволяла стать администратором и Windows XP SP3 и Windows 7. Описание уязвимости можно найти по номеру CVE-2010-0232 (https://xforce.iss.net/xforce/xfdb/55742) Таким образом, даже работая с минимальными правами у вас нет 100% гарантии, что вредоносный код не сможет получить права администратора. Поэтому рекомендуется отключать уязвимые сервисы и постоянно устанавливать обновления компонентов для Windows всех версий.
Перед тем как начинать лечение нужно вспомнить, тот день, когда вы могли заразиться. Это могло быть, вообще говоря, посещение любого сайта, загрузка любой программы, просмотр любого PDF или видео по Интернет, воткнутая в USB флешка, атака с соседнего компьютера. Сейчас заразиться можно везде, даже на вполне порядочных сайтах и даже просматривая совершенно безобидные документы: PDF, XLS, DOC. С выбором даты можно не бояться: даже если вы ошибетесь с датой, всегда можно откатить изменения или выбрать дату еще более раннюю. По умолчанию функция восстановления системы Windows XP и Vista сохраняет системные файлы и реестр раз в сутки, а Windows 7 — раз в неделю.
Затем вы запускаете стандартную служебную программу “Восстановление системы” из меню Пуск и возвращаете систему в состояние до заражения, указав нужную дату в соответствующем окне программы. Точка восстановления системы – эта информация о состоянии системы на указанную дату и время. Поэтому, выбрав нужную точку восстановления, вы можете вернуть состояние системы на тот момент. Вот и все. Повторюсь: если лечение было неудачным, то вы можете откатить изменения обратно или выбрать еще более раннюю точку восстановления.
Вот как выглядит скриншот для WindowsXP.
Вот как выглядит скриншот для Windows 7.
При восстановлении в Windows 7 вы можете посмотреть программы, которые будут затронуты при восстановлении. В Windows XP служба восстановления системы отслеживает лишь ключевой набор файлов системы и приложений, а в Windows 7 система следит за изменениями всего диска. Однако в обеих операционных системах пользовательские файлы не включаются в точки восстановления системы, поэтому возврат к предыдущей точке не приведет к потере ваших документов.
В Windows XP, если вы хранили документы в папке «Мои документы», то они останутся в целости и сохранности, а вот рабочий стол будет возвращен в предыдущее состояние, кроме того будут восстановлены системные файлы, включая реестр. В Windows 7 ни папка «Мои документы», ни рабочий стол не изменяется при восстановлении.
Если вы читаете эту статью до того как собираетесь использовать точки восстановления, то проверьте, а включена ли у вас эта функция – это поможет вам восстановить систему в будущем при любой аварийной ситуации. В Windows XP выберите: Мой Компьютер – Свойства – Восстановление системы, в Windows 7: Компьютер – Свойства – Защита системы.
Скриншот из Windows 7 с включенной защитой диска C:
 Windows SteadyState или мгновенный снимок диска
Windows SteadyState или мгновенный снимок диска
Еще более удачной бесплатной функцией для восстановления системы, которая есть в Windows является компонент SteadyState. Он доступен для Windows XP и Vista и его надо скачать с сайта Microsoft и установить дополнительно. В Windows 7 эта функция на момент написания статьи (май 2010 года) отсутствует. В принципе аналогичные решения существуют и у сторонних разработчиков, перечислю их: ShadowUser, Deep Freeze, Renurnil, Shadow Defender. Некоторые из них тоже имеют бесплатные версии. И некоторые из них работают также под Windows 7.
Windows SteadyState и другие подобные системы изначально разрабатывалась для использования на общедоступных компьютерах в гостиницах и интернет-кафе. Но эта технология также очень полезна и домашним пользователям как система постоянной поддержки Windows в работоспособном состоянии.
Чтобы понять, как все такие системы работают, нужно представить, что ваш Windows запускается и делает мгновенный снимок всей информации на дисках и затем работает не на вашем реальном диске, а на этой копии диска, она называется теневой копией. Это как если бы вы сделали бекап и работали на нем, вместо реального диска. Вы можете изменять и удалять все что угодно на этой теневой копии, но ваш реальный диск всегда остается неизменен. Если вы чувствуете, что пора «лечиться», то можно просто нажать кнопку reset и Windows опять загрузится с «чистого листа», то есть с неизменной копии вашего диска. Вы тратите на очистку системы 0 секунд.
Естественно, для того, чтобы помнить все изменения на копии, Windows SteadyState требуется какое-то место на диске. Для этого выделяется и используется специальный файл кэша, размер которого вы можете регулировать. В этот файл записываются все «изменения», которые на самом деле не производятся с диском. В аналогичных продуктах, перечисленных выше, есть более оригинальные решения, когда используется имеющееся свободное от файлов пространство на реальном диске, где и хранится информация об изменениях во время работы. При перезапуске вся эта информация об изменениях, сбрасывается.
Скриншот, где защита жесткого диска включена.
Таким образом, достоинством Windows SteadyState является то, что любые изменения, которые происходили в системе, вы можете вылечить обычным перезапуском системы. Минусом является то, что вы должны позаботиться о сохранности своих документов, которые хранятся на ваших дисках. Поскольку Windows SteadyState защищает только раздел, где расположена система, то вы можете хранить документы на соседних разделах. А если вы будете хранить ваши документы (или фильмы или музыку) на сетевых дисках, то вы еще больше упростите себе жизнь. Надо заметить, что сторонние продукты, перечисленные выше, предлагают более расширенный функционал этого вида защиты, но при этом просят за это денег.
Образы дисков
Говоря о системах восстановления нельзя не упомянуть способ, когда вы можете сделать обычный архив вашей системы и потом ее восстановить. Системы бекапа дисков развились очень сильно: они уже могут делать архив работающей системы — не тратя ваше рабочее время в ожидании, когда процесс завершиться. Созданные бекапы Windows могут быть восстановлены даже на совершенно другой компьютер, где уже будет другое железо: процессор, материнская плата, видеокарта и др. Однако самым быстрым способом восстановления я считаю работу на мгновенных копиях диска, когда обычной перезагрузкой вы бесследно стираете последствия своих ошибочных действий. И тратите на стирание вируса 0 секунд своего времени.
Заключение
Итак, мы изучили несколько способов восстановления системы после заражения. Самым быстрым способом восстановления заражения является работа на теневом снимке диска, самым медленным – восстановление из бекапа. Однако, все эти способы быстрее и надежнее, чем любой антивирус, особенно при защите от таких видов вредоносного кода, как руткиты. Руткиты специально предназначены для сокрытия от антивирусов и очень часто антивирусы неспособны противостоять им. Именно на базе руткитов строятся целые сети управляемых удаленно компьютеров (ботов), а антивирусы и люди даже не замечают этого.
Пример: Руткит TDSS (так же известный как Alureon, Tidserv или TDL3)
Привожу пример этого руткита, потому что в моем окружении я выявил очень много людей зараженных этим руткитом, а это и коммерческие и гос. организации. Способ заражения в выявленных мной случаях – автозапуск с флешки. Антивирусы этот руткит не обнаруживают, лучший способ для его поиска – утилита TDSS Remover. На основе данных компании Damballa, считается, что на сегодняшний день самый большой ботнет Zeus предназначенный для кражи паролей в системы интернет-банкинга. Но в России похоже это TDSS. Для проверки запустите у себя эту утилиту, вдруг она что-то найдет и у вас?
Особенностью описанных способов защиты (как и многих других в нашей жизни) является то, что мы все равно должны подготовиться к возможной вирусной атаке – если вы не подумали заблаговременно и не включили встроенную систему защиты, то она и не сработает. Посмотрите у себя: включены ли точки восстановления, установите Windows SteadyState, создайте бекап системы. Сделайте любое их этих простых действий и вам не надо будет потом сожалеть и восстанавливать работоспособность вашего компьютера продолжительное время. Любые вопросы по любой их этих технологий вы можете задавать на форуме securitylab.ru в разделе Windows. А также рекомендую дополнительно озаботиться безопасностью своего Windows и настроить его согласно рекомендациям по безопасности. Хотя бы отключите, наконец, автозапуск вирусов с флешек.
Денис Батранков, denis@ixi.ru
Источник


