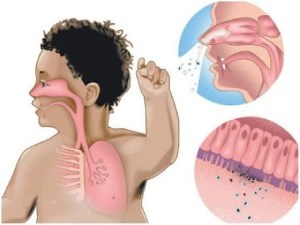Как вылечить компьютер от лагов
Äîáðîãî âðåìåíè ñóòîê. Çîâóò ìåíÿ Âëàäèìèð, ÿ âûåçäíîé ìàñòåð ïî ðåìîíòó êîìïüþòåðîâ è íîóòáóêîâ. Îïûò ðàáîòû — 14 ëåò. Ðàáîòàþ íà ñåáÿ. Ïîñòîÿííî ñòàëêèâàþñü ñ ïðîáëåìîé ó êëèåíòîâ, ÷òî âðîäå êîìïüþòåð/íîóòáóê ìîùíûé(i3-i5), îïåðàòèâíîé ïàìÿòè ìíîãî (4-8Gb), à ðàáîòàåò âñå î÷åíü ìåäëåííî è ïëîõî. Windows çàïóñêàåòñÿ ïàðó ìèíóò, Îôèñ — ñåêóíä 30,
áðàóçåðû òóïÿò. Èíòåðôåéñ Âèíäû ïîäòîðìàæèâàåò ïðè îáðàùåíèè ê ïàïêàì è ò.ä. Êàê ãîâîðÿò ìîè êëèåíòû «×åò òîðìîçèò ïïö êàê, ïî÷èñòèòü íàäî».
Ïîïðîáóåì â ýòîì ïîñòå ðàçîáðàòüñÿ, ïî êàêîé ïðè÷èíå âñå òîðìîçèò è ÷òî íóæíî ñäåëàòü, ÷òî áû íå òîðìîçèëî, à ëåòàëî è ðàäîâàëî. Ïèñàòü ïîñòàðàþñü êðàéíå äîñòóïíûì äëÿ îáû÷íîãî ÷åëîâåêà ÿçûêîì, òàê ÷òî ÃðàììàðÍàöè îò ìèðà êîìïüþòåðîâ — èçâèíèòå ).
Êàê ïîêàçûâàåò ìîÿ ïðàêòèêà, òàêîå ñîñòîÿíèå êîìïüþòåðà ñêëàäûâàåòñÿ èç íåñêîëüêèõ ïðîáëåì:
1)Ïåðåãðåâ êîìïüþòåðà/íîóòà. (âîçíèêàåò ïîñëå 2-4 ëåò ïîëüçîâàíèÿ êîìïüþòåðîì/íîóòáóêîì)
Ñèñòåìà îõëàæäåíèÿ çàáèòà ïûëüþ. Òåðìîïàñòà âûñîõëà. Âñå ïå÷àëüíî. Ïðîöåññîð ãðååòñÿ, ñíèæàåò ÷àñòîòó ðàáîòû. Ïðîèçâîäèòåëüíîñòü ïàäàåò.
2)Çàìóñîðåííîñòü ñàìîé îïåðàöèîííîé ñèñòåìû.
Êàæäûé ðàç, êîãäà ìû çàïóñêàåì íàø êîìïüþòåð, ïîñåùàåì êàêîé òî ñàéò, ðåäàêòèðóåì òåêñò — íàøà ñèñòåìû ñîõðàíÿåò äàííûå î íàøèõ äåéñòâèÿ â íåñêîëüêèõ ìåñòàõ. Ñîçäàåò âðåìåííûå ôàéëû, ñîõðàíÿåò êàðòèíêè ñ ñàéòîâ äëÿ áîëåå áûñòðîé èõ çàãðóçêè. È òóò êðîåòñÿ îïðåäåëåííàÿ ïðîáëåìà: ïîñëå ïàðû ëåò èñïîëüçîâàíèÿ êîìïüþòåðà äàííûå õðàíèëèùà ïåðåïîëíÿþòñÿ, Êîìïüþòåð ïðè èõ îáðàáîòêå íà÷èíàåò òðàòèòü âñå áîëüøå è áîëüøå âðåìåíè.
È íà÷èíàþòñÿ òîðìîçà.
3)Ôðàãìåíòàöèÿ ôàéëîâ íà æåñòêîì äèñêå.
òóò ñëîæíî îáüÿñíÿòü â òðåõ ñëîâàõ — ôàéëû ðàçáèâàþòñÿ íà ìíîãî ôðàãìåíòîâ è ðàñêèäûâàþòñÿ ïî æåñòêîìó äèñêó. Ïðè îáðàùåíèè ê íèì êîìï ñêëåèâàåò ôàéë èç 300- 800 ÷àñòåé, íà ÷òî òðàòèò ìíîãî âðåìåíè.
4)Òîðìîçíîé àíòèâèðóñ/óñòàíîâêà ïàðû àíòèâèðóñîâ îäíîâðåìåííî.
5)Íà êîìïüþòåðå ïðèñóòñòâóåò óñëîâíî-âðåäîíîñíîå ïðîãðàììíîå îáåñïå÷åíèå
Åñëè ó âàñ â áàðóçåðå ïîñòîÿííî ïðèñóòñòâóåò ðåêëàìà âñÿ÷åñêèõ Âóëêàíîâ, âàñ ïåðåñûëàåò íà ñòðàííûå ñòðàíè÷êè, ïðåäëàãàþò âûéãðàòü ìèëëèîí, à íà ðàáî÷åì ñòîëå ïîÿâèëîñü øòóê 10 íîâûõ ÿðëûêîâ ñ íåèçâåñòíûìè ïðîãðàììàìè — âîò îäíà èç ïðè÷èí òîðìîæåíèÿ.
6)Íà êîìïüþòåðå ïðèñóòñòâóåò âñÿêîå ïðîãðàìíîå îáåñïå÷åíèå îò ïðîèçâîäèòåëÿ (àêòóàëüíî äëÿ íîóòáóêîâ Asus, Acer, Samsung, Lenovo)
7)Ïîìèðàåò æåñòêèé äèñê.
ÂÎÒ ÒÓÒ ÂÎÒ ÙÀÑ ÑÎÂÅÒÛ ÁÓÄÓÒ, ÊÀÊ ÏÐÎÑÒÅÍÜÊÎ ×ÀÑÒÜ ÂÛØÅÏÅÐÅ×ÈÑËÅÍÍÎÃÎ ÈÑÏÐÀÂÈÒÜ, ÍÅ ÎÁËÀÄÀß ÑÏÅÖÈÀËÜÍÛÌÈ ÇÍÀÍÈßÌÈ ÏÎ ÐÅÌÎÍÒÓ ÊÎÌÏÜÞÒÅÐΠ! 🙂
1) Êàê ñïðàâèòüñÿ ñ ïåðåãðåâîì êîìïüþòåðà.
Äëÿ âîîáùå îáû÷íûõ ïîëüçîâàòåëåé: Âîîáùåì, åñëè ó âàñ êîìïüþòåð — ñíèìàåòå áîêîâóþ êðûøêó, îñìàòðèâàåòå âíóòðåííåå ïðîñòðàíñòâî íà ïðåäìåò çàïûëåííîñòè. Áîëüøå âñåãî íàñ èíòåðåñóåò ðàäèàòîð ïîä öåíòðàëüíûì âåíòèëÿòîðîì (ìû åãî êóëåðîì èìåíóåì). áåðåòå ïûëåñîñ(ïðåäâàðèòåëüíî åãî âûòðÿõíóâ è ïî÷èñòèâ, ÷òî áû ñîñàë êàê äåìîí âàêóóóìà) è
!!!ÎÑÒÎÐÎÆÍÎ!!! âûñàñûâàåì ïûëü èç ïîä âåíòèëÿòîðà. Ìàòåðèíñêóþ ïëàòó ëó÷øå íå ïûëåñîñüòå, à òî èìååòå íåèëëþçîðíóþ âîçìîæíîñòü ïîâðåäèòü ÷òî-íèòü òàì ïðèñîñàâøåéñÿ òðóáêîé ïûëåñîñà.
!!!Äîïîëíåíèå äëÿ ñìåëûõ, ëîâêèõ è óìåëûõ: íåîáõîäèìî çàìåíèòü òåðìîïàñòó íà ïðîöåññîðå, åñëè åé óæå áîëüøå 3 ëåò. Òåðìîïàñòó ëó÷øå íà÷èíàÿ îò ÀëÑèëà è âûøå. ÊÏÒ-8 íå íàäî.
2) Êàê ñïðàâèòüñÿ ñ ïåðåãðåâîì íîóòáóêà. (íàäåþñü, áóäåò îòäåëüíûé áîëüøîé ïîñò íà ýòó òåìó, åñëè áóäåò èíòåðåñíî)
Äëÿ îáû÷íûõ ïîëüçîâàòåëåé: áåðåì âûêëþ÷åííûé, íî íå çàêðûòûé íîóòáóê â ðóêè.
Íàõîäèì ó íåãî îñíîâíîå âåíòèëÿöèîííîå îòâåðñòèå (îòêóäà âîçäóõ æàðêèé äóåò ïðè ðàáîòå). Îáû÷íî, â 75% îíî íàõîäèòñÿ ñëåâà ñáîêó íà êîðïóñå. È ðåçêî òóäà äóåì ðòîì.
Åñëè ïûëü ïîëåòåëà — âû ìîëîäåö, ïðîäóëè ïûëåâóþ ïðîñëîéêó. Åñëè íåò — çíà÷èò íîóò ÷èñòûé, âû ñëàáî èëè íå òóäà äóåòå.
!!!!Äîïîëíåíèå äëÿ ñìåëûõ, ëîâêèõ è óìåëûõ: îáÿçàòåëüíî çàìåíèòå òåðìîïàñòó, åñëè íîóòáóêó áîëåå 3 ëåò è îí ÷àñòî èñïîëüçîâàëñÿ. Òåðìîïàñòó íàäî áðàòü íå õóæå Arctic Cooling mx-2 (ìîé âûáîð äëÿ ãîðÿ÷èõ ïðîöåññîðîâ è âèäåîêàðò íîóòáóêîâ).
3) Óáèðàåì çàìóñîðåííîñòü îïåðàöèîííîé ñèñòåìû.
Äëÿ îáû÷íûõ ïîëüçîâàòåëåé: íàì íåîáõîäèìî ñêà÷àòü ïðîãðàììó CCleaner è ïîñëåäîâàòåëüíî íàæàòü â íåé êëàâèøè «Analyze»(æäåì, ïîêà íå ïðîàíàëèçèðóåò) è «Run Cleaner» Ïðîãðàììà ìîæåò âûäàòü îêîøêî î ïðîñüáå çàêðûòü îòêðûòûé òåêóùèé áðàóçåð äëÿ åãî î÷èñòêè. Íå äóìàÿ æìèòå «ÎÊ» Âóàëÿ è âñå ãîâíèøêî óäàëåíî è êîìï çàøóñòðèë!
Ýòî íàâåðíîå ñàìûé ïðîñòîé è áûñòðûé ñïîñîá â äàííîé ðåêîìåíàöèè
Cñûëêà äëÿ ñêà÷èâàíèÿ: https://www.piriform.com/ccleaner/download/standard
!!! Äîïîëíåíèå äëÿ ñìåëûõ, ëîâêèõ è óìåëûõ: ïðè ïîìîùè «ÑÑleaner» òàê æå î÷èñòèòå ðååñòð (âêëàäêà Registry), àâòîçàãðóçêó (Âêëàäêà tools -startup). Ïðîãðàììó ìîæíî ïåðåâåñòè íà ðóññêèé âî âêëàäêå «Options-settings-language».
4)Äëÿ äåôðàãìåíòàöèè ñêà÷èâàåì ïðîãðàììó Defraggler è ïîñëåäîâàòåëüíî íàæèìàåì «Analyze» è «Defrag». Ìîæåò ñïðîñèò î î÷èñòêå êîðçèíû. Íàæèìàåì OK. Ëó÷øå ñòàâèòü íà íî÷ü, ìîæåò çàíÿòü íåñêîëüêî ÷àñîâ.
Ññûëêà äëÿ ñêà÷èâàíèÿ: https://www.piriform.com/defraggler/download/standard
5)Àíòèâèðóñû
Íà ìîåé ïðàêòèêå áûëî íå ðàç, ÷òî îôèöèàëüíî êóïëåííûå ÊàñïåðñêèéÍÎÄ 32 ïîñëå ïàðû ëåò ðàáîòû ñèëüíî òîðìîçèëè êîìï. Âûõîä èç ïîëîæåíèÿ — óäàëèòü èõ è çàíîâî óñòàíîâèòü.
Òàê æå êîìï òîðìîçèëè ñòàðûå âåðñèè Avast(äî 2016ã.), McAfee è Norton security — âîîáùå ëèäåðû ïî òîðìîçàì. Íó è åñëè ó âàñ ñòîèò ñðàçó äâà àíòèâèðóñà — ýòî ïðÿìîé ïóòü íà äîðîæêó ìåäëåííîñòè è íåòîðîïëèâîñòè êîìïüþòåðà. ß äëÿ ñåáÿ âûáðàë àêòóàëüíûé áåñïëàòíûé àíòèâèðóñ — 360 total Security. Ïîêà ïîêàçûâàåò ñåáÿ ñ ëó÷øå ñòîðîíû.
6) Ïî ïîâîäó âèðóñîâ è âñÿêèõ ïðîãðàì, ÷òî óñòàíîâèëèñü íà âàø êîìïüþòåð áåç âàøåãî âåäîìà (âñÿêèå àìèãî/YAC/regoptimizer/êèòàéñêèåïðîãðàììû.) Òóò íóæåí îòäåëüíûé ïîñò.
7) Ïðîãðàììíîå îáåñïå÷åíèå îò ïðîèçâîäèòåëÿ. Òîæå îòäåëüíûé ïîñò.
8) Ïðîáëåìû ñ æåñòêèì äèñêîì.
Òåìà äîâîëüíî ñëîæíàÿ è îáøèðíàÿ, òàê æå íà îòäåëüíûé ïîñò. Íî îáÿçàòåëüíî âûïîëíèòå ñëåäóþùåå:
çàéäèòå â «Ìîé êîìïüþòåð» — íàâåäèòå ìûøêó íà æåñòêèé äèñê Ñ:- íàæìèòå ïðàâóþ êëàâèøó è âûáåðèòå «ñâîéñòâà» — â îòêðûâøåìñÿ îêíå âûáåðèòå «ñåðâèñ» — Âûïîëíèòü ïðîâåðêó. Ïîñëå ýòîãî ïåðåçàãðóçèòå êîìïüþòåð. Îí ïðîâåðèò æåñòêèé äèñê íà íàëè÷èå îøèáîê è èñïðàâèò, åñëè îíè èìååþòñÿ.
Âîò òàêèå íåñëîæíûå ìàíèïóëÿöèè ïîçâîëÿò âàì çíà÷èòåëüíî óñêîðèòü ðàáîòó âàøåãî êîìïüþòåðà. Åñëè áóäóò âîïðîñû — ïèøèòå â êîììåíòàðèÿõ, áóäó îòâå÷àòü ïî ìåðå âîçìîæíîñòè.
Ôóóóõ. Îêàçûâàåòñÿ ïîñòû ïèñàòü — äåëî äîëãîå. Ýòî ìîé ïðîáíûé ïåðâûé áîëüøîé ïîñò.
Источник
Доброго всем дня.
Я не ошибусь, если скажу, что нет такого пользователя (со стажем) у которого бы никогда не тормозил компьютер! Когда это начинает происходить часто — за компьютером становится не комфортно работать (а иногда и вообще невозможно). Если говорить честно, то причин из-за которых компьютер может тормозить — сотни, и выявить конкретную — дело не всегда простое. В этой статье я хочу остановиться на самых основных причинах, устранив которые компьютер станет работать быстрее.
Кстати, советы и рекомендации актуальны для ПК и ноутбуков (нетбуков) под управлением ОС Windows 7, 8, 10. Некоторые технические термины были опущены для более простого понимания и изложения статьи.
Что делать, если тормозит компьютер
(рецепт, который сделает любой компьютер быстрее!)
1. Причина №1: большое количество мусорных файлов в Windows
Пожалуй, одна из главных причин, из-за которых Windows да и другие программы начинают работать медленнее, чем раньше — это из-за захламления системы различными временными файлами (их чаще называют «мусорными»), неверными и старыми записями в системном реестре, из-за «распухшего» кэша браузеров (если вы в них проводите много времени) и т.д.
Чистить все это вручную — занятие не благодарное (поэтому в этой статье, я это делать вручную и не буду советовать). На мой взгляд, лучше всего воспользоваться специальными программами для оптимизации и ускорения Windows (у меня на блоге этому посвящена отдельная статья, где собраны самые лучшие утилиты, ссылка на статью ниже).
Список лучших утилит для ускорения компьютера — https://pcpro100.info/luchshie-programmyi-dlya-ochistki-kompyutera-ot-musora/
Рис. 1. Advanced SystemCare (ссылка на программу) — одна из лучших утилит для оптимизации и ускорения работы Windows (есть платная и бесплатная версии).
2. Причина №2: проблемы с драйверами
Могут стать причиной сильнейших тормозов, даже зависаний компьютера. Старайтесь устанавливать только драйвера с родных сайтов производителей, вовремя их обновляйте. Не лишним в этом случае будет заглянуть в диспетчер устройств, если там будут гореть восклицательные желтые знаки (или красные) — наверняка, эти устройства определились и работают неправильно.
Чтобы открыть диспетчер устройств — зайдите в панель управления Windows, затем включите мелкие значки, и откройте нужный диспетчер (см. рис. 2).
Рис. 2. Все элементы панели управления.
В любом случае, даже если в диспетчере устройств нет восклицательных знаков, рекомендую проверить -нет ли обновлений для ваших драйверов. Для поиска и обновления оных рекомендую воспользоваться следующей статьей:
— обновление драйверов в 1 клик — https://pcpro100.info/obnovleniya-drayverov/
Так же хорошим вариантом теста будет загрузка компьютера в безопасном режиме. Для этого, после включения компьютера, нажимайте кнопку F8 — пока не увидите черный экран с несколькими вариантами загрузки Windows. Из них выберите загрузку в безопасном режиме.
Справочная статья о том, как войти в безопасный режим: https://pcpro100.info/bezopasnyiy-rezhim/
В этом режиме загрузку ПК будет произведена с минимальным набором драйверов и программ, без которых загрузка вообще невозможна. Обратите внимание, если все хорошо работает и тормозов нет — косвенно может свидетельствовать, что проблема программная, и скорее всего связана с тем софтом, который стоит в автозагрузке (об автозагрузке — читайте ниже в статье, ей посвящен отдельный раздел).
3. Причина №3: пыль
Пыль есть в каждом доме, в каждой квартире (где-то больше, где-то меньше). И как бы вы не убирались, со временем количество пыли в корпусе вашего компьютера (ноутбука) накапливается столько, что она мешает нормальной циркуляции воздуха, а значит вызывает повышение температуры процессора, диска, видеокарты и пр. любых устройств внутри корпуса.
Рис. 3. Пример компьютера, который давно не чистился от пыли.
Как правило, из-за повышения температуры — компьютер начинает тормозить. Поэтому, первым делом — проверьте температуру всех основных устройств компьютера. Можно воспользоваться утилитами, типа Everest (Aida, Speccy и пр., ссылки ниже), найти в них вкладку датчик и затем посмотреть на результаты.
Дам пару ссылок на свои статьи, которые будут нужны:
- как узнать температуру основных компонентов ПК (процессора, видеокарты, жесткого диска) — https://pcpro100.info/kak-uznat-temperaturu-kompyutera/
- утилиты для определения характеристик ПК (в том числе температуры): https://pcpro100.info/harakteristiki-kompyutera/#i
Причины высокой температуры могут быть разные: пыль, или жаркая погода за окном, сломался кулер. Для начала снимите крышку системного блока и проверьте, много ли там пыли. Иногда ее столько, что кулер не может вращаться и обеспечивать нужное охлаждение процессору.
Для избавления от пыли, просто хорошо пропылесосьте компьютер. Можно вынести его на балкон или площадку, включить реверс у пылесоса и выдуть всю пыль изнутри.
Если пыли нет, а компьютер все равно греется — попробуйте не закрывать крышку блока, напротив нее можно поставить обычный вентилятор. Тем самым можно пережить жаркое время года с работающим компьютером.
Статьи о том, как почистить ПК (ноутбук):
— чистка компьютера от пыли + замена термопасты на новую: https://pcpro100.info/kak-pochistit-kompyuter-ot-pyili/
— чистка ноутбука от пыли — https://pcpro100.info/kak-pochistit-noutbuk-ot-pyili-v-domashnih-usloviyah/
4. Причина №4: слишком много программ в автозагрузке Windows
Автозагрузка программ — может очень сильно влиять на скорость загрузки Windows. Если после установки «чистой» Windows компьютер загружался за 15-30 сек., а затем спустя какое-то время (после установки всевозможных программ), стал включаться за 1-2 мин. — причина, скорее всего, в автозагрузке.
Причем, в автозагрузку программы добавляются «самостоятельно» (обычно) — т.е. без вопроса к пользователю. Особенно сильно сказываются на загрузке следующие программы: антивирус, торрент-приложения, разнообразный софт для чистки Windows, графические и видео редакторы и т.д.
Чтобы удалить приложение из автозагрузки, можно:
1) использовать какую-нибудь утилиту для оптимизации Windows (в них помимо чистки, присутствует и редактирование автозагрузки): https://pcpro100.info/luchshie-programmyi-dlya-ochistki-kompyutera-ot-musora/
2) нажать CTRL+SHIFT+ESC — запуститься диспетчер задач, в нем выбрать вкладку «Автозагрузка» и далее отключить ненужные приложения (актуально для Windows 8, 10 — см. рис. 4).
Рис. 4. Windows 10: автозагрузка в диспетчере задач.
В автозагрузке Windows оставьте только самые нужные программы, которые вы используете постоянно. Все что запускается от случая к случаю — смело удаляйте!
5. Причина №5: вирусы и рекламные модули
Многие пользователи и не подозревают, что на их компьютере уже есть десятки вирусов, которые не только тихо и незаметно прячутся, но еще и существенно снижают скорость работы.
К тем же вирусам (с определенной оговоркой) можно отнести и различные рекламные модули, которые часто встраиваются в браузер и мельтешат объявлениями при просмотре интернет страничек (даже на тех сайтах, где никогда ранее не было рекламы). Избавиться от них обычным способом — очень сложно (но возможно)!
Так как эта тема достаточно обширна, здесь я хочу привести ссылку на одну из моих статей, в которой приведен универсальный рецепт очистки от всевозможных вирусных приложений (рекомендую проделать все рекомендации пошагово): https://pcpro100.info/kak-ubrat-reklamu-v-brauzere/#i
Так же рекомендую установить на ПК какой-нибудь из антивирусов и полностью проверить компьютер (ссылка ниже).
Лучшие антивирусы 2016 — https://pcpro100.info/luchshie-antivirusyi-2016/
6. Причина №6: компьютер тормозит в играх (рывки, фризы, подвисания)
Довольно распространенная проблема, обычно связанная с недостатком системных ресурсов компьютера, когда на нем пытаются запустить новую игру с высокими системными требованиями.
Тема оптимизации достаточна обширна, поэтому, если ваш компьютер томрозит в играх, я рекомендую вам ознакомиться со следующими моими статьями (они помогли оптимизировать уже не одну сотню ПК ???? ):
— игра идет рывками и тормозит — https://pcpro100.info/igra-idet-ryivkami-tormozi/
— ускорение видеокарты AMD Radeon — https://pcpro100.info/kak-uskorit-videokartu-adm-fps/
— ускорение видеокарты Nvidia — https://pcpro100.info/proizvoditelnost-nvidia/
7. Причина №7: запуск большого числа процессов и программ
Если вы на компьютере запустите десяток программ, которые еще к тому же требовательны к ресурсам — каким-бы ни был ваш компьютер — он начнет тормозить. Старайтесь не делать 10 одновременных дел (ресурсозатратных!): кодировать видео, играть в игру, попутно скачивая файл на высокой скорости и т.д.
Для того, чтобы определить, какой процесс сильно нагружает ваш компьютер, нажмите одновременно Ctrl+Alt+Del и в диспетчере задач выберите вкладку процессы. Далее отсортируйте ее по нагрузке на процессор — и вы увидите, сколько мощности расходуется на то или иное приложение (см. рис. 5).
Рис. 5. Нагрузка на ЦП (диспетчер задач Windows 10).
Если процесс потребляет слишком много ресурсов — щелкните по нему правой кнопкой мышки и завершите его. Сразу заметите, как компьютер станет работать быстрее.
Так же обратите внимание на то, что если какая-то программа постоянно тормозит — замените ее на другую, ведь в сети можно найти полно аналогов.
Иногда некоторые программы, которые вы уже закрыли и с которыми не работаете — остаются в памяти, т.е. сами процессы этой программы не завершены и они потребляют ресурсы компьютера. Помогает либо перезагрузка компьютера, либо «ручное» закрытие программы в диспетчере задач.
Обратите внимание еще на 1 момент…
Если вы хотите использовать новую программу или игру на старом компьютере — то вполне ожидаемо, что он может начать работать медленно, даже, если по минимальным системным требованиям он проходит.
Все дело в хитрости разработчиков. Минимальные системные требования, как правило, гарантируют только запуск приложения, но не всегда комфортную работу в нем. Смотрите всегда на рекомендуемые системные требования.
Если речь идет об игре, обратите внимание на видеокарту (об играх более подробно — см. чуть выше в статье). Очень часто тормоза возникают именно из-за нее. Попробуйте снизить разрешение экрана монитора. Картинка станет похуже, зато игра будет работать быстрее. То же самое можно отнести и к другим графическим приложениям.
8. Причина №8: визуальные эффекты
Если у вас не слишком новый и не слишком быстрый компьютер, а вы на включали в ОС Windows различных спец эффектов — то обязательно появятся тормоза, и компьютер будет работать медленно…
Чтобы этого избежать, можно выбрать самую простую тему без наворотов, выключить ненужные эффекты.
https://pcpro100.info/oformlenie-windows/ — статья про оформление Windows 7. При помощи нее вы сможете выбрать простую тему, отключить эффекты и гаджеты.
https://pcpro100.info/aero/ — в Windows 7 по умолчанию включен эффект Aero. Лучше его отключить, если ПК начинает работать не стабильно. Статья поможет вам решить этот вопрос.
Так же не лишним будет залезть в скрытые настройки вашей ОС (для Windows 7 — здесь) и поменять там некоторые параметры. Для этого есть специальные утилиты, которые называют твикерами.
Как автоматически настроить наилучшее быстродействие в Windows
1) Сначала нужно открыть панель управления Windows, включить мелкие значки и открыть свойства системы (см. рис. 6).
Рис. 6. Все элементы панели управления. Открытие свойств системы.
2) Далее слева открываете ссылку «Дополнительные параметры системы«.
Рис. 7. Система.
3) Затем нажимаете кнопку «Параметры» напротив быстродействия (во вкладке «Дополнительно«, как на рис. 8).
Рис. 8. Параметры быстродействия.
4) В параметрах быстродействия выберите опцию «Обеспечить наилучшее быстродействие«, затем сохраните настройки. В результате картинка на экране может стать чуть хуже, но вместо этого вы получите более отзывчивую и производительную систему (если вы больше времени проводите в различных приложениях — то это вполне оправдано).
Рис. 9. Наилучшие быстродействие.
PS
На этом у меня все. За дополнения по теме статьи — заранее премного благодарен. Удачного ускорения ????
Статья полностью переработана 7.02.2016г. с момента первой публикации.
Источник
В сегодняшней статье разберемся как почистить компьютер чтобы не тормозил. Дело в том, что любая операционная система неизбежно подвергается тормозам и накоплением ошибок.
Пока что, рекордсменом является Windows 7, так эта система впервые интегрировала в себе умные фишки от Linux и Mac OS, что неизбежно привело к накоплению ошибок, ведь принципы работы кардинально отличаются.
Временные файлы, точки отката, кэш приложений, поломки, баги при автозагрузке и прочее — всё это нарушает работу системы и замедляет действие всех процессов в ней.
Почему тормозит компьютер и как почистить компьютер чтобы не тормозил
Причины делятся на программные и аппаратные. То есть проблемы в операционной системе или в самом компьютере. Если у вас не старый компьютер (до 5 лет), то у вас в 90% случаев причина кроется в сбое программного обеспечения.
У старого компьютера (более 5 лет эксплуатации) могут быть проблемы с комплектующими, которые необходимо заменить или отремонтировать. Иногда, достаточно просто почистить устройство от пыли и производительность приходит в норму.
Аппаратные причины медленной работы компьютера:
1. Физическое загрязнение аппаратуры
В системном блоке скопилось приличное количество пыли, которая мешает вращаться вентилятору и провоцирует чрезмерный нагрев всех устройств.
Нагрев, в свою очередь, нарушает теплообмен и комплектующие начинают давать сбои. Из-за этого компьютер начинает работать медленно и подвисать.
Вы можете наблюдать чрезмерные нагрузки на жесткий диск, оперативную память и процессор. Если не исправить ситуацию, то это может привести к быстрой поломке компьютера.
2. Износ термопасты
Термопаста — это вещество, которое обеспечивает рациональное распределения тепла между комплектующими. Если целостность пасты нарушена, то некоторые детали начинают чрезмерно нагреваться.
Вообще срок годности хорошей термопасты должен быть минимум 5 лет. Но, как показывает практика, уже через 2 года начинаются проблемы.
Термопасту заменить не сложно, если вы разбираетесь в компьютере. Простым пользователям лучше обратиться к специалисту, так как в процессе замены можно повредить компьютер, а тем более, ноутбук.
3. Выход из строя оперативной памяти
Если у вас стоит одна карта оперативной памяти, то вы сразу поймёте, если она сломается. Устройство просто перестанет загружаться.
В случае, когда карт памяти две, можно наблюдать резкий спад производительности компьютера. Посмотрите, какой объём память указан в техпаспорте устройства и сравните его с объёмом памяти, которую видит компьютер.
Если показатели различаются, то попробуйте вытащить из слота карту и вновь вставить. Бывает, что отходят контакты. После этого перезагрузите компьютер и снова проверьте результаты.
Такая процедура помогает в 40% случаев. Если всё осталось без изменений, то придётся покупать в магазине новую карту оперативной памяти.
4. Сломался кулер
Ещё одна причина, которая вызывает перегрев и торможение компьютера. Проверить это причину можно легко. Если компьютер стал работать тише, значит вентилятор не выполняет функцию охлаждения.
Кулер подключается к материнской плате. Проверьте соединение и попробуйте перезагрузить устройство. Если ничего не произошло, то отнесите компьютер на диагностику.
Тут может быть несколько проблем:
- перебит шлейф вентилятора;
- плохой контакт с материнской платой;
- сгорел моторчик при скачке напряжения.
Диагностика поможет быстро выявить причину и устранить её.
5. Износ жесткого диска
Современные HDD имеют отвратительно короткий срок службы. Если прошло более 3-х лет, то проблемой может стать именно жесткий диск.
Дело в том, что у диска есть скорость обработки данных. Она со временем замедляется. Симптомы можно проверить самостоятельно.
Если HDD издаёт пощелкивания и греется — смело меняйте его. Восстанавливать смысла нет. Потратите много денег и через месяц-другой столкнетесь с той же проблемой.
6. Износ видеокарты
Видеокарта нужна не только чтобы играть в игры. Она также обеспечивает скорость обработки графических данных. Например, работа с фотошоп, просмотр видео, картинок и т.д.
Если торможение компьютера начинается во время использования графики, значит следует проверить видеокарту. Сначала проверьте её температуру и стабильность системы охлаждения.
Программные причины торможения компьютера:
1. Лишние компоненты в автозагрузке
Запускаются вместе со стартом операционной системы. Например, вы установили несколько программ для использования по запросу.
Но у некоторого ПО алгоритмы записывают запуск при загрузке. Для обновления или просто, чтобы вам типа было удобно. Продукты Adobe всегда проникают в автозагрузку и расходуют ценные ресурсы, хотя вы можете и не воспользоваться программами в течение дня.
Поэтому, заходим в автозагрузку и удаляем программы. Не бойтесь удалить из автозагрузки всё. Если удалиться что-то жизненно необходимое, то компьютер вам об этом непременно скажет.
2. Недостаточно места на жестком диске
Банальная причина. Посмотрите, сколько места у вас осталось на локальном диске, где установлена операционная система. Если шкала красная, значит нужно удалить ненужные файлы, чтобы освободить место.
3. Вирус на компьютере
Вирусы используют вашу вычислительную мощность в корыстных целях их изобретателей. Например, вирус майнинга использует ваше интернет соединение и ресурсы вашего ПК для обогащения своего создателя.
Если вы заметили, что у вас сильная нагрузка на видеокарту, процессор, жесткий диск и память одновременно, значит у вас 100% вирус. Срочно выключайте компьютер. Заходите в безопасном режиме и начинайте чистить компьютер с помощью антивируса.
4. Ошибки в реестре
Нарушают функционирование программ и заставляют их выполнять одну и ту же операцию по несколько раз. Мощность компьютера начинает уходить на использование этих бессмысленных операций.
Ошибки в реестре появляются при частой установке, удалении и обновлении программ. Также, сбои могут быть вызваны внезапными отключениями питания.
5. Нарушенная фрагментация диска
Замедляется доступ к файлам, чтение запись и редактирование информации. Поэтому, стоит минимум 2 раза в неделю проводить дефрагментацию жестких дисков.
Как почистить компьютер чтобы не тормозил: практические советы
Чистим компьютер от пыли
Для того чтобы почистить персональный компьютер от пыли, нужно открыть системный блок, открутив болтики по краям. После чего нужно снять крышку и при помощи пылесоса или щетки удалить лишнюю пыль и загрязнения с поверхности приборов.
С ноутбуками дела обстоят несколько сложнее. Ведь крышка не всегда снимается с задней панели. Бывает, что задняя панель является монолитной конструкцией и для того, чтобы получить доступ к внутренностям ноутбука нужно откручивать клавиатуру. Если вы не имеете опыта, рекомендуется обратиться к мастеру по ремонту техники.
Диагностика ОЗУ
При помощи антивирусного программного обеспечения нужно провести диагностику оперативной памяти на предмет ошибок и багов. Ведь именно в этой части часто наблюдается ошибки, которые сильно замедляют работу компьютера.
Для справки, оперативная память определяет то, сколько одновременно приложений может быть запущено на компьютере и с какой скоростью они будут работать.
Если в оперативной памяти находится ошибки или неисправности, то даже при большом объеме компьютер не будет работать должным образом.
В диагностике как нельзя лучше поможет стандартный антивирусные агент, утилиты для оптимизации работы компьютера такие как Windows Doctor, Advanced System Booster и подобное.
Также хорошим вариантом может быть утилита Auslogics, которая обеспечивает комплексное воздействие на систему, чистит реестр удаляет файлы кэша и временные файлы приложений.
Диагностика HDD
Далее рекомендуется провести диагностику жесткого диска при помощи программы Auslogics. Дело в том, что жесткий диск, будь то HDD или SSD, может также накапливать в себе ошибки или баги.
Самый простой из них — нарушение фрагментации диска, в результате которой между файлами появляются пустые сегменты, которые замедляют передачу команд и увеличивают нагрузку на процессор. После диагностики рекомендуется провести дефрагментацию диска, чтобы исправить все недочеты.
Как почистить компьютер чтобы не тормозил — убираем лишнее с автозагрузки
Автозагрузка — это тот список программ и сервисов, которые стартуют с пуском системы. Если в нём слишком много всего, компьютер будет крайне долго загружаться, а работа системы будет медленной и нестабильной.
Чистку системы рекомендуется начинать с помощью программы Auslogics, так как она подписывает издателя сервиса. Не рекомендуется удалять из автозагрузки незнакомые файлы, если вы не знаете об их назначении.
Также не рекомендуется удалять все сервисы с пометкой Windows или Microsoft. Если вас заинтересовал какой-либо сервис, или процесс нужно поинтересоваться в поисковых системах, что это такое и зачем оно предназначено. Если вы ранее не сталкивались с данной программой и не помните как её скачивали, можно удалить этот процесс.
Как почистить компьютер чтобы не тормозил — чистим автозагрузку Windows 7
Для того, чтобы очистить автозагрузку, нужно загрузить утилиту Auslogics, установить, после чего запустить и перейти в режим автозагрузки.
Перед пользователем будет таблица из нескольких параметров, среди которых имя процесса, его издатель, очередность загрузки.
Чтобы очистить её вручную, нужно нажать Win+R, после чего вписать команду msconfig. Откроется папка с приложениями, которые запускаются вместе с системой.
Также, можно отключить приложения автозагрузки с помощью диспетчера задач.
Как почистить компьютер чтобы не тормозил — чистим автозагрузку Windows 10
Автозагрузка Windows 10 вызывается командой shell:Setup ( ввести её нужно в окно, которое вызывается комбинацией Win+R) перед вами откроется папка (адрес которой будет «Главное Меню/ Программы/ Автозагрузка) удалять и добавлять в неё нужно не программу целиком, а именно ярлыки, которые и будут загружаться со временем.
Как и в Виндовс 7, приложения можно отключить при помощи диспетчера задач. Вызываем с помощью Ctrl+Alt+Delete и переходи на вкладку «Автозагрузка». Отключаем ненужные приложения.
Как почистить компьютер чтобы не тормозил — удаляем ненужные программы
Для удаления ненужных программ нужно перейти в Панель Управления, в пункт «Удаления программы». Спустя какое-то время, система построит список, из которого нужно выбрать те программы, которые вам не нужны и нажать клавишу «Удалить».
Настоятельно не рекомендуется загружать бесплатное (взломанное) программное обеспечение из интернета, так как это самая частая причина тормозов и лагов на компьютерах. Вместе с программой пользователь загружает майнер биткоинов, рекламного агента или шпионские утилиты.
Как почистить компьютер чтобы не тормозил: удаляем временные файлы
Каждое приложение неизбежно накапливает временные файлы, которые необходимы для работы. Эти файлы занимают место на жестком диске и тормозят работу компьютера, а также работу программ, которые имеют определенный лимит на хранение файлов в временной папке.
Папка называется Temp, как правило, она находится по адресу «C/AppData/Local/Temp». Можно полностью удалять всю эту папку, так как система создает его заново, когда в этом есть необходимость.
Иногда эта папка скрыта. Так что придется включить скрытые файлы и папки. Ниже показаны алгориты для Виндовс 10 и 7 версии.
Система Windows непрерывно обновляется, но любой пользователь в какой-то момент столкнется с тем, что после обновления место на жестком диске начнёт пропадать со скоростью света.
Дело в том, что это обновление создает точки отката системы, которая копирует данные, для того чтобы у пользователя была возможность вернуть её к первоначальному состоянию.
Для того, чтобы отключить точки восстановления нужно перейти в «Панель управления», во вкладку «Все элементы панели управления», далее выбрать «Параметры системы» в левой колонке выбрать «Дополнительные параметры».
В открывшемся окне выбрать вкладку «Защита системы» и отключить точки восстановления системы со всех дисков после чего нужно нажать «Ок». После перезагрузки компьютера и проверки дисков системы утилитой «CheckDisk», диски освободятся и больше не будет забиваться без причины.
Однако, эта процедура опасна. Помните, что вы не сможете восстановить систему без точек восстановления. Используйте эту рекомендацию только если являетесь опытным пользователем.
Очистка настроек Windows Prefetch
Вызывается с помощью WIN+R (команда «Prefetch»). Мало кто знает об этом способе очистки. Нужно выделить все файлы и удалить их. Это ни как не повлияет на работоспособность приложений.
Это файлы записи настроек приложений Виндовс, которые генерируются автоматически. Возможно произошел сбой и нужно сделать, чтобы файлы перезаписались заново.
Как почистить компьютер чтобы не тормозил с помощью программ
Рассмотрим, какие программы существуют для чистки компьютера от ненужного программного обеспечения.
Auslogics — утилита для комплексной очистки системы от мусора, исправления неполадок в реестре, настройки автозагрузки, и удаления нежелательных программ.
Утилита очень легкая в использовании и удаляет всё ненужное в несколько кликов. Предусмотрен алгоритм сохранения резервной копии.
Программа Advanced System Booster устроена по такому же принципу, в неё включены функции дефрагментации диска и удаления временных файлов из папок Temp и из папок программ, которые их собирают. Интерфейс программы довольно прост, хотя набор настроек может напугать неопытного пользователя.
Windows Doctor — утилита для полной очистки компьютера и оптимизации его работы. Предлагает полный набор функций, начиная от оптимизации работы процессора, очистки реестра, настройки приватности, заканчивая очисткой мусорных файлов и дефрагментацией диска и памяти.
Как почистить компьютер чтобы не тормозил: выбираем антивирус
Выбор антивирусника должен исходить из параметров вашей операционной системы и характеристик компьютера. Такие антивирусники как Касперский, NortonAntivirus, NOD32 сильно нагружают процессор, тормозя обычные программы.
Рекомендуется установить антивирусы Avast, Dr.Web, Avira, AVG. Если вы являетесь геймером или вам нужна быстрая работа в приложениях, наилучшим выбором будет антивирус GtizlyPro, который не сильно нагружает командную оболочку, сохраняя высокий fps играх и стабильное интернет-соединение.
После всех действий компьютер все равно тормозит
Рекомендуется переустановить систему или обновить до исходного уровня, используя диск-установщик. Возможно проблема в несовместимости программного обеспечения и железа, либо ошибки достигли командной оболочки, и она не способна восстановиться самостоятельно.
После переустановки воспользуйтесь сборником драйверов DriverPack Solution. Программа подберёт и установит все необходимые драйвера для правильного функционирования системы.
Как почистить компьютер чтобы не тормозил: профилактика
Любую проблему легче предотвратить, чем потом устранять последствия. Чтобы не лечить тормоза компьютера, нужно придерживаться некоторых правил:
Не загружать программное обеспечение из интернета, особенно из неизвестных источников. Бесплатных программ не существует, так как каждый производитель получает вознаграждение за свой труд.
Удаляйте все ненужные файлы, и оставляйте примерно 30% место на системном диске, для нормального функционирования системы и комфортной работы.
Не используйте большое количество программ одновременно, если ваш компьютер не самой лучшей конфигурации.
Периодически запускайте антивирусник на ночь, чтобы исключить шанс попадания вирусов или вредоносных программ в вашу систему.
Проводите очистку внутренностей компьютера от пыли, так как она замедляет работу системы охлаждения, и снижает срок службы всего компьютера.
Источник