Как вылечить компьютер от вирусов если нет антивируса
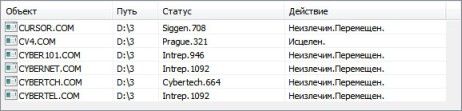

Развитие вирусного ПО происходит с такими темпами, что не все антивирусы могут справиться с этим. Поэтому, когда пользователь начинает подозревать, что на его компьютере появился зловред, но установленная антивирусная программа ничего не находит, на помощь приходят портативные сканеры. Они не требуют инсталляции, поэтому не конфликтуют с установленной защитой.
Существует множество сканеров, которые с легкостью определят, есть ли угроза в вашей системе, а некоторые даже очистят ее от ненужных файлов. Вам просто нужно будет скачать понравившуюся утилиту, за надобностью настроить или загрузить базы, запустить и ждать результата. Если проблемы будут найдены, то сканер предложит вам решение.
Способы проверки системы на вирусы
Пользователи также используют антивирусные утилиты тогда, когда на их компьютере отсутствует защита, ведь проще воспользоваться сканером, чем вечно загружать процессор антивирусной программой, особенно на слабых устройствах. Также, портативные утилиты удобны, ведь если у вас возникли проблемы с установленной защитой, то вы всегда можете запустить проверку и получить результат.
Способ 1: Dr.Web CureIt
Dr.Web CureIt – это бесплатная утилита от известной российской компании Dr.Web. Данный инструмент способен лечить найденные угрозы или помещать их на карантин.
Скачать Dr.Web CureIt бесплатно
- Чтобы воспользоваться его преимуществами, просто запустите сканер.
- Согласитесь с условиями соглашения.
- Когда вы всё настроите, нажмите «Начать проверку».
- Начнётся процесс поиска угроз.
- После вам будет предоставлен отчёт или сканер автоматически исправит проблемы и выключит компьютер. Всё зависит от ваших настроек.


Способ 2: Kaspersky Virus Removal Tool
Kaspersky Virus Removal Tool — полезный и доступный для всех инструмент. Конечно же, он не обеспечивает такую защиту как Kaspersky Anti-Virus, но отлично справляется с разного рода вредоносным ПО, которое только найдёт.
Скачать Kaspersky Virus Removal Tool
- Запустите утилиту и кликните «Start scan».
- Подождите окончания.
- Вам будет предоставлен отчёт, с которым вы можете подробно ознакомится и принять необходимые меры.

Способ 3: AdwCleaner
Легкая утилита AdwCleaner может очистить компьютер от нежелательных плагинов, расширений, вирусов и многого другого. Может полностью проверить все разделы. Бесплатная и не требует установки.
Скачать AdwCleaner бесплатно
- Начните процесс кнопкой «Сканировать».
- Подождите, пока всё подготовится к работе.
- После вы сможете просмотреть и исключить то, что нашёл сканер. Когда завершите настройку – кликните «Очистить».
- AdwCleaner предложит вам перезагрузиться.
- После вам будет предоставлен отчёт, который откроется в стандартной программе Блокнот.


Подробнее: Очистка компьютера с помощью утилиты AdwCleaner
Способ 4: AVZ
Портативный режим AVZ может стать очень полезным инструментом для удаления вирусов. Кроме очистки от зловредных программ, АВЗ имеет несколько полезных функций для удобной работы с системой.
Скачать AVZ бесплатно
- Настройте оптимальные для вас параметры и кликните «Пуск».
- Начнётся процесс проверки, после которого вам будут предложены варианты исправления.

Зная несколько полезных портативных сканеров, вы всегда сможете проверить компьютер на вирусную активность, а также устранить её. К тому же, некоторые утилиты имеют другие полезные для работы функции, которые тоже могут всегда пригодиться.
 Мы рады, что смогли помочь Вам в решении проблемы.
Мы рады, что смогли помочь Вам в решении проблемы.
 Опишите, что у вас не получилось.
Опишите, что у вас не получилось.
Наши специалисты постараются ответить максимально быстро.
Помогла ли вам эта статья?
ДА НЕТ
Источник
 После установки операционной системы на свой персональный компьютер, нужно его обезопасить от проникновения вредоносных программ (компьютерные вирусов) и предотвратить уничтожение и заражение данными вредоносным кодом. Все мы понимаем или слышим от знакомых, что нужно установить антивирусную программу и все проблемы решены. Но это не всегда так, потому что в каждом антивирусе есть как достоинства, так и недостатки.
После установки операционной системы на свой персональный компьютер, нужно его обезопасить от проникновения вредоносных программ (компьютерные вирусов) и предотвратить уничтожение и заражение данными вредоносным кодом. Все мы понимаем или слышим от знакомых, что нужно установить антивирусную программу и все проблемы решены. Но это не всегда так, потому что в каждом антивирусе есть как достоинства, так и недостатки.
А помимо этого не у всех есть возможность купить антивирус, хотя с другой стороны есть и бесплатные варианты антивирусных программ, например, AVG AntiVirus FREE, Avast! Free Antivirus, Microsoft Security Essentials и другие. Но бесплатное, как вы понимаете, не является идеальной защитой и вирусов. Поэтому я решил порекомендовать иногда, а лучше часто использовать бесплатные антивирусные утилиты для сканирования, поиска и удаление вирусов (вредоносных программ). Данные утилиты не нужно устанавливать на компьютер, их просто нужно скачать с официального сайта разработчика (последнюю обновлённую версию), запустить, по необходимости настроить (действия, удаление и т.д.) и запустить сканирование и удаление вредоносных программ. Так же есть подобные сервисы, но они подходят только для проверки сайтов на вирусы.
Но помните одно, что антивирусные утилиты лечат уже зараженный компьютер, но не обеспечивает защиту от угроз в режиме реального времени!
KASPERSKY VIRUS REMOVAL TOOL
Kaspersky Virus Removal Tool – бесплатная утилита Касперского, которая позволит просканировать, найти и удалить вирусы, а также почистить от вредоносного кода зараженные файлы операционной системы. Хотя антивирусное программное обеспечение у компании Касперского платное, но данная утилита и многие другие являются бесплатными. Утилиту Kaspersky Virus Removal Tool не нужноустанавливать, просто скачиваем, запускаем, настраиваем и вперед сканировать жёсткие диски компьютера, а он сам автоматически будет удалять и лечить зараженные файлы.

DR WEB CUREIT
Dr Web CureIt – на мой взгляд, этой антивирусной утилите можно дать второе, а даже и первое место в некоторых моментах по лечению компьютера от заражения вирусами. Тоже бесплатная антивирусная утилита от компании Dr Web, которая сканируется, ищет и лечит (удаляет) вирусы с компьютера. Утилита проста в настройках и использование, а если кто-то не знает как правильно настроить, то в принципе утилита уже настроена на оптимальные параметры поиска и лечения компьютера.

AVZ
AVZ – бесплатная антивирусная программа, от разработчиков антивируса Касперского. Достаточно много функциональная утилита, с помощью которой можно не только сканировать и удалять вирусы, но восстанавливать системы после атаки вирусных программ, устранять проблемы и разблокировать утилиты, встроенные в ОС, которые были заблокированы вирусами (диспетчер задач, редактор реестра, автозагрузка и прочее). А также использовать скрипты (можно найти на официальном сайте AVZ или различных тематических форумах), с помощью которых можно удалить вирусы, которые обычным антивирусом не удаляются.

ESET ONLINE SCANNER
ESET Online Scanner— бесплатная утилита для удаления вредоносных программ с персонального компьютера, без необходимости установки самой антивирусной программы. В ESET Online Scanner используются большая часть технологий по поиску и лечению компьютеров от вирусов, которые используются в платных версиях антивируса ESET NOD32.

NORTON SECURITY SCAN
Norton Security Scan — бесплатная лечащая утилита от вирусов для компьютера для Windows от компании Symantec. Позволяется удалять вирусы с компьюетра, а также есть функция Cookie Manager, который обеспечивает обнаружение и удаление подозрительных или опасных файлов cookie в файлах браузера.

AVIRA REMOVAL TOOL
Avira Removal Tool — для всех тех, у кого компьютер заражен вредоносными программами, разработчики Avira подготовили Removal Tool, которая может использоваться для устранения основных различных угроз. Конечно, Avira Removal Tool не заменяет антивирус, но трояны и сетевые черви удаляет из компьютера без проблем.

MCAFEE AVERT STINGER
McAfee AVERT Stinger — это автономная антивирусная утилита, предназначенная для обнаружения и удаления конкретных вирусов. Она не является заменой для полной антивирусной защиты, но и в это же время является специализированным инструментом для оказания помощи администраторам и пользователям при работе с зараженной системой. Stinger использует следующее поколение технологии сканирования, в том числе руткитов, сканирование. Он обнаруживает и удаляет угрозы, выявленные в рамках «опасного списка».

PANDA QUICKREMOVER
Panda QuickRemover – еще одно из дополнений в вашей антивирусной защите. Данная утилита разработана специально для поиска и лечения вашего компьютера от всевозможных вирусов и очистки от вредоносного кода системных файлов.

AVAST! VIRUS CLEANER TOOL
Avast! Virus Cleaner Tool — бесплатная антивирусная утилита, которая является аналогом выше перечисленных программ. Выполняет свое предназночение и делает это совершено бесплатно и без установки: Скачал-Запустил-Начал сканирование-Автоматические лечение и удаление вирусов.

NORMAN MALWARE CLEANER
Norman Malware Cleaner — бесплатный и улучшенной инструмент Malware Cleaner для сканирования и очистки компьютера от вирусов, троянов и других видов вредоносных программ. Этот простой и удобный инструмент не только служит для обнаружения вредоносных программ, но также удаляет их с вашего компьютера. При загрузке и запуске программы она будет очистить зараженную систему полностью. Обнаружение и удаление вредоносных программ (вирусов, руткитов, FakeAV, червей и более) при минимальной загрузке системы.

Какую выбрать антивирусную утилиту для поиска и устранения проблем, связанных с заражением персонального компьютера вирусами (вредоносными программами) это уже решать вам. Я в основном выбираю Kaspersky Virus Removal Tool и Dr Web CureIt, хотя на компьютере установлена комплексная защита антивируса ESET NOD32. Но профилактику, хотя бы, раз в месяц я делаю с помощью этих утилит, так как лишний раз подстраховаться не помешает.
А какими антивирусными утилитами пользуетесь вы? И почему вы их выбрали?
Источник
 Вирусы – это маленькие вредоносные программы, написанные специально для нанесения вреда пользователям или данным на компьютере, и иногда для получения собственной выгоды. Если вы не хотите устанавливать антивирус, но удалить вредоносную программу надо, то есть несколько вариантов.
Вирусы – это маленькие вредоносные программы, написанные специально для нанесения вреда пользователям или данным на компьютере, и иногда для получения собственной выгоды. Если вы не хотите устанавливать антивирус, но удалить вредоносную программу надо, то есть несколько вариантов.
Существуют специальные программы-сканеры от тех же производителей обычных антивирусов, только они не устанавливаются в систему, не обновляют свои базы и, соответственно, не запущены постоянно. Их надо скачивать перед проверкой и вручную запускать сканирование компьютера или выбранной папки.
Обнаруживаются и обезвреживаются следующие типы вредоносных программ:
- черви
- вирусы
- трояны
- руткиты
- шпионские программы
- программы дозвона
- рекламные программы
- программы взлома
- программы-шутки
- потенциально опасные программы.
Если у вас уже установлен полноценный антивирус, то перед запуском одноразового сканера обязательно выключите старый антивирус. Так проверка выполнится намного быстрее.
Dr.Web CureIt!
Есть две версии антивируса Dr.WEB CureIt!. Версия «для дома» не умеет обновлять свои антивирусные базы, версия «для бизнеса» умеет, но она платная.
Скачать Dr.WEB CureIt! для дома
Перед каждой новой проверкой нужно заново скачивать программу. Хочу обратить внимание, что каждый раз у загруженного файла будет новое имя, наподобии «32dv5t0y.exe», это нормально.
Рекомендуется запускать антивирус из безопасного режима Windows 7/8/10. Также, для качественного лечения желательно запускать программу от имени Администратора. Для этого кликаем по запускаемому файлу в проводнике правой кнопкой и выбираем «Запуск от имени администратора»:
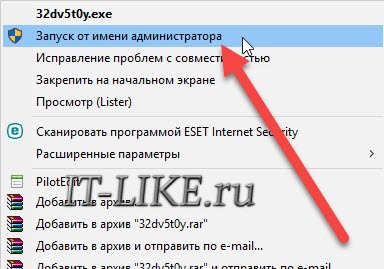
Это действие необходимо выполнять, даже если вы зашли в систему под администратором. Теперь у антивируса права Суперадминистратора. Можно сразу запустить тест, но пройдёмся в настройки:
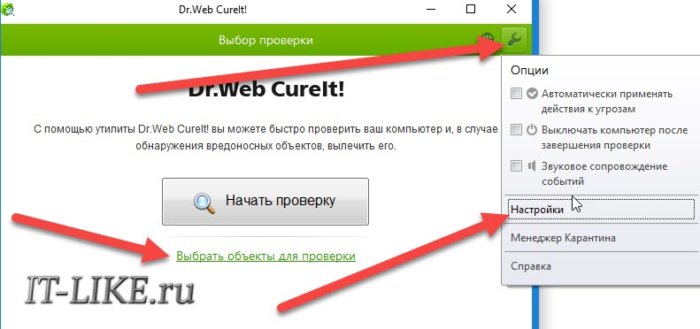
Для лучшей защиты поставим галочки:
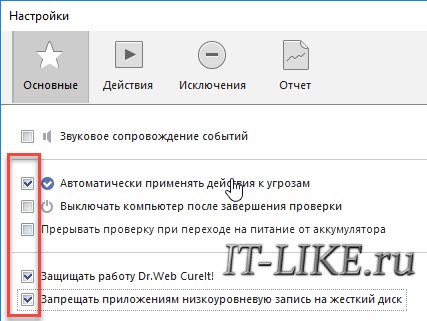
- «Автоматически применять действия к угрозам»
- «Защищать работу Dr.Web CureIt!» — чтобы вирусы в памяти не препятствовали работе антивируса
- «Запрещать приложениям низкоуровневую запись на жесткий диск» — запрещает изменение загрузочных секторов буткитами и блокирует работу некоторого специфичного софта
Для более полного или конкретного поиска отмечаем пункты по ссылке «Выбрать объекты для проверки», либо просто нажимаем «Начать сканирование». При этом доктор просканирует оперативную память, загрузочные сектора всех дисков, программы из автозапуска, папки установки Windows, «Мои документы» и ещё несколько важных папок, где любят селиться вирусы.
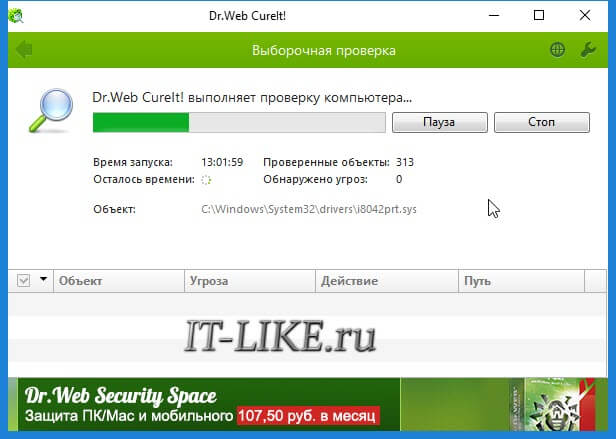
В моей папке сканер нашёл вирусы.
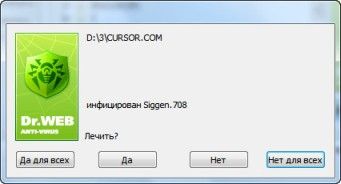
Выбираем «Да для всех» и ждём окончания проверки, о результатах которой смотрим в отчёте в нижней части окна.
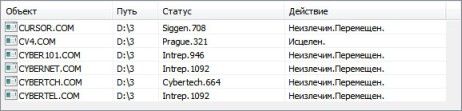
Неизлечимые файлы переносятся в папку карантина, путь к которой задаётся в настройках. Менеджер карантина вызывается из меню:
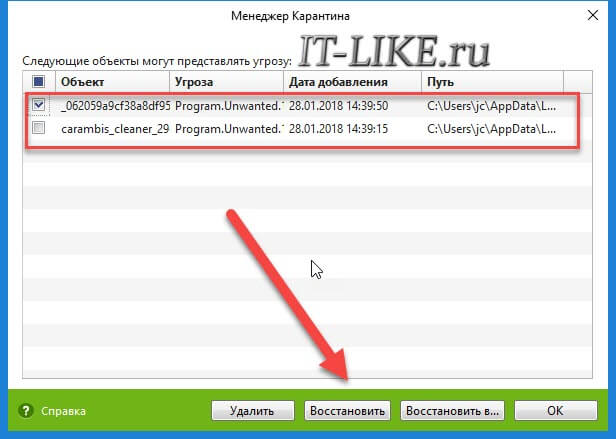
Файлы можно удалить окончательно, восстановить на прежнее место или в другую папку.
Kaspersky Virus Removal Tool
Бесплатный сканер Касперского также нужно обновлять с сайта перед каждым использованием, и рекомендуется запускать в безопасном режиме и/или от имени администратора.
Скачать Касперский VRT
По умолчанию, антивирус сканирует только некоторые системные области. Зайдите в параметры и поставте галочку «Системный раздел», чтобы искать вирусы на диске «C:» во всех папках.
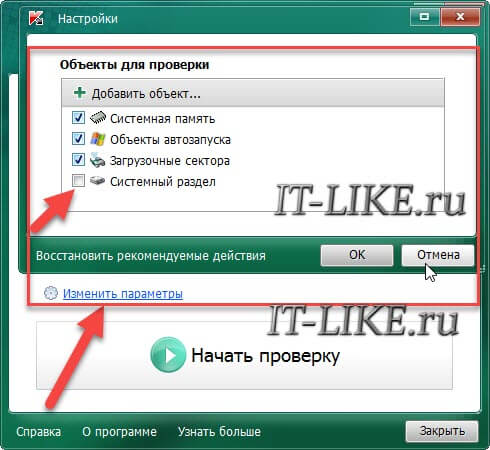
В отличии от DrWeb CureIt, здесь нельзя добавить отдельный файл на проверку, только папки целиком. Начинаем проверку:
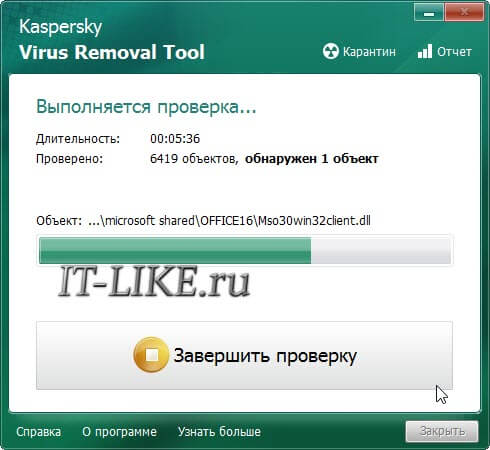
На моём компьютере сканер обнаружил вирус UDS:DangerousObject.Multi.Generic
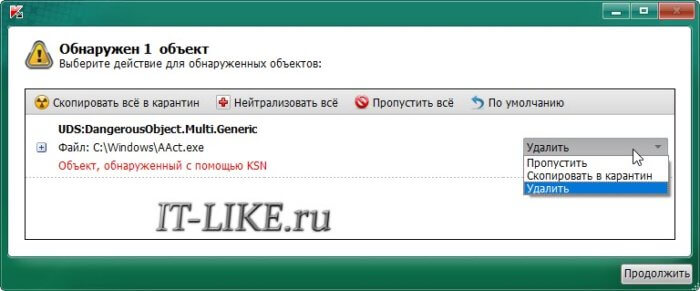
На выбор: пропустить, скопировать в карантин или удалить. Если будет найдено много вирусов, то сверху кнопочки для множественных действий: скопировать всё в карантин, нейтрализовать всё или пропустить всё. Касперский спросит как лучше излечить вирусы: с перезагрузкой или без. Рекомендуется с перезагрузкой:
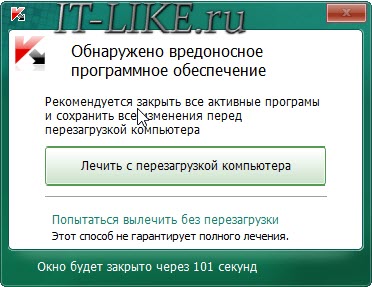
Результат можно посмотреть в отчёте, кликнув по самой правой пиктограммке:
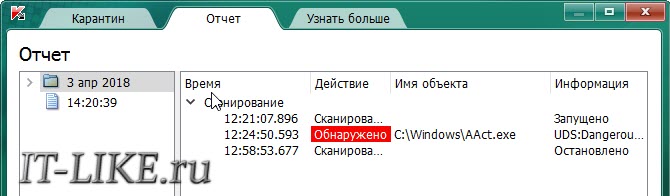
Если Windows не загружается
Если система не может загрузиться из-за инфицирования вирусами или надо убрать баннер вымогатель, тогда придётся записывать загрузочный образ на CD/DVD диск или флешку, загружаться с него и использовать встроенный антивирусный сканер. Доктор Вебер предлагает LiveDisk:
- БЕСПЛАТНОЕ аварийное восстановление системы с диска CD/DVD или загрузочного USB-накопителя в случаях если действия вредоносных программ сделали невозможной загрузку компьютера под управлением Windows
- Поможет не только очистить компьютер от инфицированных и подозрительных файлов, но и скопировать важную информацию на сменные носители или другой компьютер, а также попытается вылечить зараженные объекты.
Скачать LiveDisk
Аналогичное решение Rescue Disk от Касперского:
Скачать Rescue Disk
Какой антивирус лучше?
Мне по душе Dr.Web, однако у каждого есть свои преимущества и недостатки. У вебера больше настроек, богаче интерфейс и встроены функции защиты программы во время скана, можно выбирать отдельные файлы. Касперский простой как дважды-два, понравится чайникам. Кстати, существуют ещё и онлайн-сервисы для проверки файлов.
На какую-то программу может быть ложное срабатывание в одном антивирусе, а в другом — нет или наоборот, какой-нибудь вирус может не обнаружиться. В общем — они одинаковые, просто дело вкуса. Но напомню, что для полноценной защиты нужно устанавливать антивирус в Windows, чтобы он всё время был в памяти компьютера, сканировал скачиваемые файлы и посещаемые сайты.
Скачать Dr. Web
Kaspersky Anti-Virus
ESET Nod32 Smart Security
Avast Antivirus с режимом Gaming
Утилиты CureIt! и VRT на это не способны, это одноразовое решение проблемы.
Источник

Приветствую всех!
Эту статью хочу начать с одной простой истины: «Если антивирус не находит ни одного вируса — это не значит, что на вашем ПК их нет!».
Бывает на самом деле довольно часто следующая картина: при использовании веб-браузеров (Firefox, Chrome, Opera и др.) — появляется различная реклама (там, где ее раньше никогда не было), открываются вкладки, на рабочем столе могут появиться баннеры (не лицеприятного содержания, например, которые просят отослать SMS-сообщение), компьютер может притормаживать и подвисать и т.д.
Все эти факторы (особенно в совокупности) говорят о том, что на вашем компьютере есть нежелательное ПО (вирусы, рекламные скрипты, трояны и т.д.).
Причем, обычный антивирус, даже после полной проверки компьютера, частенько пишет, что все в порядке, вирусы не найдены. И в этот момент есть ощущение, что здесь что-то не так: компьютер ведет себя странно, но антивирус бездействует …
Собственно, в этой статье хочу порекомендовать небольшой рецепт очистки как раз для таких случаев, когда не совсем понятно, как вернуть компьютер к нормальной работе (когда по всем признакам компьютер заражен вирусом, но обычный антивирус их не видит…).
В помощь!
Несмотря на то, что я написал выше, все же рекомендую иметь один из современных антивирусов (он вас защитит от сотен др. угроз). О лучших из них в этой заметке: https://ocomp.info/antivirus-2019.html
Удаление невидимого вредоносного ПО
(очистка Windows от классических вирусов, тулбаров, adware, и пр.)
«Первая» помощь:
- Не отправляйте никакие SMS, как требуют некоторые баннеры, всплывающие на рабочем столе. Компьютер у вас, скорее всего, не «излечится» от этой заразы, а деньги можете потерять…
- Установите современный антивирус (ссылку на лучшие продукты привел выше). Отмечу, что некоторые виды вирусов блокируют доступ к сайтам известных антивирусов (если это так, попробуйте загрузить подобные продукты с др. софтовых сайтов);
- Сделайте сразу же резервную копию всех важных данных, и желательно на съемном носителе (на будущее: желательно ее делать заблаговременно);
- Если вирус заблокировал доступ к рабочему столу (загородил все инструменты своими баннерами) — попробуйте загрузить Windows в безопасном режиме. На крайний случай, воспользуйтесь LiveCD диском.
ШАГ 1: проверка системы с помощью «онлайн» антивируса
Многие разработчики знаменитых антивирусных программ в последнее время выпускают онлайн-версии своих продуктов. Принцип работы с ними достаточно простой: загрузив к себе «относительно»-небольшой файл и запустив его, он автоматически проверит вашу систему на вирусы.
Причем, подобные продукты не конфликтуют с установленным антивирусом в системе, работают во всех современных версиях Windows, не требуют установки, и у них всегда актуальная антивирусная база.
На скрине ниже приведен процесс проверки ПК с помощью ESET Online Scaner (ссылка на ПО — https://ocomp.info/onlayn-antivirusyi.html#ESETs_Free_Online_Scanner)

Работа сканера ESET’s Free Online Scanner
На следующем скрине приведена работа лечащий утилиты от F-Secure — https://ocomp.info/onlayn-antivirusyi.html#F-Secure_Online_Scanner

F-Secure — вредоносные элементы не найдены
Также у нас в стране популярна утилита Dr.Web CureIt! (прямая ссылка: https://free.drweb.ru/). Загрузочный файл, правда, несколько больше, чем у первых двух (около 200 МБ).

Dr.Web CureIt — обнаружена 1 угроза
В общем, какой бы продукт вы не выбрали — рекомендую полностью прогнать им свою систему. Нередко, удается найти десятки угроз, которые пропустил установленный антивирус…
ШАГ 2: удаление рекламных надстроек с помощью AdwCleaner
Могу сказать, что в последнее время куда больше распространены не классические вирусы, а рекламное ПО и трояны. Встраиваясь в самые популярные приложения (браузеры, например) они не редко мешают нормально работать, просто отвлекая навязчивостью, или вообще блокируя нужные опции.
Причем, избавиться от этого рекламного ПО (во многих случаях) — сложнее чем от классических вирусов. Как правило, обычный антивирус не находит ничего подозрительного и сообщает, что у вас все в порядке…
Дело все в том, что они как бы «встраиваются» в браузер (например, под видом плагина или какой-то надстройки), иногда добавляют нужные строки в ярлык браузера, изменяют файл HOSTS и пр.
К счастью, для очистки Windows от этих вредоносных скриптов — есть свои программы, и одну из них я порекомендую ниже. Работает она параллельно вашему антивирусу (т.е. удалять его не нужно) и способна избавить от «львиной» доли проблем.
AdwCleaner
Сайт: https://toolslib.net/downloads/viewdownload/1-adwcleaner/
Одна из лучших (по моему мнению) программ для удаления с компьютера разного рода рекламного ПО: тулбаров, надстроек в браузере, скриптов, adware, потенциально нежелательного ПО и т.д. Кстати, именно она видит все те вирусы, против которых обычный антивирус бессилен.
Что еще радует, это то, что программа бесплатная, с простым и очень понятным интерфейсом, где нет ничего лишнего.
Буду считать, что убедил ее попробовать …
После запуска AdwCleaner, для начала проверки компьютера — нужно нажать всего лишь одну кнопку «Scan Now» (или «Сканировать», в зависимости от перевода). См. скриншот ниже.

AdwCleaner: главное окно (кнопка начала сканирования «Scan Now»)
Время проверки Windows на «среднем» по сегодняшним меркам компьютере — составит всего лишь 3-5 мин. (а то и быстрее). Всё потенциально нежелательное ПО, что найдется при сканировании — будет автоматически удалено и изолировано (т.е. от пользователя не нужно знать абсолютно ничего, этим, собственно, она мне и нравится).
Примечание!
После проверки вашего компьютера, он будет автоматически перезагружен. После загрузки Windows вам будет предоставлен отчет о его проверки.
Перед началом сканирования системы — рекомендую закрыть все другие приложения и сохранить все открытые документы.
ШАГ 3: проверка с помощью Malwarebytes Anti-Malware
В рамках этой статьи не могу не порекомендовать еще одну замечательную утилиту — Malwarebytes Anti-Malware (кстати, сравнительно недавно в нее встроена AdwCleaner, которую я рекомендовал чуть выше).
Malwarebytes Anti-Malware
Официальный сайт: https://ru.malwarebytes.com/
Malwarebytes Anti-Malware / Лого
Еще одна отличная программа для борьбы с вирусами, червями, троянами, spyware-программами и т.д. Malwarebytes Anti-Malware несколько дополняет возможности предыдущий программы — в нем реализован специальный алгоритм «хамелеон», позволяющий его запускать даже тогда, когда вирус блокирует запуск любых других антивирусных программ!
Возможности программы:
- — сканирование всех дисков в системе;
- — обновление базы в ежедневном режиме (для противодействия даже только-только появившемся вирусам);
- — эвристический анализ (позволяет обнаруживать большое числе вредоносных файлов, которых еще нет в базе);
- — все изолированные файлы помещаются в карантин (если программа ошиблась — вы можете восстановить любой из них);
- — список исключений файлов (которые не требуется сканировать);
- — благодаря технологии Chameleon, программа может запуститься даже тогда, когда все аналогичные программы блокируются вирусом;
- — поддержка русского языка;
- — поддержка все популярных ОС Windows: Vista, 7, 8, 10.
Для начала сканирования системы Windows — запустите Malwarebytes Anti-Malware, откройте раздел «Scan» (или «Проверка») и нажмите кнопку в нижней части экрана — «Scan Now» (или «Начать проверку», если у вас русская версия, см. скрин ниже).
Полная проверка системы с помощью Malwarebytes Anti-Malware
Кстати, по своему опыту могу сказать, что Malwarebytes Anti-Malware отлично справляется со своей задачей. После его сканирования и очистки, большинство мусорного ПО — будет обезврежено и удалено. В общем, рекомендую к ознакомлению!
Также рекомендую ознакомиться со статьей об удалении вирусов из браузера (ссылка ниже).
Как удалить вирус из браузера — за 5 шагов! — https://ocomp.info/kak-udalit-virus-iz-brauzera.html
ШАГ 4: восстановление системных настроек
После того, как ваш компьютер (ноутбук) будет просканирован (и обезврежен ) предыдущими утилитами, рекомендую его прогнать еще одной интересной и полезной программой — AVZ. Ее я неоднократно рекомендовал на страницах блога, сейчас же порекомендую три шага, которые в ней необходимо сделать для ликвидации проблем (если они еще остались) …
AVZ, кстати говоря, позволяет восстановить некоторые системные настройки Windows, доступ к диспетчерам, и пр. моменты (которые могли испортить вирусы при заражении).
AVZ
Разработчик: https://www.z-oleg.com/secur/avz/download.php
Эта антивирусная утилита предназначена для удаления целого ряда вредоносного ПО (часть из которого, кстати, не видит и не обнаруживает обычный антивирус). Например, таких как:
- Троянских программ;
- Надстроек и тулбаров в веб-браузере;
- SpyWare и AdWare модулей;
- BackDoor модулей;
- Сетевых червей и т.д.
Что еще подкупает в ней: для начала работы и сканирования системы Windows, нужно всего лишь скачать архив ZIP с программой, извлечь ее и запустить (т.е. ничего не нужно устанавливать, настраивать и т.д.). Разберу три шага ниже в статье, которые рекомендую в ней сделать…
Как просканировать на вирус компьютер в AVZ
После запуска программы, выберите системный диск (хотя бы его, желательно все). Обычно он всегда помечен характерным значком ![]() .
.
После этого в правой части экрана нажмите кнопку «Пуск» для начала сканирования (кстати, над кнопкой «Пуск» можно сразу же выбрать, что делать с вредоносным ПО, например, удалять).

Начало проверки в AVZ | Кликабельно
Как правило, проверка системного диска с Windows на наличие вирусов проходит достаточно быстро (5-10 мин.). Кстати, рекомендую перед такой проверкой, на время, выключить свой основной антивирус (это несколько ускорит сканирование).
Как закрыть дыры в настройках в Windows
(которые могут привести к заражению ПК)
Не секрет, что в Windows есть некоторые параметры, которые не отвечают оптимальным требованиям безопасности. Например, среди прочих, авто-запуск вставляемых дисков и флешек. И, разумеется, некоторые виды вирусов, как раз этим пользуются…
Чтобы исключить подобные настройки и закрыть подобные дыры, в AVZ достаточно открыть меню «Файл/Мастер поиска и устранения проблем» (см. скрин ниже).

Файл — мастер поиска и устранения проблем (в AVZ)
Далее выбрать категорию проблемы (например, «Системные проблемы»), степень опасности (рекомендую выбрать «Проблемы средней тяжести») и начать сканирование.

Мастер поиска проблем
После сканирования, вам будет предоставлен отчет с теми параметрами, которые желательно поменять. Рекомендую все строки отметить галочками и нажать «Исправить» (кстати, AVZ самостоятельно оптимизирует те параметры, которые, по ее мнению, не отвечают безопасности — так что никакой ручной работы!).
Как восстановить системные настройки в Windows
(которые были изменены вредоносным ПО)
После заражения компьютера вирусами, рекламным ПО и пр. — многие параметры и системные настройки в Windows изменяются. Например, у вас могут быть заблокированы для просмотра некоторые сайты, возможно, что будет стоят запрет на открытие редактора реестра, изменены настройки Internet Explorer и т.д.
Чтобы все это привести в норму, в утилите AVZ есть специальная вкладка для восстановления всех самых основных параметров. Чтобы ее открыть, нажмите: «Файл/Восстановление системы» (как на скриншоте ниже).

Восстановление системы (в AVZ)
Далее перед вами предстанет список того, что можно восстановить: просто отмечаете галочками, что нужно (можно, кстати, отметить все) и жмете кнопку «Выполнить отмеченные операции».

Восстановление настроек системы (AVZ)
Как правило, после проведенного восстановления, компьютер начинает работать в штатном режиме.
Если вдруг вышеперечисленное не помогло, обратите внимание на еще несколько советов в шаге 5…
ШАГ 5: еще несколько советов, если предыдущие не помогли…
1. Сканирование системы в безопасном режиме
В некоторых случаях очистить компьютер от вирусов без безопасного режима — нереально! Дело в том, что в безопасном режиме Windows загружает самый минимальный набор ПО, без которого невозможна ее работа (т.е. многое нежелательное ПО в этом режиме просто не работает!).
Таким образом, многое из того, что нельзя удалить в обычном режиме, легко удаляется в безопасном.
Если у вас не получается запустить утилиты, которые я рекомендовал выше, попробуйте их запустить в безопасном режиме. Вполне возможно они не только откроются, но и найдут все, что от них «прячется»…
Чтобы зайти в безопасный режим — при загрузке компьютера нажмите несколько раз кнопку F8 — в появившемся соответствующем меню выберите данный режим.
Инструкция! Как зайти в безопасный режим || Windows 7÷10 — https://ocomp.info/kak-zayti-v-bez-rezh-windows.html
2. Восстановление системы
Если у вас есть контрольная точка восстановления, которая была создана до заражения вашего компьютера вирусами и рекламным ПО, вполне возможно, что, откатившись к ней, вы исправите ситуацию…
В помощь! Чтобы не повторяться здесь, рекомендую ознакомиться с моей статьей о восстановлении системы: https://ocomp.info/vosstanovlenie-windows-10.html
3. Переустановка Windows
Вообще, я не сторонник по каждому «чиху» переустанавливать систему. Но в некоторых случаях, гораздо проще и быстрее переустановить систему, чем мучиться с вредоносным ПО.
Инструкция! Установка Windows 10 с флешки (все действия по шагам) — https://ocomp.info/ustanovka-windows-10.html
♣
На этом статью завершаю.
За дополнения по теме — заранее большое мерси.
Good Luck!
Первая публикация: 23.10.2016
Статья откорректирована: 22.01.2019
Полезный софт:
-

- ВидеоМОНТАЖ
Отличное ПО для начала создания своих собственных видеороликов (все действия идут по шагам!).
Видео сделает даже новичок!
-

- Ускоритель компьютера
Программа для очистки Windows от мусора (ускоряет систему, удаляет мусор, оптимизирует реестр).
Источник




