Как вылечить lightroom cc
Как и любой другой программой, с Lightroom иногда случаются неприятности. Она может перестать запускаться, начнет жутко тормозить, выдавать какие то ошибки и загадочные сообщения.
Чтобы избежать проблем, во первых не надо делать типичных ошибок при работе с программой, о которых вы можете прочитать в статье «Пользовательские ошибки при работе с Lightroom«.
Как быть если Lightroom «сломался»? Главное — не паниковать.
Затем — всегда иметь резервную копию каталогов. Вы наверняка замечали, что Lightroom периодически просит сделать вас back up каталогов. Вы закрываете это окошко или делаете то что вам рекомендовано? Может пора таки обратить внимание на совет, пока не стало поздно?
В идеале, кроме бекапа каталогов, стоит делать резервную копию исходников, но при большом количестве снимков, это может стать проблематично.
Зато имея резервные копии каталогов и исходников, можете спать спокойно. Что бы не случилось, вы не потеряете свои снимки.
Теперь рассмотрим список наиболее типичных проблем, возникающих с Lightroom и что с этим делать.
Lightroom не открывается
Варианты решения. Во первых, банальная перезагрузка компьютера. Может и смешно, но помогает.
Если не помогло, то в первую очередь удалите файл с расширением .lock, который блокирует каталог, пока вы с ним работаете.
В обычной ситуации, файл удаляется автоматически, после закрытия Lightroom. Но иногда, если работа была завершена некорректно, может остаться и мешать запуску.
Узнайте больше на Lightroom.ru
Данный файл находится там же, где и все файлы текущего каталога. По умолчанию это
- Windows: Users[имя пользователя]PicturesLightroom
- Mac OS: /Users/[имя пользователя]/Pictures/Lightroom

lock файл
Если файла .lock не было или удаление не помогло, попробуйте удалить файл с настройками Lightroom
Искать его нужно здесь:
- В Mac OS X: /Library/Preferences
- В Windows: c:Users[имя пользователя]AppDataRoamingAdobeLightroomPreferences
В Windows это файлы с расширением .agprefs в Mac — .plist
Если каталог по прежнему не открывается и у вас есть резервная копия, попробуйте ее открыть вместо текущего каталога.
На худой конец, попробуйте полностью удалить Lightroom и установить заново. При это желательно установить самую последнюю версию.
Lightroom тормозит
Оптимизация работы лайтрум под максимальное быстродействие — это отдельная тема. Но основные советы следующие.
Узнайте больше на Lightroom.ru
Первым делом попробуйте оптимизировать каталог File -> Optimize Catalog.
Увеличьте размер кеша для Lightroom. Кроме того, будьте уверены, что на диске, где расположен файл кэша достатчно свободного места.
Узнать где расположен кэш и изменить его размер можно в меню Edit->Preferences (Lightroom->Preferences на Mac) на закладке File Handling

Кеш лайтрума
Лайтрум довольно требователен к ресурсам компьютера. Поэтому для быстродействия — закройте все ненужные программы, обновите лайтрум до последней версии, а так же будьте уверены что с оперативной памятью компьютера все в порядке.
Lightroom показывает ошибку при экспорте
Самое простое, для начала попробовать перезапустить Lightroom. Если вы используете какие либо плагины, которые были применены в процессе обработки, убедитесь в том, что плагины работают корректно.
Не используйте неофициальные русификаторы для лайтрум — кто их сделал и как, никому не известно. Удалите файл настроек, как было написано выше.
Узнайте больше на Lightroom.ru
Lightroom не показывает превью или само фото
Во первых попробуйте удалить папку с превью ваших снимков. Она находится там же где и все файлы каталога. В Windows — это папка с названием каталога и .lrdata на конце, в Mac — файл с таким же названием. Попробуйте обновить драйвер видеокарты и профиль монитора.

Изменение пути к оригиналу, одна из распространенных ошибок
Кроме того, частая причина заключается в том, что вы переместили файлы исходников на диске в другое место и лайтрум их «потерял».
Вы этом случае при попытке работы со снимком вы увидите сообщение вроде — «The file named mybestphoto.jpg is offline or missing»
Как с этим бороться, читайте в статье «Потерянные файлы и папки в Lightroom«.
Lightroom ведет себя странно
Тут может быть большое количество «странностей», но их лечение в основном происходит шаманскими методами. Проверьте наличие достаточного месте для кэша Лайтрума, обновите драйвера видеокарты и профиль монитора, будьте уверены что с жестким диском и оперативной памятью все в порядке.
Универсальный способ решения проблем
Не забывайте обновлять лайтрум. Как правило в обновления включены не только новые камеры, о чем пишется в официальных пресс релизах, но и множество найденных и исправленных ошибок в самой программе. Поэтому есть вероятность того, что в очередном обновлении ваша проблема будет уже решена.
Источник

Adobe анонсировала Lightroom CC и крупное обновление для Lightroom Classic, а также объявила об отказе от автономной версии приложения.
Компания Adobe анонсировала новую, облачную версию Lightroom — Lightroom CC. А тот графический редактор, который мы знаем как Lightroom, теперь называется Lightroom Classic CC. Классический Lightroom ориентирован в первую очередь на пользователей компьютеров, а Lightroom CC — на пользователей облачных сервисов и мобильных устройств.
Lightroom CC в облаке
Adobe продвигает свою экосистему в сторону облака, чтобы дать своим клиентам возможность обрабатывать, упорядочивать и выкладывать фотографии с любого устройства и в любом месте.

“Lightroom, вышедший более 10 лет назад, стал ведущим настольным приложением для редактирования и организации фотографий”, — говорят в Adobe. — “Сейчас, когда современный мир все больше ориентирован на мобильные устройства, когда камеры смартфонов становятся все более совершенными, Lightroom снова производит революцию в цифровой фотографии”.
Lightroom CC имеет такой же функционал, как Photoshop и оригинальный Lightroom, но при этом новый упрощенный пользовательский интерфейс, что позволяет легче выполнять сложное редактирование фотографий в полном разрешении на компьютерах, смартфонах, планшетах и в интернете. Все изменения, сделанные в Lightroom CC на одном устройстве, автоматически синхронизируются со всеми другими.
Интеллектуальные функции Lightroom CC упрощают организацию снимков. Например, приложение, с помощью технологии машинного обучения Adobe Sensei, может автоматически проставлять теги на фото с возможностью поиска по ключевым словам.

Размеры облачного хранилища для фотографий (включая и RAW-файлы), можно изменять в зависимости от потребностей фотографа. После загрузки изображений в облако Lightroom CC, снимками и галереями можно делиться с другими пользователями — достаточно просто отправить ссылку.
Lightroom CC для мобильных устройств получил ряд новых функций:
для iOS: встроенный интеллектуальный поиск, ключевые слова, иерархия альбомов, улучшенный интерфейс для iPad, поддержка приложения “Файлы” на iOS 11,
для Android: поддержка планшета, кисти локальной корректировки, встроенный интеллектуальный поиск, ключевые слова, иерархия альбомов.
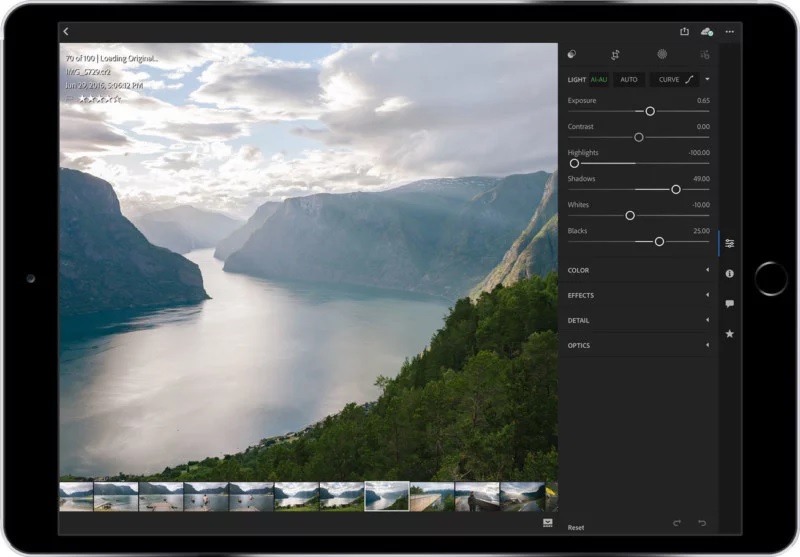
Lightroom CC для работы в интернете получил публичные страницы галерей и более глубокую интеграцию с Adobe Portfolio.

Lightroom Classic — быстрее и мощнее
Adobe не забыла и о пользователях Lightroom Classic CC (прежнего Lightroom). Приложение стало быстрее пролистывать большие наборы фотографий и получило новые инструменты для более точного редактирования изображений (“Цветовой диапазон” и “Маски яркости”).
Более того, Lightroom Classic в целом стал быстрее. Ранее в этом году Adobe признавала, что у Lightroom есть проблемы с производительностью, и нынешнее обновление призвано это исправить.
“Возможности Lightroom со временем все росли и росли, но от этого снижалась его производительность, — поясняют в Adobe. — Мы учли основные недостатки, на которые вы нам указали, и посвятили это обновление в первую очередь решению этих вопросов”.
В итоге Lightroom Classic получает ускорение основных процессов, включая время запуска, генерации предпросмотра, импорта, переключения между модулями “Библиотека” и “Обработка”, навигации между фотографиями в модуле “Обработка” и так далее.
“Также мы добавили новые инструменты для точной работы инструментов локальной коррекции, — добавляют производители. — Теперь вы можете использовать корректирующую кисть, радиальный или градиентный фильтры, чтобы создать приблизительную маску, а затем уточнить выбор с помощью новых опций Цветового диапазона, которые находятся в нижней части каждой панели локальной коррекции.
Автономного Lightroom больше не будет
Анонсировав обновления, Adobe объявила также, что Lightroom 6 — это последняя автономная версия приложения (то есть с возможностью покупки по отдельной лицензии). Lightroom 7 не будет; если вы хотите получить все последние обновления и возможности программы, придется платить за регулярную подписку (также, как с Photoshop CC). С 2018 года Lightroom 6 больше не будет получать обновлений и потому не будет поддерживать новые камеры, которые выйдут в будущем.
Подробнее об этом можно прочитать здесь.
Цена вопроса
Adobe Lightroom CC и Classic CC теперь доступны через 3 разных плана подписки, ориентированных на фотографов. Стоимость подписки по двум из них составляет 644 рубля в месяц, по третьему — 1288 рублей в месяц. Если же вы хотите подписаться на все приложения Adobe, это будет стоить 3 221 рубль в месяц.
Про подписку на Lightroom.
Источник
Страницы 1
Чтобы отправить ответ, вы должны войти или зарегистрироваться
- Зарегистрирован: 07.06.2012
- Сообщений: 1
- Спасибо: 0
Тема: Тормозит Lightroom, а комп мощный
Здравствуйте.
У меня довольно сильно тормозит Lightroom. То, что он действительно тормозит я понял, когда друг на mac открыл фотки в raw, и беззаботно их листал, просматривая и отбирая нужные, в то время как у меня каждая фотка солидное время прогружается.
В чём может быть проблема? Может плохая сборка программы?
Комп у меня довольно мощный, i7, 2 гига видео карты, 8 гигов оперативки
Моя камера : Canon EOS 600D
- Зарегистрирован: 11.07.2012
- Сообщений: 2,514
- Спасибо: 1248
Re: Тормозит Lightroom, а комп мощный
У лайтрума всегда была тормознуто-глючная каталожная система. Это единственный минус, из-за которого я вернулся в бридж.
- Зарегистрирован: 17.02.2013
- Сообщений: 384
- Спасибо: 77
Re: Тормозит Lightroom, а комп мощный
Лайтрум бывает подглючивает иногда. Я в основном замечал это:
— при работе со штампом и кистью. Кстати в таком случае есть рекомендация переключаться на процесс более ранний (2010);
— при тяжелых равках и их обработке, но тут от системы тоже зависит;
— при открытии фотографий в 100 просмотре, которые импортнулись, тут надо просто после импорта размер превью 1-1 делать перед отбором фотографий;
— иногда бывает если сначала включить профиль объектива, а потом пытаться проявлять…
В остальном вроде не вижу претензий. i5+8гб+SSD под винду + SSD под каталоги LR. Кстати у Вас SSD стоит? Тоже оказывает влияние на скорость.
Моя камера : Canon 5DM4
Мои объективы : Canon 24-70 2.8 L, Canon 70-200 4 IS L, Canon 100 macro 2.8 IS L, Canon 16-35 4 IS L, Samyang 14 Гелиос
- Зарегистрирован: 14.06.2013
- Сообщений: 3,470
- Спасибо: 3562
Re: Тормозит Lightroom, а комп мощный
termitfovlad
Может плохая сборка программы?
Похоже Вы пользуетесь не оригиналом. Поищите более удачный вариант.
Моя камера : Canon 5d mark iii
Мои объективы : Canon 24-105mm f/4.0, Canon 200mm f/2.8, samyang 14mm f/2.8
Портфолио
- Зарегистрирован: 05.07.2014
- Сообщений: 770
- Спасибо: 465
Re: Тормозит Lightroom, а комп мощный
maksimus
я вернулся в бридж.
это как? а шо бридж уже редактором стал?
Моя камера : Nikon D7000
Мои объективы : Nikon Nikkor 70-300mm f/4.5-5.6G VR, Sigma AF 18-50mm 2.8 EX DC Macro HSM, Юпитер 37А
Портфолио
- Зарегистрирован: 02.10.2012
- Сообщений: 1,349
- Спасибо: 539
Re: Тормозит Lightroom, а комп мощный
Дядя Никон
это как? а шо бридж уже редактором стал?
Если создать пресет в ACR, то да, можно не выходя из бридж обработать всю серию…
Моя камера : Nikon Nikon D600
Мои объективы : Nikon AF-S 28-70 f/2.8 D, Tamron SP 70-300 f/4-56 Di USD VC
- Зарегистрирован: 11.07.2012
- Сообщений: 2,514
- Спасибо: 1248
Re: Тормозит Lightroom, а комп мощный
Дядя Никон
maksimus
я вернулся в бридж.
это как? а шо бридж уже редактором стал?
Прочитайте внимательно мой пост. Я не писал про обработку. Я писал про каталОг.
8 Ответ от alex1974 12.10.2015 11:43:29 (12.10.2015 11:46:13 отредактировано alex1974)
- Зарегистрирован: 13.01.2013
- Сообщений: 113
- Спасибо: 93
Re: Тормозит Lightroom, а комп мощный
Возможно причина в этом (https://awo-onyshchenko.livejournal.com/152807.html#07), совет от Онищенко Александра:
Если Вы часто и много снимаете, то через некоторое время размер каталога Lightroom станет очень большим, что может вызвать замедление работы программы.
В таком случае можно предложить следующий приём: не храните все кадры в одном каталоге.
Разбивайте снятый материал на логичные части.
Например — по годам съёмки.
Принцип разбиения может быть любым, главное, чтобы он был удобен Вам лично.
Тогда вместо того, чтобы каждый раз работать с одним огромным каталогом, содержащим десятки, а то и сотни тысяч кадров, превью к ним, ключевых слов и т.д., Вы каждый раз будете загружать в разы меньший.
Работа с несколькими каталогами в Lightroom предусмотрена.
Эта возможность активируется в меню Edit -> Preferences -> General выбором опции «Prompt my when starting Lightroom».
Моя камера : Canon EOS 60D
Мой объектив : Canon EF-S 18-135 IS STM
- Зарегистрирован: 12.01.2014
- Сообщений: 162
- Спасибо: 59
Re: Тормозит Lightroom, а комп мощный
если стоит mторрент последних версий, то он сильно тормозит.
Моя камера : Canon EOS 650D
Мои объективы : Canon EFS 55-250 mm IS, Canon EFS 18-55 mm IS
- Зарегистрирован: 16.12.2013
- Сообщений: 4
- Спасибо: 0
Re: Тормозит Lightroom, а комп мощный
посмотрите в Preferences вкладку Perfomance, а в ней — стоит ли «галка» в подключении графичесогкого процессора. Помогает ускорить работу программы.
- Зарегистрирован: 30.07.2017
- Сообщений: 1
- Спасибо: 0
Re: Тормозит Lightroom, а комп мощный
Добрый день.Установлен по подписке Adobe Photoshop,Bridge,lightroom.На конвертации в файлов в Bridge (включены и использование графического процессора видеокарты и экспорт кэша в папки)наблюдаю подвисание при внесении изменений в окне Camera raw(полунки реагируют с опозданием).Кэш чистил,перегружал машину.Всё одно —Bridge тормозит.Ssd 240 gb(система-свободного места 120 гб) +Raptor 1Тб(10000 оборотов)(диск для рабочего материала). 6 ядер проц,32 Гб оперативки.Система Windows 10(лицензия).Что может быть?Adobe молчит,писал в техподдержку.Спасибо
12 Ответ от Евгений Карташов 30.07.2017 23:49:49 (30.07.2017 23:58:25 отредактировано Евгений Карташов)
- Зарегистрирован: 10.03.2012
- Сообщений: 4,483
Re: Тормозит Lightroom, а комп мощный
Lightroom с некоторых пор стал известным тормозом. Такое впечатление, что нужен комп с мощностью, которая требуется для вычисления траекторий ракет, чтобы сбивать НАТОвские спутники. Но Adobe признала-таки наличие проблемы и обещает все свои силы бросить на улучшение производительности Lightroom. Даже можно в опросе поучаствовать.
Ну а нам, простым пользователям, остается пока сидеть и ждать.
Что касается ACR и Bridge, то они работают все-таки быстрее, чем Lightroom, причем, существенно. В последнее время большую часть вычислительных процессов Adobe старается переложить на видеокарту. Но видеокарта, способная на хорошем уровне справляться с таким потоком данных, стоит баснословно дорого, порядка 1000 $ и выше. Это видеокарты профессиональной серии Nvidia Quadro, AMD Firepro и Radeon Pro. Причем, не факт, что все они совместимы с продуктами Adobe.
Мои камеры : Sony A7III, Sony A7R Mark II, Canon EOS 5D Mark IV
Мои объективы : Sigma 135 f/1.8 Art, Sigma 85 f/1.4 Art, Canon EF 24-70L f/2.8 II, Canon EF70-200L f/2.8
- Зарегистрирован: 14.07.2015
- Сообщений: 809
- Спасибо: 544
Re: Тормозит Lightroom, а комп мощный
Была недавно проблема тормохов на Фотошоп 15. С какого то момента начались жуткие тормоза с большинством инструментов. На форумах вроде решалось уданием профайла с настройками, но в моём случае помогла переустановка по новой. мож и в Лайтруме такая же фигня?
Моя камера : Canon 70D
Мои объективы : Canon EF 50 mm f/1.4 USM, Canon EF 85 mm f/1.8 USM
- Зарегистрирован: 07.12.2012
- Сообщений: 1
- Спасибо: 0
Re: Тормозит Lightroom, а комп мощный
тоже лайтрум начал очень сильно тормозить, что невозможно работать.
попробую переустановить программу, но думаю, что это не решит проблему. при чем программа стоит на ssd диске и должна летать, каталог и времянки тоже на ssd
- Зарегистрирован: 27.06.2017
- Сообщений: 3
- Спасибо: 0
Re: Тормозит Lightroom, а комп мощный
Есть два компьютера: 1 рабочий — с более производительным железом, но оперативки 4 гига, 2 домашний — производительность так себе, но оперативки 16 гигов. В лайтруме гораздо более комфортно работать на 16 гигах оперативки. Нет таких тормозов при обработке и каталогизации фото. Замечено, что при разрастании файла каталога более 2 гб лайтрум начинает подтормаживать — удаляю историю правок и оптимизирую каталог размер файла становится раз в 10 меньше и тормоза пропадают.
Моя камера : Sony a65
Мой объектив : Tamron 28-75 28
- Зарегистрирован: 22.06.2017
- Сообщений: 110
- Спасибо: 25
Re: Тормозит Lightroom, а комп мощный
По мне так в LR на любом железе не комфортно работать так как тормозит сильно. Как инженеры Адоба добились таких феерических тормозов сказать сложно, но так как обновлять комп дальше было не целесообразно, я все поправил переходом на C1. Теперь всё просто летает.
Страницы 1
Чтобы отправить ответ, вы должны войти или зарегистрироваться
Источник
Будь вы новичком или уже опытным пользователем Lightroom, эти 20 советов помогут лучше организовывать коллекцию фотографий и работать эффективнее.
1. Делайте правильно с самого начала
Выберите метод организации, который подходит вам лучше, и придерживайтесь его. Я, например, сохраняю фотографии по папкам с названиями формата ГГГГ-ММ-ДД и добавляю ключевые слова во время импорта. Затем, находясь в модуле Library, я оцениваю снимки и использую сочетание Коллекций, Наборов коллекций и Смарт-коллекций, чтобы организовать фотографии, с которыми хочу работать в дальнейшем.

2. Овладейте импортом
Выполняйте как можно больше операций на этапе импорта и сохраните множество времени в дальнейшем: применяйте пресеты, добавляйте ключевые слова и создавайте коллекции. Если вы импортируете снимки прямо с карты памяти, можно автоматически создавать датированные подпапки для организации фотографий. В случае, когда возникает необходимость поместить снимки в определенную папку, можно сделать это сразу, кликнув правой кнопкой по нужному расположению на панели папок и выбрав Импортировать в эту папку (Import to This Folder).
3. Генерируйте превью
Если вы замечаете, что Lightroom постоянно пишет «Loading» при перелистывании снимков, попробуйте сгенерировать превью в масштабе 1:1 прежде, чем начать работать с группой или папкой. Выберите фотографии в модуле Library, затем перейдите в меню Библиотека > Превью > Сгенерировать превью 1:1 (Library > Previews > Build 1:1 Previews). Может понадобится немного времени, поэтому выберите момент, когда компьютер не будет вам нужен.

4. Используйте облачное хранилище
Все подписчики Adobe Photography Plan получают 100 ГБ облачного хранилища для работы с приложением Lightroom CC. Хоть этого вряд ли хватит на всю библиотеку снимков, туда можно загружать свои любимые фотографии (например, с рейтингом 5 звезд) и редактировать на ходу, либо использовать как быстрое портфолио.
5. Не двигаться!
Перемещать файлы по жесткому диску – самое нежелательное действие пользователя Lightroom, поскольку в таком случае программа потеряет его, если только перемещение не выполнялось через интерфейс модуля Library. Поэтому, если вам понадобится переместить что-то с одного места в другое, например, для хранения на жестком диске, не делайте это в обход Lightroom.

6.Оценивайте и идите дальше
Для выделения любимых фотографий можно использовать систему рейтинга. Устанавливайте количество звездочек (цифры 1-5) и используйте флаги (клавиши P/X). Выработав свой метод, не отходите от него, чтобы в библиотеке царило постоянство. Вот простой совет, который поможет ускорить процесс. Включите Автосмену через меню Фото > Автосмена (Photo > Auto-Advance) и в следующий раз, когда установите рейтинг, Lightroom сам перейдет к следующей фотографии.
7. CC или Classic?
У каждой из этих двух версий свой рабочий процесс – Classic основывается на традиционной структуре файлов/папок/коллекций, в то время, как CC использует облачное хранилище. В этой статье мы фокусируемся на техниках LR Classic, поскольку они обеспечивают больше гибкости. Однако, если вы предпочитаете более простой рабочий процесс, ориентированный на облако, и готовы платить за хранилище размером в 1 ТБ, CC может подойти лучше.

8. Отправляйте снимки по почте сразу из Lightroom
Если возникает необходимость отправить фотографии другу или клиенту через электронную почту, нет необходимости их экспортировать. Lightroom обладает удобной функцией, расположенной в меню Файл > Отправить фото по E-mail (File > Email Photo). Сначала нужно привязать Lightroom к почтовому клиенту, затем ввести адрес получателя, написать какой-то текст и отправить. Можно даже уменьшить размер фотографии до более удобного формата 800 px в ширину.
9. Активируйте режим Соло
Это очень простая, но полезная функция, которая позволяет избавиться от бесконечного пролистывания длинных списков панелей в поисках нужной. Кликните правой кнопкой мыши по любой панели и активируйте Режим «Соло» (Solo Mode). Теперь, каждый раз, когда будете взаимодействовать с этой панелью, все остальные будут автоматически закрываться, обеспечивая более чистый интерфейс без необходимости искать нужный пункт.

10. Используйте пресеты для экспорта
Диалоговое окно экспорта содержит много полезных настроек, однако, навигация по ним может стать целой головной болью. Вместо этого, если ваш рабочий процесс требует регулярного переформатирования, например, сделать JPEG версию размером 800 px для публикации на сайте, сэкономьте время, настроив пресеты при экспорте. Просто выберите нужные настройки и нажмите Добавить (Add) в левой части окна.
11. Новые HDR-панорамы
Любите создавать HDR-панорамы? В последнем обновлении Lightroom Classic это можно делать за один шаг вместо того, чтобы склеивать каждый сегмент панорамы прежде, чем совмещать их. Выберите все снимки для склейки, затем перейдите в меню Фото > Объединить > HDR Панорама (Photo > Photo Merge > HDR Panorama).

12. Баллончик с коррекциями
Переключившись на режим сетки в модуле Library, вы можете использовать инструмент Баллончик (Spray Can), чтобы быстро применять коррекции к фотографиям, перетягивая по ним курсор или «закрашивая» их. Баллончик может работать с пресетами, метаданными, ключевыми словами, рейтингом, поворотом снимков и многими другими вещами. Просто выберите его, используйте выпадающие меню, чтобы настроить параметры, и начинайте красить.
13. Переносите коррекции
Каталог – это место, в котором Lightroom хранит все ваши коррекции. Однако, если вы решите открыть файл в другом редакторе, например, Camera Raw или Bridge, откроется исходный снимок. Если нужно подгрузить еще и внесенные изменения, перейдите в меню Lightroom > Настройки каталога (Lightroom > Catalog Settings) и поставьте галочку «Автоматически записывать внесенные изменения в XMP» (Automatically write changes to XMP). Это создаст «файлы-довески», которые помогут восстановить внесенные коррекции на случай повреждения каталога.

14. Ускорьте повседневные задачи
Пресеты не только помогают придавать снимкам определенный вид или эффект; их можно также использовать для практических целей. Скажем, если вы предпочитаете определенный уровень резкости или есть необходимость переключаться между разными версиями обработки, сэкономьте пару кликов, создав пресеты для подобных задач.
15. Удаляйте ненужные файлы
В любой фотосессии наверняка найдется несколько бестолковых снимков, которые вам никогда не понадобятся. Хоть хорошей практикой считается ничего не удалять, нет нужны засорять библиотеку подобным мусором. Отсортировав снимки, нажмите клавишу Delete и выберите Удалить (Remove) – только не кликайте Удалить с диска (Delete from Disk)!

16. Направляющие для кадрирования
При обрезке снимков с инструментом Кадрирование (Crop) отображаются удобные направляющие линии. Однако, если нажать клавишу O, можно переключаться между направляющими разной формы (Shift + O меняет ориентацию), каждая из которых относится к определенному правилу композиции, например, золотое сечение или золотая спираль. Более того, вы можете самостоятельно выбирать нужные направляющие в меню Инструменты > Наложение направляющих обрезки > Выбрать направляющие (Tools > Crop Guide Overlay > Choose Overlays to Cycle).
17. Превратите пресеты в профили
Почему бы не конвертировать свои любимые Пресеты в Профили? Откройте снимок в Camera Raw (в Lightroom сделать этого нельзя), затем перейдите к панели Пресетов (Preset) и примените пресет. Теперь кликните с зажатой клавишей Alt по иконке «Новые пресет» (New Preset), расположенной в нижней начти интерфейса, открыв диалоговое окно «Новый профиль» (New Profile Browser). Сохраните и закройте окно. Теперь созданный профиль появится в Lightroom после перезапуска.

18. Поездка туда и обратно с Photoshop
С Photoshop можно работать практически так же, как и с любым другим Lightroom-плагином, с легкостью перебрасывая фотографии между двумя программами. Вот вам незаменимое клавиатурное сокращение: Ctrl + E. Оно открывает диалоговое окно «Редактировать в Photoshop» (Edit in Photoshop). Закончив обработку, просто сохраните снимок и возвращайтесь обратно в Lightroom.
19. Познакомьтесь с профилями
Профили расположены в верхней части панели Basic и представляют собой нечто вроде новой, улучшенной версии пресетов. Они позволяют мгновенно придавать фотографии определенный вид и, в отличие от пресетов, не влияют на остальные коррекции. Более того, удобный слайдер позволяет контролировать интенсивность создаваемого эффекта.

20. Делайте пресеты для всего
Если вы раз за разом применяете одни и те же коррекции, почему бы не создать для них пресет? Кликните по иконке с плюсом на панели пресетов и сохраните текущие коррекции, чтобы использовать их повторно. Приучитесь работать с пресетами и вам никогда не понадобится делать что-то больше одного раза.
Автор: James Paterson
Источник


