Как вылечить медленные сектора на жестком диске
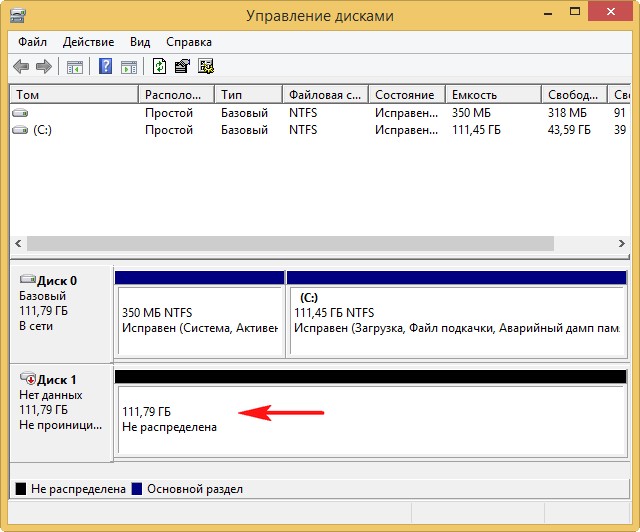
Здравствуйте админ, вопрос! Моему компьютеру 5 лет и он стал заметно подвисать при работе в различных приложениях. Часто при включении автоматически запускается утилита проверки жёсткого диска на ошибки. Переустановка Windows не помогла и пришлось обратиться к знакомому компьютерщику, он просканировал жёсткий диск программой Виктория и у меня оказалось очень много секторов с задержкой более 200 мс и с задержкой 600 мс (кандидаты в бэд-блоки). Мой приятель сказал, что надо делать «Запись по всей поляне» другими словами — произвести посекторное стирание информации с жёсткого диска. Отсюда собственно и вопрос, как это сделать самостоятельно, так как моему другу всегда некогда.
Привет друзья! Данная статья является продолжением повествования о программе по ремонту жёстких дисков Victoria и конечно лучше было бы, если перед прочтением этой статьи, вы прочитали предыдущую.
Коротко напомню Вам о чём шла речь в первой статье.
Если ваша операционная система тормозит и зависает, а жёсткий диск иногда издаёт посторонние звуки, то дело может быть в сбойных секторах (бэд-блоках).
Сбойные сектора бывают двух видов: физические и логические.
Физические бэд-блоки — это механически деформированный сектор жёсткого диска, из которого невозможно прочитать информацию, а также невозможно записать в него данные. Исправить такие сектора невозможно никакими программами. Встроенное в жёсткий диск микропрограммное обеспечение должно вовремя обнаруживать появившийся сбойный сектор и переназначать его нормальным сектором с резервной дорожки. Неисправный сектор в этот момент выводится из работы и информация о нём заносится в специальный дефект-лист. Но часто бывает, что бэд-блоки присутствуют на жёстком диске, а скрытия их не происходит. В этом случае нужно намекнуть встроенной в жёсткий диск микропрограмме о присутствии на винчестере бэдов с помощью специальных программ по работе с жёсткими дисками (Виктория, HDDScan, MHDD) и только после этого бэд-блоки при благоприятном исходе пропадут.
- Примечание: кому интересно, более подробная статья о сбойных секторах (бэд-блоках) лежит здесь.
Логические бэд-блоки — встречаются намного чаще, это некорректно записанная в сектор информация, которую магнитная головка жёсткого диска прочитать не может или считывает со значительной задержкой, если таких секторов много, то из-за этого наш компьютер также может работать медленно.
Для проведения диагностики жёсткого диска можно воспользоваться программой Victoria.
Чтобы вам всё было понятно, предлагаю рассмотреть данный вопрос на конкретном примере.
Встреча 10 лет спустя…
На днях ко мне приехал приятель с системным блоком под мышкой и пожаловался на странную работу компьютера (подвисания, тормоза, постоянные проверки жёсткого диска на ошибки при включении), переустановка операционной системы не помогла.
Системный блок оказался идеально чистым внутри, а температура процессора, видеокарты, жёсткого диска в норме. Конечно мои подозрения упали на жёсткий диск, который при ближайшем рассмотрении оказался знаменитым ветераном WDC WD1200JS-00MHB0: объём 120 Гб SATA-II, когда-то популярный чёрный жёсткий диск высокопроизводительной серии Caviar SE от производителя Western Digital! Друзья, данный диск я покупал своему приятелю 10 лет назад, обратите внимание на дату изготовления — 16 октября 2005 года!


Итак, посмотрим, что со здоровьем у нашего старого знакомого и с чего это он стал зависать и тормозить!
Запускаю с флешки программу CrystalDiskInfo и смотрю SMART (самодиагностика жёсткого диска), ничего криминального нет, техническое состояние — Хорошо.
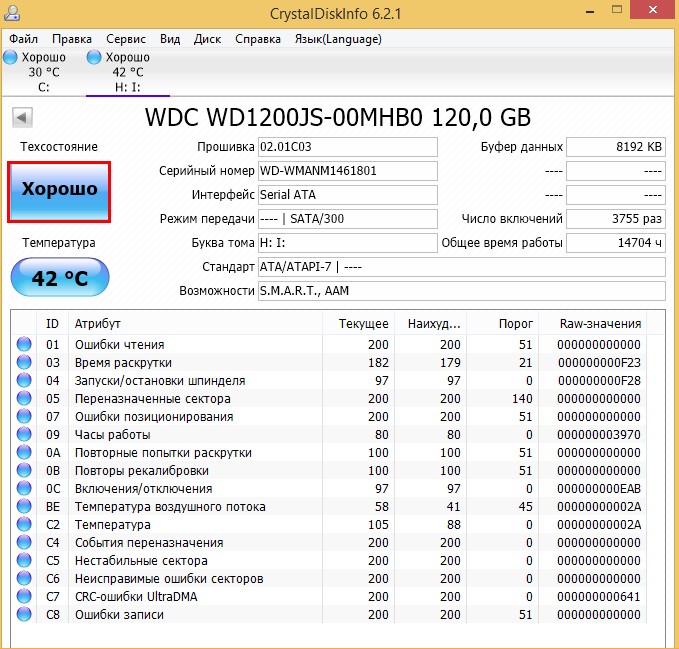
Также запускаю программу Victoriaпрямо в работающей Windows 8.1 и обязательно от администратора, начинаю производить тест поверхности жёсткого диска.
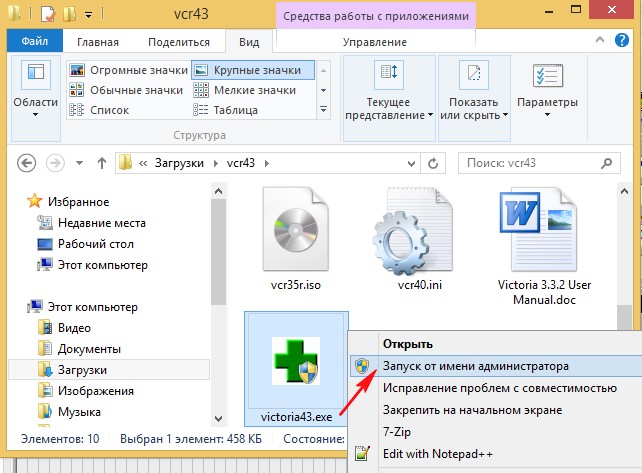
В начальном окне программы выбираю вкладку Standard и в правой части окна выделяю левой мышью винчестер WDC WD1200JS-00MHB0.
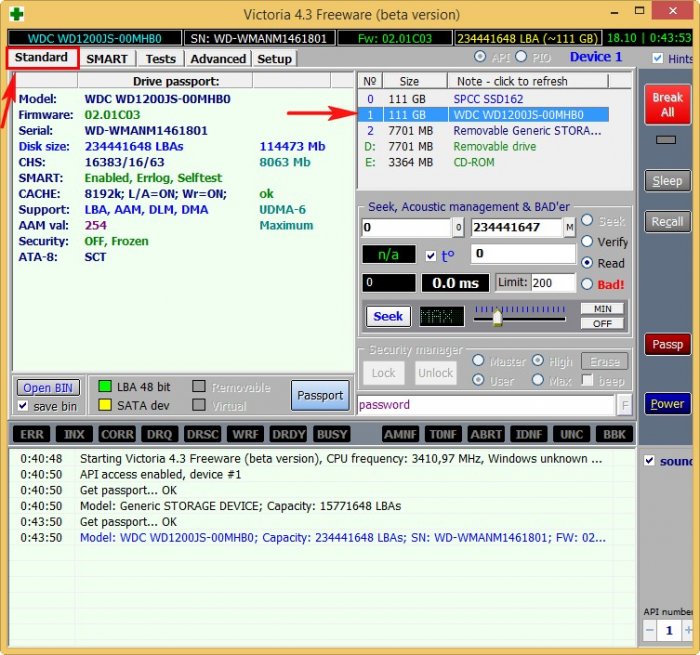
Перехожу на вкладку Tests и отмечаю пункты Ignor и read, жму Start. Запускается простой тест поверхности жёсткого диска без исправления ошибок. Данный тест не опасен для информации, находящейся на жёстком диске. Мне интересно узнать, в каком состоянии жёсткий диск после десяти лет работы. Самое главное не запускать во время теста никаких программ, иначе возможны ошибки, вообще идеально произвести тест HDD в ДОС-режиме с помощью загрузочной флешки программы Victoria, но мы сделаем это чуть позже.

Через 30 минут получаем результат теста:
В нашем случае бэд-блоков нет, но есть сектора с большой задержкой более 600 мc, смотрим на скриншот, всё показано стрелочками.
500 блоков секторов с задержкой более 50 мc.
31 блок секторов с задержкой более 200 мc.
7 блоков секторов с задержкой более 600 мc (блоки секторов с такой задержкой опасны и являются скорее всего кандидатами в бэд-блоки).
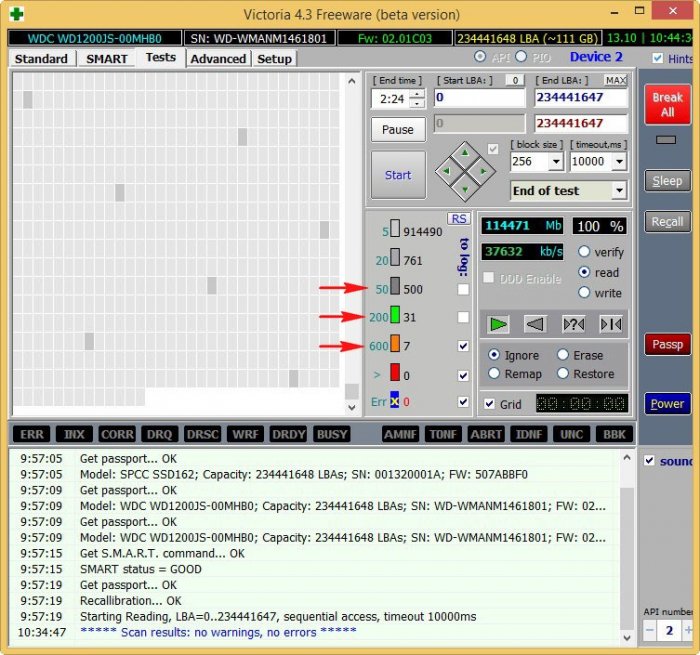
Есть небольшая вероятность, что из-за данных семи секторов и происходят зависания компьютера.
Предлагаю применить для жёсткого диска в программе Victoria алгоритм Write (Запись, стирание) на жаргоне ремонтников — «Запись по всей поляне». Произойдёт посекторное стирание информации с диска блоками по 256 секторов и последующая принудительная запись в сектора нулей. Именно таким образом можно избавиться от логических бэд-блоков и в некоторых случаях от физических бэд-блоков (произойдёт ремап).
Логические «бэды» после такой принудительной записи просто потеряют некорректную информацию в своих секторах, она будет перезаписана нулями.
Физические «бэды» могут пропасть от того, что Виктория слишком явно покажет их встроенной микропрограмме жёсткого диска и та просто переназначит бэд-блоки резервными секторами с запасных дорожек!
На вкладке Tests отмечаем пункт Write (Запись, стирание). Осторожно, вся информация будет удалена с жёсткого диска! Поэтому убедитесь, что вы правильно выбрали тестируемый диск. Можете отметить пункт DDD Enable (усиленное стирание).
Жму Start.
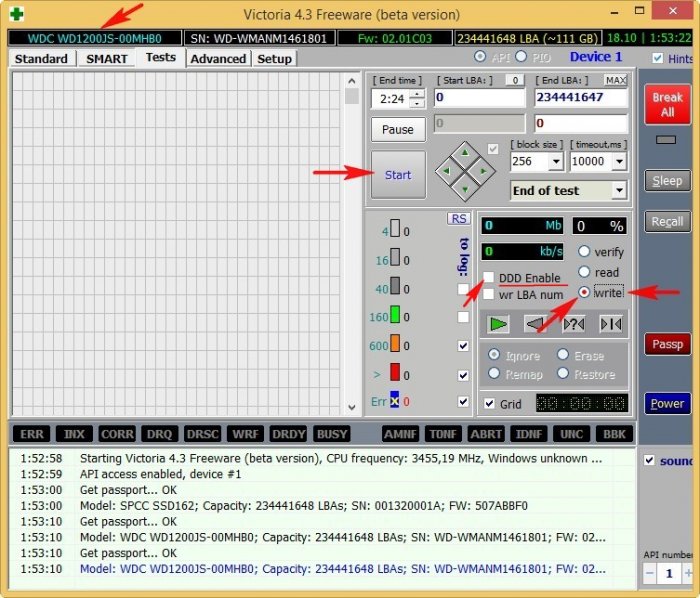
Will be lost (все пользовательские данные на жёстком диске WD1200JS-00MHB0 будут потеряны).
Соглашаемся. Yes.
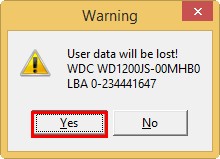
Начинается процесс посекторного стирания информации с жёсткого диска
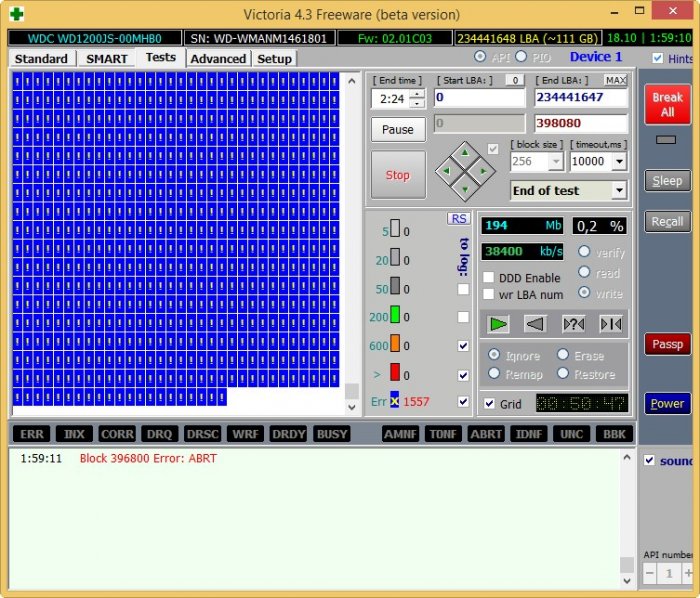
Если в данный момент запустить Управление дисками, то мы увидим, что все разделы на тестируемом жёстком диске удалены вместе с данными.
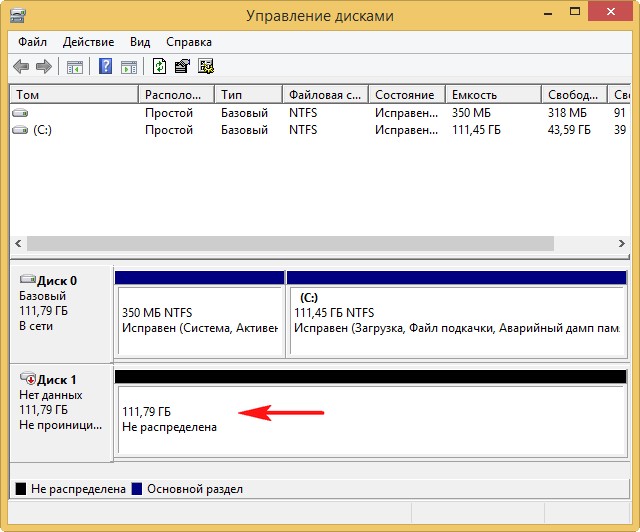
По окончании стирания, опять производим простой тест поверхности жёсткого диска.
На вкладке Tests отмечаем пункты Ignor и read, жмём Start. Запускается простой тест поверхности жёсткого диска без исправления ошибок.

Через 30 минут получаю результат, все сектора с большими задержками исправлены.
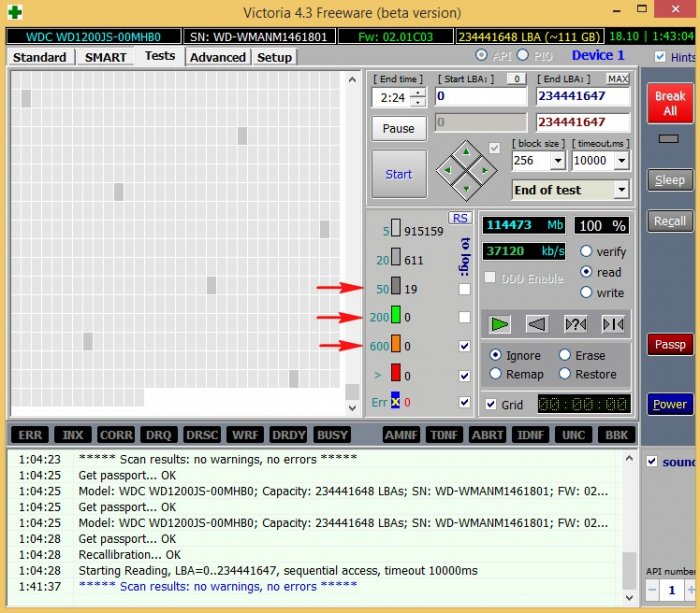
Наш ветеран опять в строю.
Сейчас жёсткий диск WDC WD1200JS-00MHB0 снова работает и пока без зависаний.
Примечание: стереть посекторно всю информацию с жёсткого диска можно не только с помощью Виктории, но также программами Acronis Drive Cleanser и AOMEI Partition Assistant Standard Edition.
Как произвести посекторное стирание информации с жёсткого диска в DOS (ДОС) режиме
Друзья, в некоторых случаях у вас не получится произвести посекторное стирание информации с HDD в работающей операционной системе, тогда нужно проделать эту операцию в DOS (ДОС) режиме.
Вам нужно будет создать загрузочную флешку с программой Victoria. Войти в БИОС и переключить работу жёстких дисков из положения AHCI в IDE, затем загрузиться с флешки с программой Victoria, далее вся работа будет происходить в «DOS» режиме. Читайте об этом в нашей подробной статье: — Как создать загрузочную флешку с программой Victoria и как избавиться от сбойных секторов (бэд-блоков) в DOS (ДОС) режиме.
Ещё статьи по этой теме:
- Как с помощью команды clean all произвести посекторное стирание информации с жёсткого диска и этим избавиться от логических бэд-блоков
- Как с помощью программы BOOTICE произвести посекторное стирание (обнуление) информации с жёсткого диска или флешки
Метки к статье: Victoria Разметка диска Жёсткий диск
Источник
- Домой
Статьи
Жесткие диски
Victoria 5.00 — как «вылечить» медленные сектора на диске, делаем Refresh
Многие пользователи персональных компьютеров и ноутбуков рано или поздно сталкиваются с проблемой медленной работы операционной системы и программ, идёт долгая загрузка, запуск программ приходится ждать иногда минутами, любимые фотографии открываются очень долго, при проигрывании видео или музыки появляются так называемые «фризы» – задержки, паузы, подтормаживания при воспроизведении. Одной из причин описанной проблемы может быть медленно читающийся жесткий диск.
Особенно часто данная проблема возникает в компьютерах, где установлены довольно старые жесткие диски, которые записаны информацией довольно давно, например, фотографиями, архивами программ или другой редко используемой информацией. Со временем, поверхность диска имеет свойство размагничиваться, в результате чего некоторые места на диске могут читаться медленнее других, особенно те, которые были записаны несколько лет назад. Это связано с тем, что аппаратная часть диска не может прочитать информацию с поверхности диска «с первого раза» (грубо говоря), и чтобы в конце концов успешно произвести операцию чтения, диску необходимо выполнить несколько, иногда десятки и сотни, попыток чтения информации с одного и того же места на диске.
Многие пользователи сразу же возразят, а как же дефрагментация? В процессе дефрагментации расположение файлов (информации) на диске меняется и тем самым данные иногда обновляются и «освежаются». Да, это так. Однако дефрагментации подвержены не все файлы (информация), а только те, которые разделены физически на части и записаны в разных местах диска. Во время дефрагментации эти части объединяются и перезаписываются одним «цельным куском» в свободной части диска, тем самым намагниченность некоторых файлов «освежается» и восстанавливается. Следовательно, выполняя регулярно дефрагментацию диска, хотя бы раз в месяц, мы тем самым в целом ускоряем работу диска, но подробно неизвестно, в каком состоянии вся поверхность диска и есть ли резервы в повышении быстродействия диска.
В сегодняшней статье речь пойдёт о том, как проверить всю поверхность диска на чтение и при необходимости восстановить максимально возможную скорость чтения каждого медленного участка на диске. Нам понадобится для этого наиболее удобная, функционально подходящая к нашим потребностям, быстрая и надёжная программа — «Victoria». И что самое главное, она абсолютно бесплатная!
Итак, если у вас на компьютере программы «Victoria» нет или есть довольно старая её версия, например, распространённые 4.46 или 4.47, то рекомендую скачать и обновить «Victoria» до последней версии – 5.00 (на момент написания статьи). Скачать последнюю версию программы можно с сайта автора — https://hdd.by/victoria/ или же версию 5.00 по ссылке с данной страницы. На официальном сайте ссылка на скачивание находится внизу страницы и показана на фото:
ШАГ 1. Скачиваем программу «Victoria»
Нажимаем ссылку «Скачать самую последнюю версию программы Victoria» (выделено красным) и сохраняем скачиваемый ZIP файл на диск. Файл довольно маленький, всего 1.2 мегабайта.
ШАГ 2. Распаковываем ZIP архив c программой
По окончании скачивания открываем файл, например, архиватором WinRAR и распаковываем всё его содержимое в любую удобную папку, например, «Victoria 5.00» как показано на фото:
ШАГ 3. Запускаем программу «Victoria»
После распаковки ZIP архива с программой, переходим в папку с программой и запускаем «от имени администратора» файл Victoria с изображением зелёного крестика.
Рекомендуется запускать программу «от имени Администратора» так как программа функционирует на «довольно низком уровне» и напрямую обращается к дискам, минуя функционал операционной системы. Наведите указатель мышки на ярлык программы, вызовите контекстное меню и выберите для запуска программы «Запуск от имени администратора».
При первом запуске программы Вы увидите окно программы примерно следующего вида:
ШАГ 4. Меняем язык интерфейса программы
Изначально программа имеет интерфейс на английском языке и начинающему пользователю довольно трудно ориентироваться в нём. Исключение составляют пользователи и специалисты, которые не первый год работают с данной программой, программа была исключительно с англоязычным интерфейсом до октября 2019 года, когда вышла версия 4.99, а затем и 5.00.
Для удобства переключим интерфейс на русский язык. Как это сделать показано на следующем фото. Выбираем в меню «Русский» язык.
ШАГ 5. Выбираем диск
Теперь необходимо выбрать жесткий диск, с которым Вы будете работать. Я рекомендую производить все нижеописанные действия с диском, если он у вас второй (или более) в системе и не является системным/загрузочным с которого и был загружен компьютер.
Если диск у вас всего один, и именно его надо проверить и произвести с ним какие-то операции, то я бы рекомендовал вам его снять и подключить к другому ПК в качестве второго, так, чтобы операционная система загружалась не с тестируемого диска.
Данная рекомендация исходит из-за того, что процесс тестирования или другие манипуляции с диском довольно продолжительные и обращения к диску со стороны операционной системы или сторонних программ во время выполнения манипуляций крайне нежелательны.
Я выбрал для тестирования и восстановления диск Seagate на 250GB, который установлен вторым диском в системе. Загрузочный и системный диск у меня на 500GB, так что я могу быть уверен в том, что операционная система не будет обращаться к нему во время процесса тестирования, и даст свободно работать программе «Victoria» не «отвлекая» диск на другие задачи. Если вы будете проверять загрузочный или системный диск, то результат будет искаженный – многие сектора диска могут читаться с задержками и реальная картина состояния диска будет неверной.
Для выбора тестируемого диска просто выберите его в списке:
ШАГ 6. Анализируем показатели S.M.A.R.T.
Первым делом зайдите во вкладку S.M.А.R.T. и изучите показатели, оцените общее состояние диска. Значения показателей S.M.А.R.T. могут рассказать о многом – это как результаты анализов в руках у терапевта, по ним можно определить, болен пациент или здоров. Но сейчас не об этом. Подробно о показателях S.M.А.R.T. описано в статье «Система S.M.A.R.T., анализ показателей S.M.A.R.T. жесткого диска». В нашем случае показатели в норме, переживать не стоит – движемся дальше.
ШАГ 7. Открываем вкладку «Тестирование»
Переходим на вкладку «Тестирование».
ШАГ 8. Выполняем предварительную настройку и запускаем «освежение»
Далее выполняем по пунктам:
- Включаем отображение результатов скорости чтения поверхности диска в виде графика – убираем галочку «Grid».
- Выбираем режим работы с поверхностью диска — «Чтение»;
- Выбираем действие в случае нахождения медленного участка — «Обновить», в этом случае информация на найденном медленном участке будет прочитана и перезаписана, «освежена» (REFRESH).
- В выпадающем списке «timeout, ms» выбираем время в миллисекундах, рекомендую от 50 до 100. Если вы выбрали 100, тогда все участки диска, которые не удалось прочитать за 100 миллисекунд, будут считаться медленными и к ним будет применена процедура перезаписи («освежения»). Примечание: если вы установите этот параметр очень маленьким, например, 20 или 50, тогда практически каждый участок диска будет считаться медленным и «Victoria» будет «освежать» практически всю поверхность – процесс растянется по времени, будьте готовы к этому.
- Нажимайте «Scan» и запускайте процесс.
Процесс запущен, побежали данные, появилась информация о текущей скорости чтения диска, начал строиться график. Вместо кнопки «Scan» появилась кнопка «Stop» для преждевременной остановки процесса, но нажимать мы её не будем.
Ниже кнопки «Stop» расположена табличка с информацией о количестве участков диска и их скорости чтения. В эту табличку в процессе тестирования заносится суммарное количество участков с временем чтения до указанного в миллисекундах времени, например, как показано на фото ниже, при начале тестирования моего диска:
- до 5 миллисекунд – 19532 участка (блока)
- до 20 миллисекунд – 911
- до 50 миллисекунд – 0
- до 200 миллисекунд – 0
- до 600 миллисекунд – 0
- > (более) – 0
- Err (ошибок чтения) — 0
ШАГ 9. Нахождение первого медленного участка и попытка выполнения перезаписи информации
Начав процесс тестирования поверхности, буквально через 3 минуты, программой был найден первый участок (блок) с скоростью чтения более 600 миллисекунд, программа должна была «освежить» информацию в нём (сделать REFRESH), но не смогла это сделать, написав сообщение:
10:17:11 Block 31656192 try REFRESH… fail: Отказано в доступе (FAQ #6, https://hdd.by/victoria_faq/)
Дело в том, что операционные системы Windows 7 и выше — чрезмерно заботятся о безопасности, и запрещают запись на винчестеры, имеющие логические разделы (даже если эти разделы скрыты). А поскольку, при обновлении информации («освежении»), выполняется, фактически, прямая запись на накопитель, то решение проблемы будет в отключении MBR, и после этого можно будет «освежать» медленные участки или лечить дефекты диска. Подробнее о том как это сделать и зачем читайте на официальном сайте в разделе FAQ https://hdd.by/victoria_faq/ пункты #6 и #3.
Примечание: Не забудьте после окончания процесса включить MBR вновь.
ШАГ 10. Отключение MBR
Пропускаем этот шаг, если у вас НЕ появлялись ошибки «REFRESH… fail: Отказано в доступе… ».
Пропустить этот шаг также следует и тем, у кого тестируемый диск является системным и загрузочным, если с него вы загружаете систему в которой запускаете программу «Victoria». Windows сможет загрузиться с этого диска пока MBR выключен!
Итак, если у вас появилась ошибка «REFRESH… fail: Отказано в доступе… », то делаем следующее:
- Прерываем текущий процесс, нажав кнопку «Stop».
- Переходим на вкладку «Редактор».
- Нажимаем кнопку «MBR OFF».
- Перезагружаем Windows и начинаем почти с самого начала, с запуска программы (ШАГ 3.)
ШАГ 11. Окончание процесса «освежения», анализ результата
Итак, выполнение теста на чтение и «освежение» медленных участков окончено. Процесс остановлен автоматически. Результаты можно видеть в окне программы и более подробные в логе в нижней части окна.
Анализируем полученные результаты. Вы можете видеть на фото ниже, что проверив всю поверхность диска, начиная с сектора LBA 0 и до LBA 488395054, было найдены блоки с такой скоростью чтения:
- до 5 миллисекунд – 1792682 участка (блока)
- до 20 миллисекунд – 115082
- до 50 миллисекунд – 24
- до 200 миллисекунд – 4
- до 600 миллисекунд – 0
- > (более) – 3
- Err (ошибок чтения) — 0
Несколько раз во время теста запускался процесс перезаписи информации, «освежение». Если быть точным, то не менее трёх раз. Обновлялись участки с временем чтения более 100 миллисекунд, а таких было 3 участка, у которых время чтения более 600 миллисекунд и может быть ещё были участки от 100 до 200 миллисекунд, но точно сказать я не могу, т.к. в список «до 200 миллисекунд» засчитались также и участки с временем от 51 и до 100, которые не подлежали перезаписи.
В нижней части программы, в логе, можно видеть, что обновление информации производилось последний раз на участке начинающемся с LBA 120223744, а это примерно 62 GB от начала диска. Скорее всего на графике это место совпадает с вторым провалом в скорости.
Теперь, если вы производили отключение MBR, вам надо заново включить его, иначе разделы диска и информация в них не будет доступна операционной системе при следующем её запуске. Включим MBR.
ШАГ 12. Включение MBR
Внимание! Этот шаг вы должны пропустить, если вы не выполняли отключение MBR на шаге 10.
Итак, будем включать MBR, для этого выполняем следующее:
1. Переходим на вкладку «Редактор».
2. Нажимаем кнопку «MBR ON».
3. Ожидаем сообщения в логе «Signature XXXXh found… Complete.» и зелёного индикатора состояния MBR.
4. Перезагружаем Windows и запускаем программу снова.
ШАГ 13. Повторная проверка скорости чтения диска
Ну и наконец, мы повторно запустим тест чтения поверхности всего диска, чтобы определить, а получен ли эффект от перезаписи медленных участков?
Запускам программу, выбираем тестируемый диск и переходим на вкладку «Тестирование». Далее всё подобно шагу 8, но с некоторыми изменениями. Если подробно, то:
Далее выполняем по пунктам:
- Выбираем режим работы с поверхностью диска — «Чтение»;
- Выбираем действие в случае нахождения медленного участка — «Починить», в этом случае на найденном медленном участке будет применена попытка заставить жесткий диск произвести замену «медленного» сектора на «запасной» из резервной области, произвести «ремап» (REMAP). Однако успех этой операции зависит от самого диска и его микропрограммы.
- В выпадающем списке «timeout, ms» оставляем рекомендуемое значение, в моём случае оно равно 10000 миллисекунд.
- Нажимайте «Scan» и запускайте процесс.
- Ждём окончание процесса и сравниваем результаты.
Результат проверки вы видите на фото:
Были найдены блоки с такой скоростью чтения:
- до 5 миллисекунд – 1791341 участка (блока)
- до 20 миллисекунд – 116427
- до 50 миллисекунд – 19
- до 200 миллисекунд – 7
- до 600 миллисекунд – 1
- > (более) – 0
- Err (ошибок чтения) — 0
ВЫВОДЫ
Если сравнить результаты двух тестов скорости чтения поверхности до «освежения» и после, то можно заметить, что исчезли три участка со скоростью чтения более 600 миллисекунд, стало меньше участков с скоростью от 21 до 50 миллисекунд, но появились ещё 3 участка (было 4, стало 7) с скоростью от 51 до 200 миллисекунд. Вполне возможно, что участки «более 600 миллисекунд» стали участками от «51 до 200 миллисекунд», что очень хорошо. Напомню, что диск у меня в довольно хорошем состоянии из хорошего трудно сделать очень хороший. У вас же при тестировании плохих или медленных дисков картина «до» и «после» будет более различна, и результат будет более очевиден.
На этом хочу закончить свою инструкцию. Пишите в комментариях результаты своих манипуляций с дисками и пожелания или предложения, постараюсь ответить и посоветовать. Всем удачи в «лечении» дисков!
Автор: Попов Вадим Сергеевич
При частичном или полном цитировании данной статьи, активная ссылка на оригинал статьи обязательна!
Близкие по теме статьи:
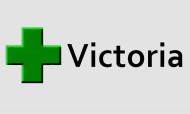
01/01/2020 09:00
942
В канун Нового Года белорусский программист Сергей Казанский 31 декабря 2019 выложил в сеть очередную стабильную версию программы Victoria 5.23 HDD/SSD для диагностики, исследования, тестирования и мелкого…

17/12/2019 17:04
227
Компания Thermaltake анонсировала ещё один комплект оперативной памяти стандарта DDR4: набор Toughram Z-ONE RGB предназначен для настольных систем игрового уровня. Комплект ёмкостью 16 Гбайт включает два…

17/12/2019 17:01
244
Не успели сетевые источники опубликовать изображения смартфона Galaxy A01 в защитных чехлах, как компания Samsung официально представила эту бюджетную модель. Аппарат оборудован экраном Infinity-V HD+…
Источник


