Как вылечить монитор от полос

 Началось лето, жара и новые приколы. У меня однокомнатная квартира и, прикиньте себе, я решил поставить второй компьютер на кухню с мониторчиком TFT 19 дюймов! А причём тут лето и битые пиксели? А вот причём. 36 градусов на улице, печка, духовка и высокая влажность сделали своё чёрное дело – на мониторе появилась парочка битых пикселей.
Началось лето, жара и новые приколы. У меня однокомнатная квартира и, прикиньте себе, я решил поставить второй компьютер на кухню с мониторчиком TFT 19 дюймов! А причём тут лето и битые пиксели? А вот причём. 36 градусов на улице, печка, духовка и высокая влажность сделали своё чёрное дело – на мониторе появилась парочка битых пикселей.
Битые пиксели это постоянно светящиеся или наоборот — не работающие точки или части точки (субпиксели) на мониторе. Если пиксель совсем не работает, то он выглядит всегда чёрным и заметен только на белых и светлых тонах. Это самый безобидный вид битых пикселей, но он практически не поддаётся лечению.
Наиболее распространены битые субпиксели – это когда постоянно светится яркая красная, синяя, зелёная, жёлтая, бирюзовая или пурпурная точка. Их ещё называют «застрявшие» пиксели (stuck pixels). Если такой пиксель вылазит на видном месте – то очень раздражает, особенно красный ???? Если глючат сразу все три субпикселя, то на экране будет светиться белая точка.
Кстати, дефектные пиксели могут как появляться, так и сами исчезать. На моём основном мониторе от самой покупки было три разноцветных точки в районе середины экрана. При покупке я их или не заметил, или они появились уже дома, не знаю. Но заморачиваться на этот счёт я не стал, т.к. они абсолютно не были заметны для глаз, если не всматриваться. За 4 года работы с этим монитором я их ни разу не заметил, хотя они были посередине экрана.
Я думаю это из-за того, что мой монитор на матрице MVA, а не на распространённой TN. Наверное, специфика матрицы такая, что мелкие дефекты не заметны. Так вот, недавно решил проверить, можно ли эти пиксели убрать новым способом. Стал проверять – а их нет! Ушли куда-то все строем ????
Программы для восстановления битых пикселей
Про высокотехнологические методы, применяемые только в лабораториях, не стоит говорить. А возможно ли в принципе избавиться от разноцветных точек в домашних условиях? ДА, это возможно! И я сам в этом убедился. Существует два способа устранения битых пикселей – программный и механический.
Восстановление происходит за счёт быстрой смены цветов смежных пикселей. Благодарю этому процессу на субпиксели подаётся большое количество энергии и они оживают. Данная технология обещает восстановить от 55% до 90% «застрявших пикселей». Правда, на каждый случай может понадобиться разное количество времени, придётся поэкспериментировать, если с набегу убрать повреждённые пиксели не получиться. Под экспериментами подразумевается изменение скорости смены цветов и время работы программы.
Восстановленный пиксель через некоторое время может снова «застрять», особенно в жаркую погоду. Тогда процесс лечения нужно будет повторить. В некоторых случаях такой пиксель невозможно полностью вылечить.
UndeadPixel подойдёт большинству
Переходим на официальный сайт и скачиваем установщик программы. Я рекомендую именно версию для установки, а не портативную.
Скачать UDPixel
В главном окне программы предлагается для начала найти битые пиксели с помощью заливки экрана однотонными цветами: красным, лайм, синим, белым, чёрным и жёлтым. Разные битые пиксели будут видны на разных фонах. Если вы уже знаете, где ваши пиксели, то сразу переходим к восстановлению.
![]()
Работает UDPixel так: появляется квадратик, в котором быстро меняются цвета, т.е. там работает алгоритм восстановления пикселей, и нам нужно переместить этот квадратик на проблемное место экрана. В разделе «Undead pixel» нужно установить параметры:
- Flash windows — количество квадратиков, т.е. сколько проблемных мест вы собираетесь лечить одновременно
- Flash size — размер одного квадратика в пикселях 1×1 или 5×5. Поскольку установить квадрат 1×1 ровно на 1 пиксель очень тяжело, то для восстановления даже одного пикселя подойдёт область 5×5
- Flash interval — скорость обновления пикселей по алгоритму. Чем меньшее время, тем быстрее скорость. Максимальная скорость на 3 ms.
Нажимаем Start и перемещаем мерцающие квадрат(ы) на дефектные места, посмотрите ниже видео. Когда пиксель начинает мигать, то это уже заявка на победу, просто оставьте на бОльшее время. Если всё без изменений, то выбираем максимальную скорость и ждём пока пиксель пропадёт. В худших случаях это может занять 10 часов, больше ждать нет смысла.
Особенность UDPixel в том, что во время восстановления пикселей можно продолжать работать, если квадратики не велики и не мешают.
JScreenFix для браузера
Это не программа, а просто сайт, бесплатный сервис в интернете. Благодаря этому, JScreenFix можно запускать на любых устройствах с интернетом: компьютер, ноутбук, планшет, MacBook или ЖК панель.
Перейти на JScreenFix
Крутим страницу вниз и нажимаем кнопку «Launch JScreenFix». Скрипт JScreenFix восстанавливает битые пиксели аналогично UDPixel, только без возможности поменять параметры, и не получится в это время работать за компьютером.
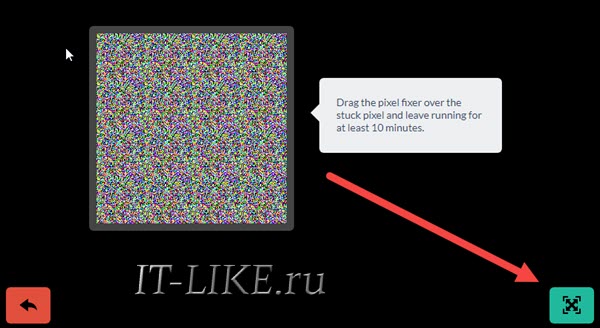
Нужно передвинуть переливающийся квадрат на проблемные пикселы, а если они за пределами окна браузера, то перейдите в режим полного экрана по зелёной кнопке. Посмотрите на видео как работают Undead Pixel и JScreenFix:
Производители данных программ рекомендуют делать профилактику своему монитору, изредка запуская «процесс восстановления». Не знаю насколько оправдано тратить на это своё внимание, но для плазменных панелей это может оказаться действительно полезно.
Bad Crystal — комбайн всё в одном
На сайте можно как скачать программу, так и купить. Бесплатная версия работает в течение 30 дней в режиме ограниченной функциональности, в котором не работают более продвинутые технологии. В интернете можно найти версию без ограничений ????
Скачать Bad Crystal
Работа программы начинается с выбора устройства: экран компьютера, мобильный телефон, игровая консоль или плазменная панель.

Для мобильных телефонов и игровых консолей генерируется видеофайл под выбранное разрешение. Его надо будет проиграть в повторяющемся режиме на смартфоне. Для телевизора можно записать DVD-диск или флешку с готовым видео, или подключить к компьютеру и запустить в режиме «Full Screen».
Если у вас обычный монитор или ноутбук, выбираем «Computer Monitor». Чтобы отобразить дополнительное меню надо передвинуть мышку к верхней части окна. Здесь доступно четыре режима: Common Clearing (CCM), System Modified (SMF), Complex Force (CFV), Personal Protection (PPM). В бесплатной версии работают только CCM и PPM. Остальные два режима должны обеспечивать более высокий процент восстанавливаемых пикселей. По умолчанию выбран CCM.
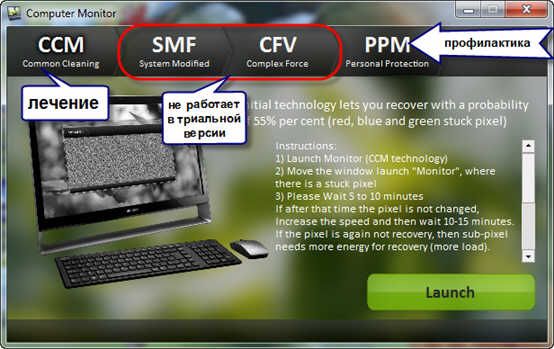
Нажимаем «Launch» и передвигаем окошко в область битых пикселей. Ждём 5-10 минут и проверяем. Если точка осталась, то увеличиваем скорость с помощью кнопки «Speed Up», которая появляется, если подвести к ней мышку, и ждём ещё 10-15 минут.

Разработчики утверждают, что их алгоритмы позволяют не только лечить пикселы, но и устранять пятна на экране и даже полосы. Но это в том случае, когда это просто скопления не правильно работающих пикселей. Посмотрите видео:
Далее, чтобы пиксели снова не «застряли» рекомендуется включить автоматический режим профилактики – PPM. В этом режиме на мониторе меняются цвета в течении какого-то времени. Запускается процесс 2-3 раза в месяц когда за компьютером никто не работает.
Механический способ
Этот способ я не пробовал, но видел много отзывов в его пользу. Если программы не смогли справиться, значит пора делать массаж монитору ???? Именно так. Берёте ушную палочку и начинаете делать массаж на месте битого пикселя. Просто надавливаете не очень сильно, но так, чтобы появились разводы, и массажируете причинное место. Дело требует усидчивости, так как может понадобиться от 10 до 30 минут работы.
Если получилось – ура! Я вас поздравляю, можете «заполировать» это дело Bad Crystal’ом. А если пиксель упорно не хочет восстанавливаться, то можно попробовать запустить программу и одновременно массировать место минут 15, после чего оставить программу работать часов на 10.
Однако, не всегда получается вернуть экран к идеальному состоянию, возможно, у вас ничего не получится, не расстраивайтесь. Зато будет повод поменять монитор на что-нибудь по новее и интересней! Правда, такой «радостью» трудно поделиться с владельцами ноутбуков…
Надеюсь, что статья вам очень пригодилась. Ваши друзья будут очень признательны, если вы поделитесь этой информацией с помощью кнопок социальных сетей под статьёй.
Источник
Доброго времени суток, уважаемые читатели и подписчики моего блога! Компьютер – это сложное устройство, где все элементы тонко связаны между собой. Не качественная работа одного из узлов может привести к дефектам оборудования. Чтобы техника служила долго за ней нужно не только ухаживать, но и проводить диагностику. Это позволит своевременно выявить неисправность. Не каждый пользователь самостоятельно сможет это сделать. Сегодня я расскажу, что делать, если на экране монитора появились горизонтальные полосы, как убрать будет описано ниже. Не редко проблема вызвана технической поломкой, но это радует тот факт, что ничего критичного в этом обычно нет, а значит справиться своими силами вполне реально.
Почему возникают полосы
Монитор является средством для вывода изображения на дисплей. Он тесно связан с разными комплектующими компьютера. Порой разноцветные полоски – это следствие неправильной работы драйвера или сбой из-за вируса. Но программные проблемы редко являются основной причиной. Чаще причина заключается в неверном подключении узлов ПК или негативного влияния одного из них на другой.
Прежде чем начинать диагностику стоит проверить какого рода дефекты на экране. Если картинка просто деформируется или инвертируются цвета, то вероятная причина в драйвере. Его обновление простая задача. Лучше всего качать последнюю версию с сайта производителя. В случае, когда экран делится на полоски или распадается на пиксели, то причина явно в оборудовании, а не в программном обеспечении. Что делать в таком случае знают не все пользователи. Многие винят видеокарту, но вопрос может заключаться не в этом. Отошедшие провода, перегрев, пыль – все это возможные источники появления полос. Поэтому в первую очередь я рекомендую отключить компьютер от сети и начать последовательную диагностику каждого элемента.
Монитор
Почему может испортиться монитор? Чаще это физическое воздействие – удар, повышенная влага, попадание солнечных лучей на матрицу. Иногда испортить устройство может скачок напряжения или помехи в сети. Всем пользователям я рекомендую подключать монитор к электрической сети через сетевой фильтр. Это хороший способ защиты. Здесь есть свой нюанс. Иногда вместо сетевого фильтра используется удлинитель. При подключении в него разных устройств могут возникать шумы, которые и вызывают искажение изображения. В таком случае проверяем монитор путем отдельного подключения его к сети. Если это не помогло, то относим его к другу. Это самый простой способ исключить поломку монитора и начать проверять остальные составляющие компьютера.
Видеокарта
Второй узел, который отвечает за вывод изображения на экран – видеокарта. Она обрабатывает поступающие данные и формирует картинку. Как и любое устройство она может сгореть или испортиться. Помимо этого, она подвержена нагреву, засорению и другим неприятным явлениям. Диагностика видеокарты заключается в том, чтобы почистить ее от пыли, проверить работу кулера, при необходимости его смазать. Так же важно проверить целостность проводов подключения. Часто причина кроется в них. Случайно задетый ногой системный блок, отошедшие провода из разъема – вот и искажение изображения.
Если это не помогло, все провода целые, карта не греется и не грязная, то повторяем предыдущий пункт. Снимает видеокарту и снова идем в гости к другу. Видеокарта работает. Значит ищем проблему дальше.
Шлейфы
Сотрудники сервисов часто рассказывают о том, что большая часть поломок решается проверкой или заменой проводов подключения. Выше было сказано, что нужно проверить как подключена видеокарта. Однако, не помешает рассмотреть шлейфы, которые соединяют другие комплектующие. В чем заключается проверка? Устраняем пыль, проверяем надежность и правильно подключения, осматриваем провода на черные точки, изгибы и переломы. Многие пользователи за долгие годы пользования техникой не заглядывают внутрь своего системного блока и не подозревают какая там царит анархия. Множество проводов, перепутанных друг с другом, покрытие пылью, а порой и паутиной. Все это естественно повлияет на работу. Чтобы облегчить себе работу в будущем я рекомендую после покупки осмотреть системный блок, коммутировать провода и постараться уложить их максимально ровно. В последующем это позволит избежать поломок.
Во время коммутации проводов и проверки соединения не будет лишним осмотреть материнскую плату. На ней множество элементов и неподготовленный пользователь едва ли сам найдет проблему. Но мелкие дефекты заметить вполне реально. Речь идет о сгоревших резисторах. Это маленькие выступающие детали. Чаще всего имеют форму цилиндра, могут быть самых разных цветов – черный, зеленый, красный. Сгоревший транзистор будет черного цвета и со следами нагара. Второй признак его выхода из строя – вздутие. Менять самостоятельно их не стоит, но это звоночек к тому, что пора нести ПК в сервисный центр.
Проверка матрицы монитора
Выше я упоминал о том, что появление полос часто является следствием аппаратной поломки. Но иногда нюансы заключаются в настройке. Для начала следует попробовать сбросить установки монитора до заводских параметров. Сделать это очень просто. На корпусе устройства есть кнопки, которые позволяют поменять гамму, яркость, контрастность. Среди них всегда найдется кнопка сброса до заводских параметров. С ее помощью монитор возвращается к заводским настройкам.
Чтобы понять корректность работы самого монитора не будет лишним провести проверку на целостность матрицы и наличие скрытых заводских дефектов. Такой хитростью часто пользуются продавцы, чтобы продать клиентам услуги. Звучит все хитро и сложно, но фактически делается это легко.
Существует несколько способов:
- использование специальной программы;
- запуск видео;
- средства Microsoft.
Вариант 1 – скачать специальный софт на флешку и запустить его на ПК. Программ масса, они занимают мало место, а пользоваться ими достаточно легко.
Среди популярных утилит:
- nokia monitor test;
- eizo monitortest;
- passmark monitortest.
Эти улитилиты позволят не только выявить битый пиксель, но проверить матрицу на переход цветов, контрастность. В целом проверка заключается в том, чтобы прогнать устройство на заполнение одним цветом. Битый пиксель будет подсвечен другим цветом. Специальные изображения с градацией помогут определить правильно ли выводятся цвета.
Вариант 2 – заходим на youtube и вводим в поиск запрос «тест матрицы». Принцип аналогичный, только не потребуется ничего скачивать. Просто запускаем видео, расширяем на весь экран, убираем все лишние элементы и внимательно смотрим.
Вариант 3 – в настройках ОС есть специальные пункты, которые позволяют настроить под себя рабочий стол. Среди прочего здесь можно выбрать фон. Процесс проверки сводится к тому, чтобы убрать все элементы с рабочего стола, панель задач и последовательно заливать его одним цветом. Иными словами, это вариация первого варианта, только придется немного покопаться в настройках. Я не рекомендую пользоваться таким методом, ведь он самый длительный. Подходит в том случае, если нет интернета и специальных утилит.
Тем, кто все решит обратиться к этому способу, ниже последовательность действий:
- Персонализация – Параметры.
- Фон – Сплошной цвет – Дополнительный цвет.
- Выбрать нужно поочередно белый, серый, черный, зеленый, красный, синий цвета. Именно на них пиксели заметны.
- Возвращаемся к меню Персонализация и заходим в Панель задач.
- Выбираем «Автоматически скрывать панель на рабочем столе». Теперь она самостоятельно будет прятаться за пределы экрана. Чтобы вернуть ее на место достаточно сместить курсор вниз.
- Последний пункт. Кликаем на столе ПКМ и заходим в пункт «Вид». Внизу отмечаем «отображать значки рабочего стола».
- После выполнения этих действий на рабочем столе ничего не останется, кроме выбранного цвета. Действие нужно повторить для каждого из вышеперечисленных цветов.
Стоит понимать, что перечисленный выше софт и способы – это способ найти дефект матрицы. Ремонт в данном случае сводится к замене матрицы. Это дорогое удовольствие и провести его могут в сервисном центре. Рекомендую провести подобную проверку для нового девайса. Сделать это следует в магазине, так как при обнаружении пикселей дома или полос монитор будет сложно поменять быстро. Потребуется проверка качества, а это занимает 21 день. Неприятно купить новый монитор и 3 недели ждать пока его поменяют.
Настройка
Если полосы на экране видно слабо, и они скорее напоминают некорректное отображение цветов, то можно попытаться исправить это путем настройки. Есть ряд специальных программ, которые позволяют добиться максимально точного отображения цветов.
- Adobe Gamma. Из названия видно, что это детище известной компании, подарившей миру Photoshop. Некогда утилита входила в состав основного софта, но позже была незаслуженно убрана, так как создавали ее для ЭЛТ мониторов. Люди, которые работают с фотографией и вообще изображениями считают, что она вполне применима и для современных устройств. Более того является одной из лучших.
- Power Strip. Утилита хороша тем, что работает с целым списком видеокарт и открывает доступ ко многим настройкам. В ней можно настраивать не только цвет, но тактовую частоту монитора и другие важные параметры.
Появление полос на экране – это не причина для покупки нового монитора, видеокарты или системного блока. Часто дефект можно устранить самостоятельно, и я надеюсь, что эта статья поможет вам сделать это.
Если хотите быть в курсе, я есть в instagram, где выставляю новые статьи, которые появляются на сайте. А также там мой личный блог.
И не забывайте поделиться этой статьей с друзьями в соц сетях, вдруг она и им поможет разобраться в таких же проблемах. Снизу кнопочки ))
Спасибо за внимание! До новых встреч на моём блоге! С уважением, Ростислав Кузьмин.
Источник
27.11.2019  для начинающих | ноутбуки
Если на экране монитора компьютера появились полосы или артефакты или то же самое происходит на экране ноутбука, горизонтальные или вертикальные, белые, красные, зеленые или синие — вы не одиноки в своей проблеме, она очень распространена. К сожалению, чаще всего это требует ремонта, но не всегда.
Далее о том, что может быть причиной того, что на экране ноутбука появляются полосы или аналогичная проблема возникает на мониторе компьютера, фото с примерами таких полос и что по их внешнему виду можно сказать об источнике проблемы и соответствующие им методы решения.
- Основные причины появления полос на экране ноутбука или компьютера
- Примеры полос на мониторе и проблема, их вызвавшая
- Как исправить проблему
Примечание: если полосы или артефакты появляются лишь в какой-то одной программе, то чаще всего проблема заключается в том, как эта программа взаимодействует с видеокартой или с драйверами последней. К примеру, если странные полосы стали появляться в браузере Google Chrome, обычно достаточно отключить аппаратное ускорение в браузере, для некоторых других программ, например, проигрывателей видео, это тоже может быть актуальным.
Основные причины появления полос на экране ноутбука и монитора компьютера
Среди основных причин появления горизонтальных или вертикальных цветных, белых или черных полос на мониторе можно выделить:
- Проблемы с видеокартой, видеочипом (перегрев, аппаратные неисправности) — как правило, в этом случае видно, что причина не в самом дисплее (если до этого вам доводилось видеть проблемы со шлейфом или матрицей — скорее всего будет понятно), более того, в безопасном режиме, с низким разрешением и в БИОС изображение может оставаться нормальным (но не всегда). Внешний вид полос в этом случае часто имеет вид артефактов, странных элементов изображения и текста в разных местах, либо полос (часто цветных) упорядоченных в определенной системе по всему экрану равномерно, примеры будут приведены далее. В этой ситуации чаще всего имеет место горизонтальное распределение артефактов или полос: даже если сами полосы вертикальные, но мы видим их равномерно распределенными по горизонтали по всему экрану, по всей видимости что-то с видеокартой (но возможен и второй вариант).
- Проблемы со шлейфом матрицы ноутбука или кабелем (или разъемом) подключения монитора компьютера. Внешне может выглядеть как в предыдущем случае, так и как в следующем варианте. Иногда при этом экран может «окрашиваться» в какой-то цвет. При открытии-закрытии крышки ноутбука, либо при физическом воздействии на кабель монитора внешний вид полос или артефактов может меняться. В случае со шлейфом ноутбука также может наблюдаться пропадание изображения на большой области экрана: она становится белой или черной или наблюдаться одиночная вертикальная полоса какого-то цвета.
- Повреждения матрицы ноутбука или экрана монитора. Обычно выглядит либо как набор разноцветных вертикальных полос в какой-то одной области экрана (могут, в свою очередь состоять из горизонтальных), иногда — как одиночные вертикальные полосы, также возможен вариант черных пятен на изображении (часто имеют горизонтальную ориентацию). При серьёзных повреждениях матрицы могут быть и более интересные рисунки, сочетания вертикальных и горизонтальных линий.
Примеры полос на экране монитора компьютера и ноутбука и соответствующие причины
А теперь примеры таких полос на экранах и указание конкретной проблемы, которая их вызвала, чтобы у вас была возможность предположить, что же является причиной в вашем случае.
На представленных ниже снимках причина — вероятнее всего в видеокарте.
Следующие 3 варианта могут говорить как о проблемах с видеокартой, так и о проблемах со шлейфом экрана на ноутбуке или кабелем на ПК (или разъемами на видеокарте и мониторе).
Ниже — 3 варианта с большой вероятностью сообщающие о проблемах со шлейфом матрицы на ноутбуке или проблемами в подключении монитора компьютера.
И наконец, так могут выглядеть повреждения самой матрицы вследствие удара, продавливания или других физических повреждений. Картина может сильно отличаться в зависимости от места и силы повреждения.
Что делать, чтобы исправить проблему с полосами на экране
Для большинства случаев, таких как повреждение шлейфа, аппаратные неисправности видеокарты или повреждение матрицы экрана придется обратиться за ремонтом оборудования или менять его, но иногда возможны варианты:
- В случае, если предполагается проблема с видеокартой, а у вас настольный компьютер, у которого есть отдельный выход интегрированного видео, и интегрированная видеокарта включена — попробуйте подключить монитор к этому выходу.
- Если предполагаются проблемы с подключением и речь, опять же, о ПК можно попробовать другие кабели, входы на мониторе и выходы на видеокарте.
- Ноутбук с разбитой матрицей или испорченным шлейфом обычно можно подключить к внешнему монитору или к телевизору (см. Как подключить ноутбук к телевизору).
- Если вы не уверены, в том, дело в мониторе компьютера или самом компьютере (его видеокарте), попробуйте подключить монитор к ноутбуку, другому компьютеру, игровой консоли и посмотреть, сохранится ли проблема.
Частая рекомендация — обновить или откатить драйверы видеокарты. Вы можете попробовать это сделать, но это помогает в очень редких случаях и только для первого сценария: когда мы предполагаем проблемы с видеочипом.
Надеюсь, что-то из представленной информации поможет разобраться, в чем именно проблема в вашем случае и предпринять соответствующие действия для её решения.
Источник


