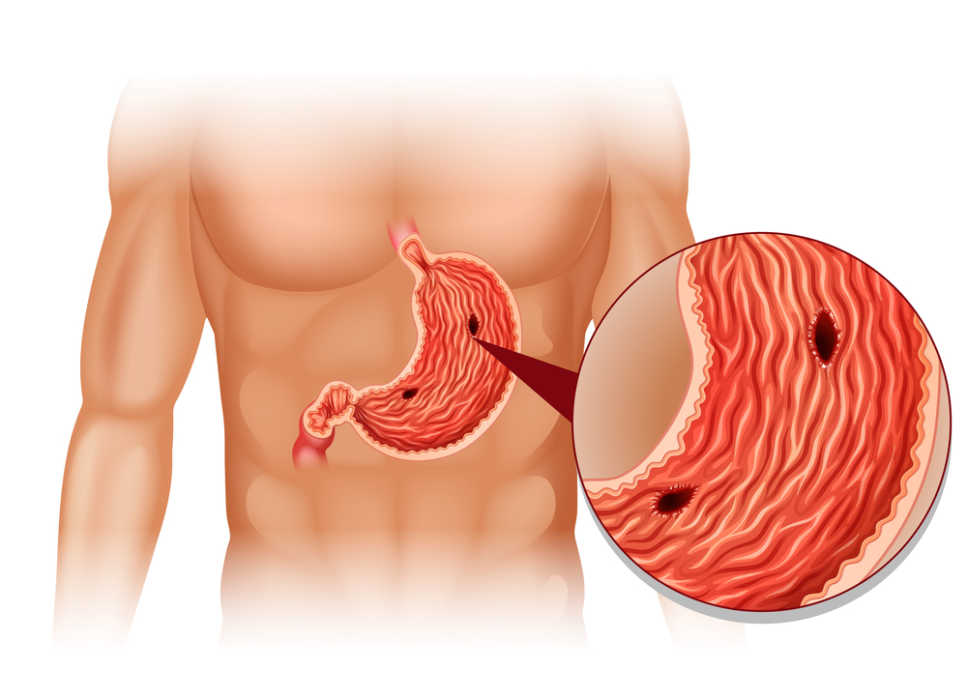Как вылечить ноутбук от вирусов самостоятельно

Если ваш ноутбук внезапно оказался заражён вирусами, то проблема в этом, конечно, есть – но решаемая. Практически все крупные разработчики антивирусов предлагают вам специальные утилиты для лечения, а также инструкции, как почистить ноутбук от вирусов самостоятельно. Рассмотрим наиболее перспективные способы самолечения, необходимые факторы и подводные камни.
Как обезвредить зловредный софт на лэптопе
Если вы долго не проверяли устройство на наличие зловредных программ, то они могут собраться у вас в достаточно большом количестве. Это приводит к печальным последствиям: компьютер тормозит, процессор перегревается из-за перегрузки, охлаждение может не справляться. Из-за этого ноутбук может самопроизвольно выключаться или перегреваться.
Под угрозой ваши личные данные: они могут утечь к злоумышленникам. Владельцы ботнетов могут использовать ваш компьютер для вирусной атаки. В последнее время также популярны вирусы-майнеры, которые без вашего ведома используют ваши мощности для добычи своим хозяевам криптовалюты. А самое печальное, что многие антивирусы блокируют штатный запуск антивирусных программ, защищаясь от удаления.
Но есть способы, как очистить ноутбук от вирусов, даже если он заражён настолько сильно.
Загрузиться. Запустить. Убить
Утилиты для разовой очистки компьютера сегодня доступны у многих разработчиков. Это именитые Kaspersky, Dr. Web, ADW. Как правило, они действуют по такой схеме:
- Скачайте самую свежую версию утилиты.
- Запустите её, чтобы проверить компьютер
- Позвольте утилите просканировать всё
- Подтвердите удаление зловредного софта

Однако существуют и более продвинутые варианты. Чтобы обойти самозащиту вирусов, такие инструменты вообще не запускают Windows. Вместо этого они предлагают создать загрузочный диск и загрузить компьютер с него. Такая утилита гарантирует истребление паразитов. Важно скачивать всегда самую свежую версию «чистильщика»: новая метла уже оснащена сигнатурами самых актуальных вирусов и способна их распознать и уничтожить.
Dr.Web CureIt
С момента появления эта утилита прекрасно зарекомендовала себя, и на сегодня является одной из самых популярных. Она не требует перезапуска компьютера или создания загрузочного диска. Достаточно просто скачать и запустить её из-под Windows.
- Пройдите по ссылке, ведущей к актуальному выпуску CureIt.
- Поставьте галочки в оба поля в разделе скачивания. Так вы соглашаетесь с лицензионной политикой разработчика и с тем, что он может использовать информацию о лечении вашего ПК для улучшения утилиты.
- Нажмите кнопку «Скачать Dr.Web CureIt» и дождитесь окончания загрузки. Объём утилиты на май 2018 года составляет 164 МБ, в дальнейшем он может вырасти. Название файла, как правило, состоит из случайного набора символов и постоянно меняется. Так сделано специально, чтобы не дать вирусу заблокировать скачивание.
- Запустите скачанную программу.
- Поставьте галочку там, где от вас требуется принять условия, и нажмите «Продолжить». Это запустит сканирование, которое длится от 10 до 20 минут, в зависимости от мощности вашего ноутбука и объёма жёсткого диска.
- По окончании сканирования нажмите «Обезвредить» и дождитесь окончания.
ADW Cleaner
Хорошей альтернативой для пользователей, которые не хотят или не могут воспользоваться DR.Web, станет ADW Cleaner – утилита примерно того же назначения.
- Зайдите на официальную страницу загрузки и скачайте приложение. Оно доступно по кнопке «Download» в правой части окна.
- Запустите скачанный файл. Когда программа предложит вам принять условия лицензионного соглашения – нажмите «Я согласен».
- Сразу после запуска программа начнёт полное сканирование. Как и в случае с CureIt, нужное время зависит от объёма диска и мощности ноутбука.
- Когда программа закончит сканировать жёсткий диск, вы сможете просмотреть найденные объекты. Они отсортированы по папкам с содержимым: «Файлы», «DLL», «Ярлыки», «Запланированные» и т.д.
- Просмотрите результаты поиска и удалите найденные объекты – все либо выборочно.
- Дождитесь полной перезагрузки вашего лэптопа.
Dr.Web LiveDisk
Как мы и говорили, иногда для чистки нужно создать загрузочный диск и запуститься с него. Dr.Web предлагает подобное решение под красноречивым названием LiveDisk.
- Скачайте LiveDisk с официального ресурса и запустите
- Вставьте в USB-порт заранее подготовленную флэшку. Объём должен быть не менее 1 ГБ, больше – необязательно.
- Следуйте инструкциям, чтобы сделать флэшку загрузочной. При выборе носителя будьте внимательными: флэшка будет отформатирована, поэтому не ошибитесь в её выборе и проследите, чтобы на ней не было ценных данных.
- Когда программа закончит работу, перезагрузите компьютер. В BIOS выберите флэшку, созданную вами, первичным носителем для загрузки.
- С помощью клавиатуры выберите русский язык (или оставьте английский, если вам так удобнее), затем нажмите Enter.
- Когда LiveDisk запустится, вы увидите окно антивируса. Выберите «Продолжить». Не забудьте поставить галочку напротив пункта «обновить антивирусные базы».
- При необходимости выберите конкретные объекты для проверки.
- Когда проверка закончится, вы сможете обезвредить вирусы (как в CureIt).
- Перезагрузитесь в нормальный режим. Для этого достаточно выключить компьютер через меню «Пуск» ОС загрузочного диска, а перед повторным включением извлечь флэшку.
Такой способ очистки считается более надёжным, так как Windows не блокирует никакие «хвосты», и удалить с жёсткого диска можно все найденные вирусы.
Отличие ноутбука от стационарного компьютера
С точки зрения антивирусной гигиены, отличие ноутбука от обычного десктопа с той же операционной системой может быть лишь в одном. Если жёсткий диск вашего компьютера заражён до состояния, когда работать невозможно, вы можете отключить его физически и подключить в качестве дополнительного к здоровому компьютеру, на котором можно провести диагностику и лечение. С ноутбуками такой способ часто недоступен или крайне затруднён в силу конструкции (хотя существуют лэптопы, в которых жёсткий диск извлекается легко).
В остальном же вирусная чистка стационарных и портативных компьютеров с одной версией ОС абсолютно идентична.
Перед тем, как почистить от вирусов ноутбук, сохраните все важные данные на флэшку. После окончания чистки не забудьте также проверить и эту флэшку.
Источник
 Всем привет! Я уже выработал чёткую структуру, как можно правильно и эффективно почистить ноутбук от вирусов и сегодня вам её расскажу, а предыстория у меня следующая… Как-то раз я столкнулся с проблемой неадекватной работы своего ноутбука. Программы зависали, система тормозила, появлялись различные ошибки, в браузере появилось куча рекламы и глюков. Пишите в комментариях если у Вас было что-то похожее!
Всем привет! Я уже выработал чёткую структуру, как можно правильно и эффективно почистить ноутбук от вирусов и сегодня вам её расскажу, а предыстория у меня следующая… Как-то раз я столкнулся с проблемой неадекватной работы своего ноутбука. Программы зависали, система тормозила, появлялись различные ошибки, в браузере появилось куча рекламы и глюков. Пишите в комментариях если у Вас было что-то похожее!
В общем я сразу понял, что без заражения ноутбука вирусами здесь не обошлось. Я как обычно полностью просканировал свои диски на наличие вредоносных программ и удалил найденное. А ещё была сложная ситуация, когда компьютер полностью был заблокирован каким-то баннером. Там было написано, что мне нужно отправить смс на какой-то номер. В общем тяжело было!
Хорошо что есть способы, которые по сути позволяют почистить ноутбук от любых вирусов и сейчас вы в этом убедитесь. Мы начнём с самого простого, а закончим более сложным, поэтому будьте к этому готовы!
Содержание:
- Почистить ноутбук от вирусов утилитой от Доктор Веб
- Почистить ноутбук от вирусов в браузере программой ADW Cleaner
- Удалить все вирусы на ноутбуке с помощью Dr.Web LiveDisk
Почистить ноутбук от вирусов утилитой от Доктор Веб
Самый популярный способ почистить ноутбук от вирусов самостоятельно – это воспользоваться бесплатной утилитой от Доктор Веб. Она называется CureIt! (быстро находит и удаляет вирусы).
Скачать эту программу можно на официальном сайте: https://free.drweb.ru. Жмите кнопку Скачать.

Антивирус весит около сотни мегабайт. Запустите его сразу после загрузки (кстати говоря эта программа работает без установки).

После запуска CureIt поставьте галочку, приняв условия улучшения программы и нажмите Продолжить, потом нажмите Начать проверку.


Сканирование на вирусы продлится минут 15. По завершению нужно будет нажать кнопку Обезвредить и все вирусы будут удалены.

Супер!!!
Почистить ноутбук от вирусов в браузере программой ADW Cleaner
ADW Cleaner – это хорошая программа для удаления различных вирусных скриптов, расширений для браузеров, которые воруют пароли, и прочих ненужных файлов. Программа очень простая и сейчас вы в этом убедитесь.
Итак, поехали. Первым делом скачайте на официальном сайте ADW Cleaner.


Запустите установочный файл и установите программу.


После запуска достаточно будет нажать Сканировать, чтобы найти весь хлам и вредоносный код.

Подождите несколько минут пока идёт поиск.

Далее можно будет пройтись по вкладками Папки, Файлы, DLL и другие и посмотреть что будет удалено. Останется нажать Очистка.


Для корректного лечения все программы будут закрыты, и сразу как программа отработает – компьютер перезагрузится.
Удалить все вирусы на ноутбуке с помощью Dr.Web LiveDisk
Коротко о том, что же такое Dr.Web LiveDisk?
Dr.Web LiveDisk – это программа для проверки, лечения и удаления вредоносных программ, которые невозможно удалить из под Windows.
Это самый эффективный способ почистить ноутбук от вирусов. Здесь суть заключается в том, что мы скачиваем свежий антивирус Dr.Web LiveDisk и записываем его на флешку. Затем перед загрузкой Windows находим вирусы и удаляем их.
Скачиваем LiveDisk и запускаем его.


Вставляем в компьютер USBфлешку и приступаем к записи антивируса. В запущенной программе указываем свою флешку, ставим галку форматировать и жмём Создать Dr.Web LiveUSB. По завершению записи жмём Выход и перезагружаем компьютер.


Заходим в BIOS и ставим в приоритете загрузок USB-флешку на первое место. Если вдруг не умеете это делать, то советую этом быстро научиться. Почитайте мою статью по этой теме.
Рекомендации по этой теме:
Грузимся с флешки и сразу выбираем Русский язык используя стрелки на клавиатуре.

Запускаем Dr.Web LiveDisk нажав Enter.


Загружается собственная операционная система данная антивируса на базе Linux. Здесь сразу же открывается антивирус со свежими базами. Ставим галку и жмём Продолжить.

Открываем меню Выбрать объекты для проверки.

Ставим нужные галочки и выбираем Запустить проверку.

По завершению останется Обезвредить найденные вирусы и выключить компьютер.

По окончанию проверки и удалению вирусов с компьютера остается его перезагрузить и войти уже в нормальный режим.

Краткий итог!
Вот такие дела. Даже если ваш ноутбук отлично работает, я всё же советовал бы вам не забивать на профилактику. Время от времени, ну хотя бы раз в месяц, можно скачать свежий антивирусы, почистить ноутбук от вирусов и убедиться что вредоносные программы отсутствуют!
Интересные статьи по теме:
Источник
Полную версию статьи со всеми дополнительными видео уроками читайте в нашем блоге… https://hetmanrecovery.com/ru/recovery_news/how-to-remove-viruses-from-a-computer-or-laptop-with-windows-10-8-or-7-for-free.htm
Читайте, как бесплатно удалить вирусы с компьютера или ноутбука под управлением Windows 10, 8 или 7. Рассмотрим как это сделать, на примере одной из антивирусных программ.
Существуют ли бесплатные антивирусы?
У многих, конечно же, возникнет скептический вопрос о том, существуют ли в действительности бесплатные антивирусные программы и насколько они эффективны?
Да, такие программы есть. Качество их работы разное, всё зависит от поставленных задач.
- Kaspersky Free
- Avast Free Antivirus;
- AVG AntiVirus FREE;
- Avira Free Antivirus;
- 360 Total Security;
- Bitdefender;
- Panda Free Antivirus;
- ZoneAlarm Free Antivirus.
Но, также не стоит забывать и о платных антивирусах. Ведь многие из них действительно более эффективны от бесплатных антивирусов, и имеют бесплатный пробный период. Их много, поэтому перечислять не буду.
Как удалить вирусы с помощью бесплатной антивирусной программы?
Поиск вирусов на компьютере мы проведем бесплатной версией программы Malwarebytes. То, как удалить вирусы с компьютера или ноутбука, рассмотрим на примере Malwarebytes. Ориентировочно таким же способом, это можно сделать любым другим антивирусом, платным или бесплатным, или же пробной (триальной) версией платного антивируса.
Malwarebytes защитит компьютер от руткитов, вредоносных и шпионских программ, блокирует возможность шифрования файлов для последующего вымогания денег и обеспечивает надежную защиту во время работы в Интернете.
Перейдите на сайт программы (https://ru.malwarebytes.com/) по ссылке в описании, загрузите и установите её. После установки защита компьютера от вирусов будет активирована автоматически, но вам нужно провести проверку для обнаружения и удаления вирусов, которые проникли в систему ранее.
Запустите программу кликнув по иконке в системном трее и нажмите кнопку «Запустить проверку». Утилита выполнит сканирование оперативной памяти, проверит файлы автозапуска и системный реестр Windows. После этого начнется длительная проверка всех дисков, подключенных к системе и эвристический анализ.
После сканирования программа предложит список объектов для лечения и удаления, это защитит важные файлы от случайного удаления в автоматическом режиме.
К сожалению заражение и последующее лечение от вирусов могут нанести непоправимый ущерб операционной системе, программам и документам. Windows может выдавать ошибки во время работы, некоторые программы потеряют работоспособность и перестанут запускаться. Если у вас активированы точки восстановления системы, вы можете откатить систему до момента заражения или сделать возврат Windows к исходному состоянию.
Полное сканирование системы заняло у меня около 30 минут, и система нашла несколько угроз. Выбираем их и помещаем в карантин, это обезопасит систему от дальнейшего заражения.
Вы всегда сможете восстановить файлы из карантина, если они попали туда по ошибке.
Помните, что удаление из карантина угрозы удаляет файлы с жесткого диска компьютера. Если вам понадобится восстановить эти файлы, в дальнейшем используйте Hetman Partition Recovery. О том, как восстановить удалённые антивирусной программой файлы, читайте в других статьях нашего блога.
Инструмент «Защита от вирусов и угроз» в Windows 10
Отдельным пунктом хотелось бы вынести ещё один бесплатный инструмент для защиты системы от вирусов и угроз – это встроенный в Windows 10 антивирус.
Правда, он отрицательно влияет на быстродействие системы, но свою работу делает неплохо и является действительно бесплатным.
По умолчанию, он в системе запускается и работает автоматически. Но если есть необходимость осуществить проверку системы или носителя на вирусы вручную, то запустить его можно из системного трея, кликнув по иконе в виде щита.
В открывшемся меню «Безопасность Windows», перейдите к пункту «Защита от вирусов и угроз» – это и есть встроенный системный антивирус.
Чтобы осуществить проверку системы на вирусы достаточно нажать кнопку «Быстрая проверка».
Или выбрать другой тип проверки перейдя по ссылке «Параметры сканирования».
Как видите, вирусы с компьютера или ноутбука можно удалить и бесплатно.
Полную версию статьи со всеми дополнительными видео уроками читайте в нашем блоге… https://hetmanrecovery.com/ru/recovery_news/how-to-remove-viruses-from-a-computer-or-laptop-with-windows-10-8-or-7-for-free.htm
Источник
Здравствуйте.
По опыту могу сказать, что многие пользователи не всегда устанавливают на ноутбук антивирус, мотивируя решение тем, что ноутбук и так не быстр, а антивирус его замедляет, добавляя при этом, что малознакомые сайты они не посещают, файлы все подряд не скачивают — а значит и вирус подцепить не могут (но происходит обычно наоборот…).
Кстати, некоторые люди и не подозревают, что на их ноутбуке «поселились» вирусы (например, они думают, что появляющаяся реклама на всех подряд сайтах — это так и должно быть). Поэтому, решил набросать эту заметку, где постараюсь по шагам расписать, что и как делать для удаления и чистки ноутбука от большинства вирусов и прочей «заразы», которую можно подцепить в сети…
1) Когда нужно проверять ноутбук на вирусы?
Вообще, я настоятельно рекомендую проверить ноутбук на вирусы, если:
- начинают показываться всевозможные рекламные баннеры в Windows (например, сразу после загрузки) и в браузере (на различных сайтах, там где их раньше не было);
- перестают запускаться некоторые программы или открываться файлы (и появляются ошибки, связанные с CRC (с контрольной суммой файлов));
- ноутбук начинает тормозить и подвисать (возможно, беспричинно перезагружаться);
- открытие вкладок, окон без вашего участия;
- появление разнообразных ошибок (особенно подобзрительно, если раньше их не было…).
Ну и вообще, периодически, время от времени, рекомендуется проверять на вирусы любой компьютер (а не только ноутбук).
2) Бесплатные антивирусы, работающие без установки
Чтобы провести проверку ноутбука на вирусы, совсем не обязательно покупать антивирус, есть бесплатные решения, которые даже не нужно устанавливать! Т.е. все, что от вас нужно — это скачать файл и запустить его, а дальше ваше устройство будет просканировано и вынесено решение (как пользоваться ими, думаю, приводить смысла нет?)! Дам ссылки на лучшие из них, на мой скромный взгляд…
1) DR.Web (Cureit)
Сайт: https://free.drweb.ru/cureit/
Одна из самых прославленных антивирусных программ. Позволяет обнаруживать как известные вирусы, так и те, которых нет в ее базе. Решение Dr.Web Cureit работает без установки с актуальными антивирусными базами (на день скачивания).
Кстати, пользоваться утилитой крайне легко, разберется любой пользователь! Вам нужно только скачать утилиту, запустить ее и начать проверку. На скриншоте ниже показан внешний вид программы (и правда, ничего лишнего?!).
Dr.Web Cureit — окно после запуска, осталось только начать проверку!
В общем, рекомендую!
2) Касперский (Virus Removal Tool)
Сайт: https://www.kaspersky.ru/antivirus-removal-tool
Альтернативный вариант утилиты от не менее прославленной лаборатории Касперского. Работает аналогично (т.е. лечит уже зараженный компьютер, но не защищает вас в реальном времени). Так же рекомендую к использованию.
3) AVZ
Сайт: https://z-oleg.com/secur/avz/download.php
А вот эта утилита не так известна, как предыдущие. Но она обладает, на мой взгляд, целым рядом преимуществ: поиск и нахождение SpyWare и AdWare модулей (это основное назначение утилиты), троянских программ, сетевых и почтовых червей, TrojanSpy и т.д. Т.е. помимо вирусного поголовья, эта утилита очистит компьютер и от всякого «рекламного» мусора, который в последнее время очень популярен и встраивается в браузеры (обычно, при установке какого-нибудь софта).
Кстати, после скачивания утилиты, чтобы начать поиск вирусов, вам нужно только распаковать архив, запустить ее и нажать кнопку ПУСК. Затем утилита просканирует ваш ПК на наличие всевозможных угроз. Скриншот ниже.
AVZ — поиск вирусов.
3) Удаление вирусов, показывающих рекламу
Вирус вирусу рознь ????
Дело в том, что не все вирусы (к сожалению) удаляются вышеприведенными утилитами. Да, они почистят Windows от большинства угроз, но например от навязчивой рекламы (баннеры, открывающиеся вкладки, различные мелькающие предложения на всех без исключения сайтах) — они помочь не смогут. Для этого есть специальные утилиты, и я рекомендую воспользоваться следующей…
Совет №1: удаление «левого» софта
При установке тех или иных программ, многие пользователи не обращают на галочки, под которыми часто встречаются различные дополнения для браузера, которые и показывают рекламу и шлют различный спам. Пример такой установки показан на скриншоте ниже (кстати, это пример «белый», так как браузер «Амиго» — это далеко не самое плохое, что может установиться на ПК. Бывает так, что предупреждений вообще нет никаких при установке некоторого софта).
Один из примеров установки доп. софта
Исходя из этого, рекомендую удалить все неизвестные названия программ, которые у вас установлены. Причем, рекомендую воспользоваться какой-нибудь спец. утилитой (т.к. в стандартном установщике Windows могут показываться не все приложения, которые установлены на вашем ноутбуке).
Более подробно об этом в этой статье:
удаление любых программ спец. утилитами — https://pcpro100.info/ne-udalyaetsya-programma/
Кстати, рекомендую так же открыть свой браузер и удалить из него неизвестные вам дополнения и плагины. Часто причиной появления рекламы — как раз они и являются…
Совет №2: сканирование утилитой ADW Cleaner
ADW Cleaner
Сайт: https://toolslib.net/downloads/viewdownload/1-adwcleaner/
Отличная утилита для борьбы с различными вредоносными скриптами, «хитрыми» и вредными дополнениями для браузера, в общем, всеми теми вирусами, которые не находит обычный антивирус. Работает она, кстати, во всех популярных версиях Windows: XP, 7, 8, 10.
Единственный недостаток — отсутствие русского языка, но утилита крайне простая: вам достаточно скачать и запустить ее, а затем просто нажать одну кнопку «Scanner» (скриншот ниже).
ADW Cleaner.
Кстати, более подробно о том, как очистить браузер от всевозможного «мусора», рассказано в моей предыдущей статье:
чистка браузера от вирусов — https://pcpro100.info/kak-udalit-virus-s-brauzera/
Совет №3: установка спец. утилиты, блокирующая рекламу
После того, как ноутбук будет почищен от вирусов, рекомендую вам установить какую-нибудь утилиту для блокировки навязчивой рекламы, ну или дополнение для браузера (а то некоторые сайты изобилуют ей до такой степени, что не видно контент).
Тема эта достаточно обширна, тем более, у меня есть отдельная статья на эту тему, рекомендую (ссылка ниже):
избавляемся от рекламы в браузерах — https://pcpro100.info/kak-ubrat-reklamu-v-brauzere/
Совет №4: чистка Windows от «мусора»
Ну и последнее, после того, как будет все проделано, рекомендую почистить свою Windows от различного «мусора» (различные временные файлы, пустые папки, неверные записи в реестре, кэш браузеров и т.д.). Со временем такого «мусора» в системе накапливается достаточно много, и он может стать причиной медленной работы ПК.
Неплохо с этой задачей справляется утилита Advanced SystemCare (статья о подобных утилитах). Помимо удаления мусорных файлов, она оптимизирует и ускоряет Windows. Работать с программой очень просто: достаточно нажать одну кнопку ПУСК (см. скрин ниже).
Оптимизация и ускорение компьютера в Advanced SystemCare.
PS
Таким образом, выполнив эти не хитрые рекомендации, вы легко и быстро почистите ноутбук от вирусов и сделаете работу за ним не только более комфортной, но и более быстрой (и ноутбук будет работать быстрее, и вы не будете отвлекаться). Несмотря на не сложные действия, комплекс мер, который приведен здесь поможет избавиться от многих проблем, вызванных вредоносными приложениями.
На этом статью завершаю, удачного сканирования…
Источник