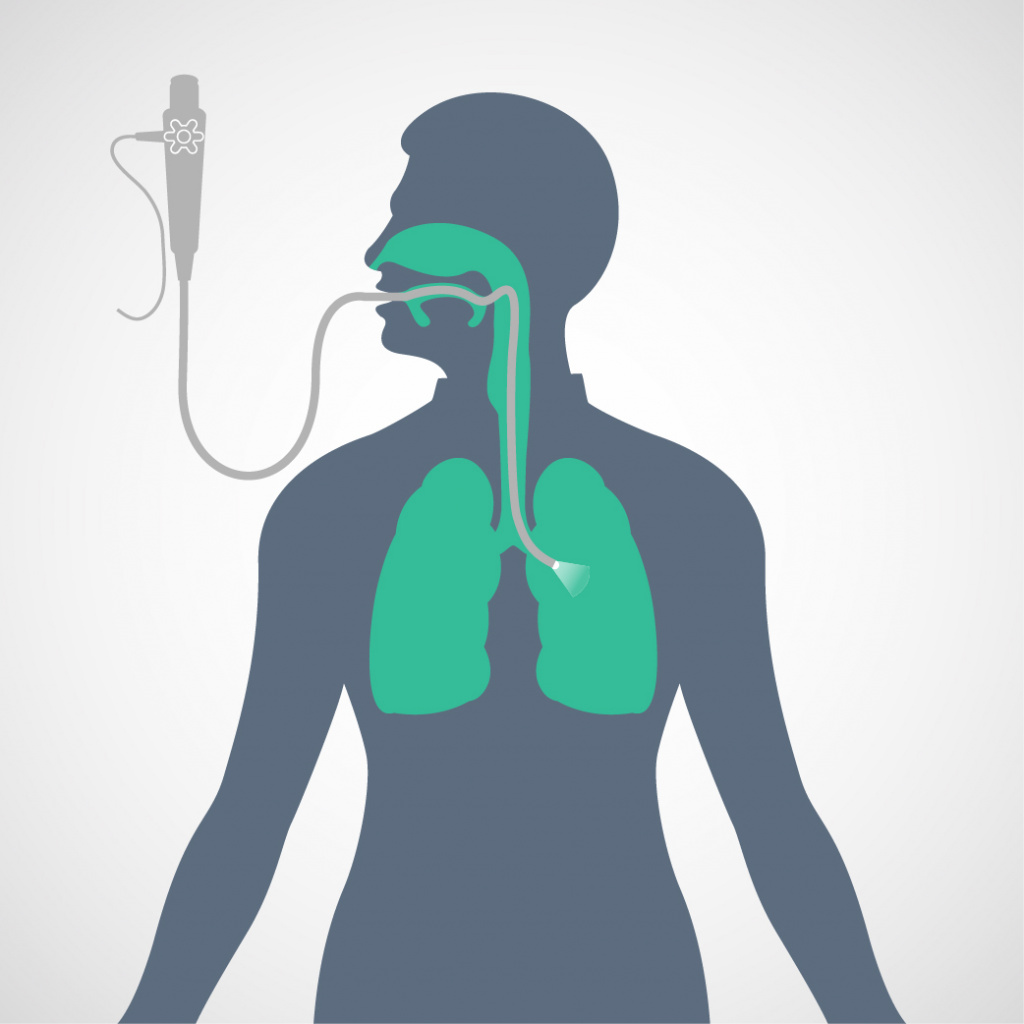Как вылечить office 2010

На данный момент практически во всех сферах бизнеса используют Microsoft Office 2010. Но так как это новый продукт многие сталкиваются с проблемой активации Microsoft Office 2010. Конечно, можно пойти и купить, но цена у него совсем не маленькая по этому финансов у многих не хватает. Для большого бизнеса покупка лицензионного продукта не ударит по кошельку а вот маленьким частным фирмам которые только начали свой путь в бизнесе покупка лицензии это роскошь которую позволить себе могут далеко не все. Но можно активировать и по другому, например скачать бесплатный активатор Microsoft Office 2010.
Как активировать Microsoft Office 2010
Так как не у каждого есть возможность купить. Все начинают рыться в интернете и искать способы активации. Скажу по своему опыту найти подходящий кряк или действующий ключ практически невозможно. Очень много потратил времени на поиски, но результата не было. Возможно, искал бы еще долго, если бы не знакомый программист, который дал мне эту программку. Называется она Mini-KMS Activator, скачать ее вы сможете в конце статья. Перейдем непосредственно к процессу активации Microsoft Office 2010.
Актуальные версии Microsoft Office
После установки Microsoft Office 2010, запускаем программу Mini-KMS Activator, предварительно отключив антивирус.

Открывается окно активатора, в котором жмем Активация Microsoft Office 2010, дальше следуем инструкциям. Программа очень понятная и простая во всем можно разобраться без посторонней помощи. Но если у вас возникнут какие трудности, задавайте вопросы в комментариях. Могу сделать подробную инструкцию с пошаговым описание действий.
Как изменить лицензионный ключ Office
Также выкладываю программу для смены ключа Office 2010 Toolkit 2.1.6. По сути это тоже активатор офиса, но я им пользуюсь только в случаях, когда мне нужно сменить ключ. Очень полезная программа для смены ключа делает все быстро и точно. Единственный минус это то что на английском языке. Скачать программу для активации и смены ключа вы также сможете, перейдя по ссылки в конце статьи. Установка не требуется, после запуска сразу попадает в меню программы.

Щелкаем на вкладку Product Keys.

После чего ставим галочку и рядом вводим ключ активации Microsoft Office 2010, жмем install. Если ключ ввели правильно программа выдаст соответствующие сообщение, в противном случае выделить ключ красным цвет. Вот в принципе и все. Пользуйтесь на здоровье!!!
Также программа позволяет сделать активацию не имея лицензионного ключа. Бесплатная активация Microsoft office 2010 происходит в автоматическом режиме для этого всего лишь нужно кликнуть по кнопки Активация Office 2010.
Интересные статьи по теме.
Так же рекомендую ознакомиться с горячими клавишами офиса они значительно облегчат вам работу. Самые распространенные проблемы которые возникают при работе с Microsoft office это не работает ctrl+c ctrl+v. Так же многие не знают как создать сноски.
Скачать Активатор Microsoft Office 2010 (Mini-KMS Activator)
Скачать Активатор Microsoft Office 2010 ( Office 2010 Toolkit 2.1.6)
Версия: 1.3 (2010 VL) Язык интерфейса: Русский/Английский Windows: XP/Vista Размер архива: 1,95 Мб
Возможные ошибки при активации Microsoft Office 2010
Сегодня хочу рассказать о еще одной очень распространённой ошибке которая может возникнуть при попытки активировать Office 2010. Сам очень часто с ней сталкивался и не сразу разобрался, в чем же дело.
Допустим мы с вами, переустановили систему и приступили к установке софта. Установили Microsoft office 2010, ввели лицензионный ключ и после первого запуска пытаемся активировать и получаем вот такую ошибку «Ошибка связи. Проверьте подключение к Интернету и повторите попытку. (0х80072F8F)».

Такая ошибка появляется у счастливых обладателей лицензионной версии Microsoft office 2010 Первое что я начал делать это, конечно же, смотреть, а есть ли интернет. После тщательной проверки все настроек оказалась, что проблема совсем не в подключении к интернету. Начал искать решение проблемы «Ошибка связи. Проверьте подключение к Интернету и повторите попытку. (0х80072F8F)» в интернете. Честно сказать толковых советов не было. Решение пришло благодаря опыту.
Из своей практике знаю, что у некоторых программ возникают проблемы с запуском, когда на компьютере сбивается дата или время. Заглянул в настройки точно стоял 2001 год, после исправления даты, перезапустил Microsoft office 2010, и попробовал его активировать, все прошло без проблем. Поэтому когда активируете Microsoft office 2010, обязательно проверти дату и время.
Активатор Microsoft Office 2010 для Windows 8
По многочисленным просьбам посетителей моего сайта принял решение найти и выложить Mini-KMS Activator для Windows 8. Пришлось потратить пару часов своего времени на поиски активатора Microsoft office 2010 для Windows 8. К счастью удача мне улыбнулась, и я нашел выложить Mini-KMS Activator для Windows 8.
К сожалению, на данный момент не имею возможности проверить его работоспособность. Активатор в архиве так же вы найдете в нем подробную инструкцию по активации Microsoft Office 2010 для Windows 8. Есть скриншоты, поэтому проблем у вас возникнуть не должно. Но если что-то не так пишите будем разбираться вместе.
Скачать Активатор Microsoft Office 2010 для Windows 8 (Mini-KMS Activator)
Если у вас нет возможности приобрести лицензионный офис или не получается активировать Microsoft Office то вы можете воспользоватся бесплатными офисными пакетами. У них конечно ограничен функционал но для дома они подойдут.
Источник
В этой статье представлены пошаговые инструкции о том, как удалить Office с ПК (ноутбука, настольного компьютера или трансформера). Если вы хотите удалить Office с компьютера Mac, см. статью Удаление Office для Mac.
Совет: При удалении Office вы удалите только приложения Office, а не файлы, документы и книги, созданные с их помощью.
Удаление Office для вашего типа установки
Действия по удалению Office зависят от типа установки. Наиболее распространенные типы установки: по технологии «нажми и работай» и с помощью установщика Microsoft Windows (MSI). Еще одним типом является установка Office из приложения Microsoft Store.
Выберите ниже вкладку Технология «нажми и работай» или MSI или Microsoft Store и следуйте инструкциям по удалению для вашего типа установки.
Не знаете, какой у вас тип установки?
Разверните этот раздел, если не знаете, какой у вас тип установки
Откройте приложение Office, чтобы проверить тип установки
Примечание: Если не удается открыть приложение для проверки типа установки, сначала попробуйте выполнить действия по удалению распространенного типа установки «нажми и работай» или MSI.
Создайте или откройте существующий файл и выберите Файл > Учетная запись (этот элемент также может называться Учетная запись Office).
В разделе сведений о продукте найдите кнопку О программе и проверьте наличие следующих элементов:
Технология «нажми и работай»
Для установок по технологии «нажми и работай» указана версия и номер сборки, а также фраза нажми и работай.
Следуйте приведенным ниже инструкциям для технологии «нажми и работай» или MSI.
MSI
Установки MSI не содержат версии и номера сборки.
Следуйте приведенным ниже инструкциям для технологии «нажми и работай» или MSI.
Microsoft Store
Для установок из Магазина Microsoft Store указана версия и номер сборки, а также фраза Microsoft Store.
Если вы используете этот тип установки, выберите вкладку Microsoft Store.
Если вы используете установку по технологии «нажми и работай» или MSI, удалите Office через панель управления или скачайте средство поддержки удаления. Если не удается удалить Office с помощью этих вариантов, попробуйте удалить его вручную.
Вариант 1. Удаление Office через панель управления
Откройте панель управления.
Совет: Если вы установили приложения Office в составе набора, например Office для дома и учебы или Office 365, выполните поиск по его имени. Чтобы найти отдельное приложение, выполните поиск по его имени, например Project или Visio.
В большинстве случаев отдельное приложение нельзя удалить, если оно входит в набор Office. Приложения можно удалять по отдельности, только если они были приобретены не в наборе.
Способ открытия панели управления зависит от версии Windows.
Windows 10
В поле поиска на панели задач введите панель управления, а затем выберите Панель управления.
Выберите раздел Программы, а затем — Программы и компоненты, щелкните правой кнопкой мыши продукт Microsoft Office и выберите команду Удалить.
Windows 8.1 или 8
Щелкните правой кнопкой мыши кнопку Пуск
(в левом нижнем углу) и выберите команду Панель управления.
Выберите пункт Программы и компоненты, щелкните правой кнопкой мыши продукт Office и выберите команду Удалить.
Windows 7
Нажмите кнопку Пуск и выберите Панель управления.
В категории Программы выберите пункт Программы и компоненты.
Щелкните правой кнопкой мыши приложение Office, которое нужно удалить, и выберите команду Удалить.
Следуйте указаниям, чтобы завершить удаление.
Примечание: Если Office не указан в панели управления, возможно, вы используете установку из Магазина Microsoft Store. Вместо этого выберите вкладку Microsoft Store выше и следуйте указанным в ней инструкциям по удалению.
Выберите версию Office, которую вы хотите переустановить, и выполните указанные ниже действия.
Office 365 | Office 2019 | Office 2016 | Office 2013 | Office 2010 | Office 2007
Вариант 2. Полное удаление Office с помощью средства поддержки удаления
Нажмите расположенную ниже кнопку для скачивания и установки средства поддержки удаления.
Следуйте указанным ниже инструкциям, чтобы скачать средство поддержки удаления для соответствующего браузера.
Совет: Скачивание и установка средства может занять несколько минут. После завершения установки откроется окно удаления продуктов Office.
Microsoft Edge или Internet Explorer
В нижней части окна браузера нажмите кнопку Выполнить, чтобы запустить файл SetupProd_OffScrub.exe.
Chrome
В левом нижнем углу щелкните правой кнопкой мыши SetupProd_OffScrub.exe и выберите пункт Открыть.
Firefox
Во всплывающем окне нажмите кнопку Сохранить файл.
Затем в правом верхнем углу окна браузера FireFox нажмите стрелку загрузок и выберите SetupProd_OffScrub.exe.
Выберите версию, которую нужно удалить, и нажмите кнопку «Далее».
Следуйте остальным указаниям и при появлении запроса перезагрузите компьютер.
После перезагрузки компьютера средство удаления автоматически откроется для завершения последнего этапа процесса удаления. Следуйте остальным указаниям.
Выберите действия для версии Office, которую нужно установить или переустановить. Закройте средство удаления.
Office 365 | Office 2019 | Office 2016 | Office 2013 | Office 2010 | Office 2007
Удаление Office вручную
Если средству удаления Office не удается полностью удалить Office с вашего компьютера, вы можете сделать это вручную.
Удаление Office из параметров Windows 10
Выберите Пуск
> Параметры
> Приложения.
В разделе Приложения и возможности выберите версию Office, которую вы хотите удалить.
Примечание: Если вы установили целый набор Office, например для дома и учебы, либо оформили подписку на Office, выполните поиск по его имени. Если вы купили отдельное приложение Office, например Word или Visio, выполните поиск по имени приложения.
Нажмите кнопку Удалить.
Совет: Если вам не удается удалить установку из Магазина Microsoft Store с помощью параметров в Windows 10, попробуйте удалить Office вручную с помощью PowerShell, следуя инструкциям ниже.
Удаление Office вручную с помощью PowerShell
Удаление Office
Щелкните правой кнопкой мыши кнопку Пуск
и выберите пункт Windows PowerShell (администратор).
В окне Windows PowerShell введите следующее:
Get-AppxPackage -name “Microsoft.Office.Desktop” | Remove-AppxPackage
Нажмите клавишу ВВОД.
Это займет несколько минут. После завершения появится новая командная строка.
Проверка удаления Office
В окне Windows PowerShell введите следующее:
Get-AppxPackage -name “Microsoft.Office.Desktop”
Нажмите клавишу ВВОД.
Отображение только командной строки без дополнительных сведений означает успешное удаление Office, и вы можете закрыть окно Windows PowerShell.
Переустановка Office
Чтобы переустановить Office, см. статью Установка или переустановка Office на компьютере c Windows.
Источник

MS Office – довольно удобный пакет программ для работы с документами, презентациями, таблицами и электронной почтой. Не все пользователи знают, что перед инсталляцией новой редакции Офиса, во избежание ошибок, необходимо полностью удалить старую. В этой статье мы поговорим о том, как удалить с компьютера пакет версии 2010.
Удаление MS Office 2010
Способов удаления 2010-го Офиса два – с использованием специальных утилит и стандартных средств системы. В первом случае мы воспользуемся вспомогательными инструментами от Майкрософт, а во втором «Панелью управления».
Способ 1: Средство исправления и утилита Easy Fix
Эти две небольшие программки, разработанные Microsoft, призваны устранить проблемы, возникшие при установке или удалении MS Office 2010. Вместе с тем, их можно использовать и как самостоятельные инструменты. Мы приведем две инструкции, так как одна из утилит может, по некоторым причинам, попросту не запуститься на вашем компьютере.
Перед тем как приступить к выполнению инструкций, создайте точку восстановления системы. Также имейте в виду, что все операции необходимо проводить в учетной записи, имеющей администраторские права.
Подробнее: Как создать точку восстановления в Windows 7, Windows 8, Windows 10
Средство исправления
- Для использования средства его необходимо скачать, а затем запустить двойным кликом.
Скачать средство исправления Microsoft
- После запуска утилита покажет стартовое окно, в котором нажимаем «Далее».

- Ждем, пока завершится процесс диагностики.

- Далее жмем кнопку с надписью «Yes».

- Дожидаемся окончания деинсталляции.

- В следующем окне нажимаем «Далее».

- Снова ждем завершения операции.

- Нажимаем кнопку, указанную на скриншоте, запустив поиск и устранение дополнительных проблем.

- Жмем «Далее».

- После еще одного непродолжительного ожидания утилита выдаст результаты своей работы. Нажимаем «Закрыть» и перезагружаем компьютер.

Утилита Easy Fix
- Качаем и запускаем утилиту.
Скачать утилиту Easy Fix
- Принимаем лицензионное соглашение и нажимаем «Далее».

- После завершения всех подготовительных процедур появится окно с подтверждением готовности системы к удалению пакета MS Office 2010. Здесь снова нажимаем «Далее».

- Наблюдаем, как работает утилита в окне «Командной строки».

- Нажимаем «Закрыть» и перезагружаем машину.

Способ 2: «Панель управления»
В нормальных условиях офисный пакет может быть удален с помощью стандартного системного средства, расположенного в «Панели управления». Под «нормальными условиями» мы подразумеваем корректную, то есть прошедшую без ошибок, инсталляцию и нормальную работу всех программ.
- Вызываем меню «Выполнить» сочетанием клавиш Windows+R, пишем команду для запуска средства работы с программами и компонентами и нажимаем ОК.
appwiz.cpl

- Ищем пакет в списке, выделяем, жмем ПКМ и выбираем пункт «Удалить».

- Откроется стандартный деинсталлятор MS Office с предложением подтвердить удаление. Нажимаем «Да» и ждем окончания удаления.

- В последнем окне жмем «Закрыть», после чего выполняем перезагрузку.

Если во время данного процесса или при установке другой версии возникли ошибки, то следует применить одну из утилит, описанных в способе 1.
Заключение
В этой статье мы разобрали два способа удаления MS Office 2010. Вариант с применением утилит сработает во всех случаях, но для начала попробуйте воспользоваться «Панелью управления», возможно, этого будет достаточно.
 Мы рады, что смогли помочь Вам в решении проблемы.
Мы рады, что смогли помочь Вам в решении проблемы.
 Опишите, что у вас не получилось.
Опишите, что у вас не получилось.
Наши специалисты постараются ответить максимально быстро.
Помогла ли вам эта статья?
ДА НЕТ
Источник