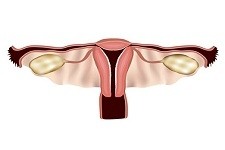Как вылечить ошибку 21

Любой современный телефон будет нормально функционировать только при условии того, что все его системы работают без перебоев. Это касается и программного обеспечения, и аппаратной части устройств. Если ПО было перепрошито или обновлено ненадлежащим образом, то существует большой риск увидеть на экране смартфона ошибку. Поэтому устанавливать сторонние программы и утилиты крайне не рекомендуется при использовании таких телефонов, как iPhone.
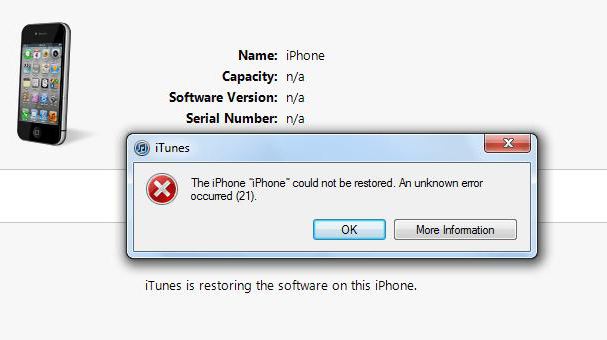
К слову, именно айфоны чаще всего приносят неудобства своим владельцам. Дело не в том, что Apple выпускает некачественную продукцию. Как раз наоборот, телефоны этого производителя считаются одними из самых долговечных и надежных устройств. Проблема заключается в том, что пользователи очень часто устанавливают на смартфоны приложения, которые не совместимы с системой iPhone. Чаще всего владельцы «яблочной» продукции сталкиваются с ошибкой 21. Рассмотрим подробнее, с чем это может быть связано. Как исправить ситуацию?
Причины
Если на телефоне появляется ошибка 21, то это не самая опасная проблема. Тем не менее она приносит множество неудобств. Такой код может появиться на экране телефона, если:
- При загрузке обновлений произошел сбой. Особенно часто ошибка 21 возникает при обновлении пакетов iTunes.
- Произошло повреждение реестров «Айтюнс», например, если владелец телефона обновлял ПО в ручном режиме.
- В программное обеспечение «прорвался» вирус. Чаще всего это происходит из-за незащищенной операционной системы, установленной на компьютере.
- Произошел «конфликт» программ. Например, если пользователь установил новую утилиту, которая удалила или заблокировала часть файлов, связанных с iTunes.
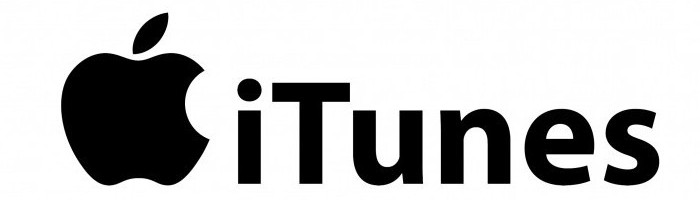
Факторов, которые могут повлиять на работу системы, огромное множество. Помимо кода ошибки 21, владельцы современных смартфонов часто сталкиваются и с другими числовыми сочетаниями, появляющимися на экране девайса. Однако большинство этих ошибок тем или иным образом обычно связаны со сбоем в процессе обновления ПО.
Создание бэкапа
Прежде чем начинать любые манипуляции с телефоном, необходимо скопировать с него всю важную информацию. Разумеется, для этого не нужно переписывать все в тетрадь. Достаточно создать бэкап. К счастью, iPhone позволяет сделать это очень быстро. Для того чтобы сохранить файлы со смартфона, необходимо:
- Подключить телефон к ПК.
- Как только компьютер распознает устройство и оповестит об этом, необходимо нажать на иконку правой клавишей мыши.
- Выбрать в контекстном меню «Создание копии».
Также сохранить все данные можно, воспользовавшись любым из облачных сервисов. Благо сейчас их огромное количество. После этого можно переходить к восстановлению. Ошибка 21 должна будет исчезнуть.
Стандартный сброс настроек
Данный метод является универсальным способом, который позволит избавиться от «глюков» смартфона. Однако стоит учитывать, что при выполнении сброса настроек вся пользовательская информация (картинки, фотографии, видео и другие файлы) будет полностью удалена. Поэтому так важно предварительно создать бэкап. Также рекомендуется сразу скачать свежие версии iTunes и iOS с официального сайта производителя.
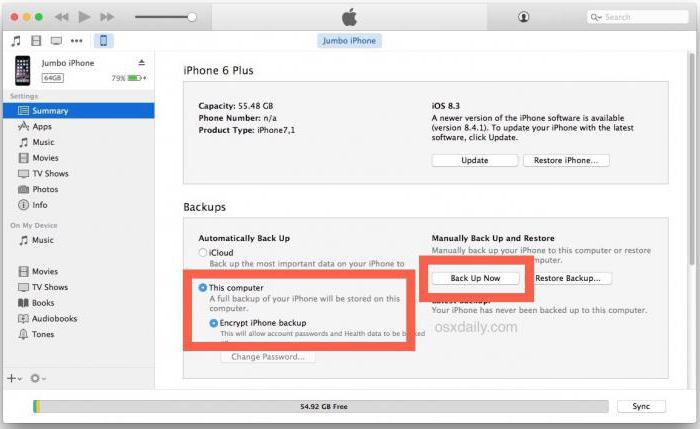
После этого необходимо выполнить штатную прошивку следующим образом:
- Зайти в раздел iCloud и отключить функцию поиска айфона. Если версия телефона ниже 5, то данное действие не понадобится.
- Подключить смартфон к ПК и включить iTunes. Программа может запуститься в автоматическом режиме.
- Рядом с кнопкой iTunes Store будет иконка с изображением аппарата. Нужно ее нажать и перейти в настройки.
- Щелкнуть по кнопке «Восстановление через iTunes» и одновременно с этим зажать клавишу Shift на компьютере. Если восстановление осуществляется через Mac, то зажимаем Alt.
- На экране появится следующее диалоговое окно, в котором необходимо указать путь к скачанным ранее файлам свежей ОС.
После восстановления девайс перейдет в режим Recovery Mode. Произойдет сброс настроек до заводских. На следующем этапе можно будет вернуть на телефон файлы из бэкапа. Если же ошибка 21 снова появляется, то продолжаем.
Recovery Mode
В этом режиме также можно попробовать исправить ошибку. Правда, в этом случае тоже придется предварительно сохранить все необходимые документы и контакты из телефонной книжки.
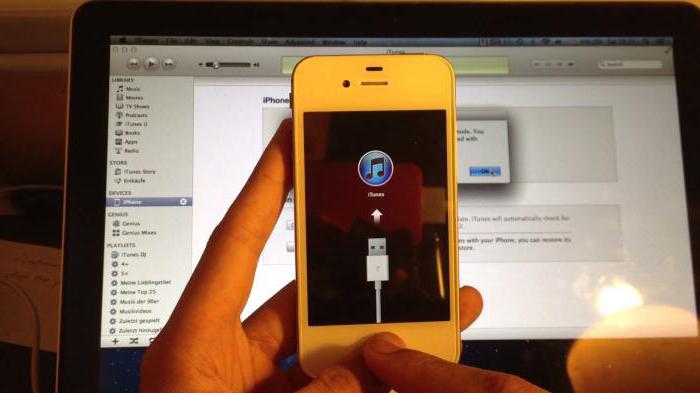
Далее нужно выполнить следующие действия:
- Отключить девайс.
- Зажать и удерживать клавишу Home.
- Не отпуская кнопки, подключить смартфон к ПК.
- На экране появится иконка медиаплеера, и система сообщит, что гаджет перешел в режим Recovery Mode.
- Если загрузка iTunes не произошла в автоматическом режиме, необходимо запустить программу принудительно. На экране должно появиться уведомление о том, что девайс был распознан медиаплеером.
- После этого выполняются такие же действия, как и при восстановлении в штатном режиме.
На заключительном этапе необходимо указать путь новой прошивки и ввести пароль Apple.
Подводя итоги
Если ошибка 21 на iPhone не исчезла, то проблемы могут быть более серьезными, чем могло показаться на первый взгляд. В этом случае необходимо обратиться в специализированный центр обслуживания и провести диагностику девайса.
Источник

Многие пользователи наслышаны о качестве продукции Apple, однако, программа iTunes – одна из тех видов программ, при работе с которой практически каждый пользователь хоть раз, но встречается с ошибкой в работе. В данной статье пойдет речь о способах устранения ошибки 21.
Ошибка 21, как правило, возникает из-за аппаратных неисправностей Apple-устройства. Ниже мы рассмотрим основные способы, которые могут помочь решить проблему в домашних условиях.
Способы устранения ошибки 21
Способ 1: обновите iTunes
Одна из наиболее частых причин возникновения большинства ошибок при работе с iTunes – обновление программы до последней доступной версии.
Все, что от вас потребуется – это проверка iTunes на наличие обновлений. И если доступные апдейты будут обнаружены, вам потребуется выполнить их установку, а затем перезагрузить компьютер.
Способ 2: отключите антивирусы
Некоторые антивирусы и другие защитные программы могут принимать некоторые процессы iTunes за вирусную активность, в связи с чем блокируют их работу.
Чтобы проверить данную вероятность причины возникновения ошибки 21, вам потребуется отключить на время работу антивируса, а затем перезапустить iTunes и проверить наличие ошибки 21.
Если ошибка пропала, значит, проблема действительно заключается в сторонних программах, блокирующих действия iTunes. В данном случае вам потребуется перейти в настройки антивируса и добавить программу iTunes в список исключений. Дополнительно, если подобная функция у вас будет активна, вам потребуется деактивировать сетевое сканирования.
Способ 3: замените USB-кабель
Если вы используете неоригинальный или поврежденный USB-кабель, то, скорее всего, именно он стал причиной возникновения ошибки 21.
Проблема состоит в том, что даже те неоригинальные кабели, которые были сертифицированы Apple, могут иной раз некорректно работать с устройством. Если же на вашем кабеле имеются перегибы, скрутки, окисления и любые другие типы повреждений, вам также потребуется выполнить замену кабеля на целый и обязательно оригинальный.
Способ 4: обновите Windows
Данный способ нечасто помогает решить проблему с ошибкой 21, но он приводится на официальном сайте Apple, а значит, его нельзя исключаться из списка.
Для Windows 10 нажмите сочетание клавиш Win+I, чтобы открыть окно «Параметры», а затем пройдите к разделу «Обновление и безопасность».

В открывшемся окне щелкните по кнопке «Проверка наличия обновлений». Если в результате проверки обновления были обнаружены, вам потребуется выполнить их установку.

Если же у вас более младшая версия Windows, вам понадобится пройти в меню «Панель управления» – «Центр обновления Windows» и проверить наличие дополнительных апдейтов. Выполните установку все обновлений, в том числе и необязательных.
Способ 5: восстановите устройства из режима DFU
DFU – аварийный режим работы гаджетов от Apple, который направлен на устранение неполадок в работе устройства. В данном случае мы попробуем ввести устройство в режим DFU, а затем восстановить его через iTunes.
Для этого полностью отключите Apple-устройство, а затем подключите его к компьютеру с помощью USB-кабеля и запустите программу iTunes.
Для ввода устройства в режим DFU вам потребуется выполнить следующую комбинацию: зажать клавишу включения и держать на протяжении трех секунд. После этого, не отпуская первую клавишу, зажмите клавишу «Домой» и держите обе клавиши на протяжении 10 секунд. Следом вам остается отпустить клавишу включения, но продолжать держать «Домой» до тех пор, пока ваше устройство не определится iTunes (на экране должно отобразиться окно, как показано на скриншоте ниже).

После этого вам потребуется запустить восстановление устройств, щелкнув по соответствующей кнопке.

Способ 6: зарядите устройство
Если проблема заключается в неполадках работы аккумулятора Apple-гаджета, то иногда помогает решить проблему полная зарядка устройства до 100%. Зарядив устройство до конца, попробуйте снова выполнить процедуру восстановления или обновления.
И в заключение. Это основные способы, которые вы можете выполнить в домашних условиях для решения ошибки 21. Если это вам не помогло – устройство, скорее всего, нуждается в ремонте, т.к. только после проведения диагностики специалист сможет заменить неисправный элемент, который и является причиной возникновения неполадок с устройством.
 Мы рады, что смогли помочь Вам в решении проблемы.
Мы рады, что смогли помочь Вам в решении проблемы.
 Опишите, что у вас не получилось.
Опишите, что у вас не получилось.
Наши специалисты постараются ответить максимально быстро.
Помогла ли вам эта статья?
ДА НЕТ
Источник

Всем привет мы решили разобраться в ошибке 21 при восстановлении iphone 4s. В данной стать мы расскажем о причинах возникновения ошибки и как его решить.
Симптомы не включается, а при подключении кабеля к пк или в сеть показывает яблоко и через 3 секунды значок шнурка и айтюнса, если кабель отключить — сразу черный экран.
Программное решение ошибки 21
Пробуем восстановить iphone в режиме DFU Mode:
- Подключите устройство к компьютеру при помощи USB-кабеля (оригинал);
- Нажмите на кнопку Power (в верхнем правом углу) и удерживайте ее в течение 3 секунд;
- Не отпуская верхнюю кнопку Power нажмите кнопку HOME (которая внизу по центру) в течение 10 секунд;
- Не отпуская кнопку HOME отпустите верхнюю кнопку Power при этом ПРОДОЛЖАЯ ДЕРЖАТЬ НАЖАТОЙ кнопку HOME в течение 10 секунд;
- Запустите iTunes. Программа определит iPhone в режиме восстановления;
- Удерживая нажатой клавишу «Shift» на клавиатуре щелкните на «Восстановить» (пользователям Mac следует нажать комбинацию «Alt+Восстановить»);
- Откройте загруженный ранее файл прошивки с расширением «.ipsw». Дальнейшую работу iTunes возьмет на себя, дождитесь окончания процесса.
Если не получается очистите hosts файл. Открыть файл C:WindowsSystem32driversetchosts (Windows) блокнотом и поставить знак # перед всеми строками, содержащими «gs.apple.com» и 127.0.0.1 localhost или удалите их. Сохранить. Закрыть. Прошиться заново.
Также можно воспользоваться следующими программами для ввода устройства в DFU Mode Pwnage Tool, sn0wbreeze или redsn0w.
Аппаратное решение ошибки 21
Методика ремонта такая: Замена АКБ — Замена нижнего шлейфа — пропайка коннектора АКБ (1) — перемычки (error 29 solved на youtube) — проверить кварц (2) — замена контроллера питания (4) — реболл процессора — мусарка.

- Первый делом нужно проверить напряжение на аккумляторе если оно меньше 3.7 V то ставим на зарядку с помощью «лягушки» или напрямую соединяем провода к аккумулятору;
- Второе проверим шлейф и разъем питания должен быть без повреждений;

- Третье снимите шлейфы питания, материнской платы и поставьте на место;
- Четвертое замена блока питания (он должен быть желательно с оригинального айфона);
- Пятое проверяем контролера питания если нужно заменить.


Практический опыт исправление ошибки 21
Горит яблоко при в включении и постоянная перезагрузка, при подключении кабеля — значок айтюнс и все. Когда подключал через кабель к компьютеру программа говорила, что надо обновить или восстановить.
При прошивке/восстановление была ОШИБКА 21. При это напряжение на акб было всего 3.6 вольта на зарядку не реагировал при замере напряжение на плате было 0. После разборки аппарата был найден окисел у конденсатора С135 рядом с передатчиком. конденсатор выпаял, поставил на зарядку — зарядка пошла на коннекторе платы АКБ появилось напряжение 1,2 вольта при прошивке/восстановлении выдавал ошибку 6.
Перешел на другой компьютер с виндовс 7 64 бит отключил антивирус и брандмауер. Подключил только телефон, не подключая сторонних USB устройств, интернет был через Wi-Fi прошивку скачал отдельно и при прошивке зажимал кнопку Shift и выбирал файл прошивки (желательно путь без русских букв). Обновить не получилось, восстановил. Получилось не с первого раза. Так что надо пробовать. Сначала тоже была ошибка 6. В результате долгих попыток все получилось. ТА заработал. Пробуйте может поможет.
Аналогичные компоненты на iphone 5

• Красный — усилитель мощности сигнала GSM/GPRS/EDGE, Skyworks 77352-15;
• Оранжевый — модуль переключения между антеннами SWUA 147 228;
• Жёлтый — усилитель мощности сигнала UMTS, он же дуплексер, Triquint 666083-1229;
• Зелёный — двухдиапазонный LTE-дуплeксер Avago AFEM-7813;
• Синий — усилитель мощности сигнала CDMA, Skyworks 77491-158;
• Фиолетовый — усилитель мощности сигнала LTE, Avago A5613 ACPM-5613;
 • Красный — контроллер питания Qualcomm PM8018 RF;
• Красный — контроллер питания Qualcomm PM8018 RF;
• Оранжевый — контроллер питания Apple 338S1131, производство — компании Dialog;
• Жёлтый — 16-гигабайтный чип флеш-памяти Hynix H2JTDG2MBR;
• Зелёный — многочипный модуль вспомогательной памяти для LTE, Apple 338S1117, производство — Elpida;
• Синий — трёхосный гироскоп STMicroelectronics L3G4200D, как в iPhone 4S и iPad 2;
• Фиолетовый — Wi-Fi-модуль Murata 339S0171.
 • Красный — трёхосный акселерометр STMicroelectronics LIS331DLH с низким энергопотреблением;
• Красный — трёхосный акселерометр STMicroelectronics LIS331DLH с низким энергопотреблением;
• Оранжевый — однокристальный контроллер сенсорной панели Texas Instruments 27C245I;
• Жёлтый — ещё один контроллер сенсорной панели, Broadcom BCM5976;
• Зелёный — чип Apple A6;
• Синий — хвалёный LTE-модем Qualcomm MDM9615M для передачи как голоса, так и данных;
• Фиолетовый — многополосный трансивер RTR8600, как в… Galaxy S III.
Программное решение ошибки 21
Аппаратная решение ошибки 21
Источник
| Номер ошибки: | Ошибка 21 | |
| Название ошибки: | ERROR_NOT_READY | |
| Описание ошибки: | Устройство не готово | |
| Шестнадцатеричный код: | 0x15 | |
| Разработчик: | Microsoft Corporation | |
| Программное обеспечение: | Windows Operating System | |
| Относится к: | Windows XP, Vista, 7, 8, 10 |
Загрузка
WinThruster 2019 — Проверьте свой компьютер на наличие ошибок.
Совместима с Windows 2000, XP, Vista, 7, 8 и 10
Установить необязательные продукты — WinThruster (Solvusoft) | Лицензия | Политика защиты личных сведений | Условия | Удаление
Признаки ошибки 21
- Появляется ошибка “ERROR_NOT_READY” и окно активной программы вылетает.
- Ваш компьютер часто прекращает работу после отображения ошибки 21 при запуске определенной программы.
- Отображается сообщение “Устройство не готово”.
- Windows медленно работает и медленно реагирует на ввод с мыши или клавиатуры.
- Компьютер периодически «зависает» на несколько секунд.
Такие сообщения об ошибках 21 могут появляться в процессе установки программы, когда запущена программа, связанная с Microsoft Corporation (например, Windows Operating System), при запуске или завершении работы Windows, или даже при установке операционной системы Windows. Отслеживание момента появления ошибки ERROR_NOT_READY является важной информацией при устранении проблемы.
Причины ошибки 21
- Поврежденная загрузка или неполная установка программного обеспечения Windows Operating System.
- Поврежденные ключи реестра Windows, связанные с Windows Operating System.
- Вирус или вредоносное ПО, которые повредили файл Windows или связанные с Windows Operating System программные файлы.
- Другая программа злонамеренно или по ошибке удалила файлы, связанные с Windows Operating System.
- ERROR_NOT_READY.
Коды системных ошибок Windows такие как «ERROR_NOT_READY» могут быть вызваны целым рядом факторов, поэтому устранить каждую из возможных причин, чтобы предотвратить повторение ошибки в будущем.
Ниже описана последовательность действий по устранению ошибок, призванная решить проблемы ERROR_NOT_READY. Данная последовательность приведена в порядке от простого к сложному и от менее затратного по времени к более затратному, поэтому мы настоятельно рекомендуем следовать данной инструкции по порядку, чтобы избежать ненужных затрат времени и усилий.
Пожалуйста, учтите: Нажмите на изображение [  ] , чтобы развернуть инструкции по устранению проблем по каждому из шагов ниже. Вы также можете использовать изображение [
] , чтобы развернуть инструкции по устранению проблем по каждому из шагов ниже. Вы также можете использовать изображение [  ], чтобы скрывать инструкции по мере их выполнения.
], чтобы скрывать инструкции по мере их выполнения.
Шаг 1: Восстановить записи реестра, связанные с ошибкой 21
Редактирование реестра Windows вручную с целью удаления содержащих ошибки ключей ERROR_NOT_READY не рекомендуется, если вы не являетесь специалистом по обслуживанию ПК. Ошибки, допущенные при редактировании реестра, могут привести к неработоспособности вашего ПК и нанести непоправимый ущерб вашей операционной системе. На самом деле, даже одна запятая, поставленная не в том месте, может воспрепятствовать загрузке компьютера!
В связи с подобным риском мы настоятельно рекомендуем использовать надежные инструменты очистки реестра, такие как Reimage (разработанный Microsoft Gold Certified Partner), чтобы просканировать и исправить любые проблемы, связанные с Ошибка 21. Используя очистку реестра, вы сможете автоматизировать процесс поиска поврежденных записей реестра, ссылок на отсутствующие файлы (например, вызывающих ошибку ERROR_NOT_READY) и нерабочих ссылок внутри реестра. Перед каждым сканированием автоматически создается резервная копия, позволяющая отменить любые изменения одним кликом и защищающая вас от возможного повреждения компьютера. Самое приятное, что устранение ошибок реестра может резко повысить скорость и производительность системы.
Предупреждение: Если вы не являетесь опытным пользователем ПК, мы НЕ рекомендуем редактирование реестра Windows вручную. Некорректное использование Редактора реестра может привести к серьезным проблемам и потребовать переустановки Windows. Мы не гарантируем, что неполадки, являющиеся результатом неправильного использования Редактора реестра, могут быть устранены. Вы пользуетесь Редактором реестра на свой страх и риск.
Перед тем, как вручную восстанавливать реестр Windows, необходимо создать резервную копию, экспортировав часть реестра, связанную с ERROR_NOT_READY (например, Windows Operating System):
- Нажмите на кнопку Начать.
- Введите «command» в строке поиска… ПОКА НЕ НАЖИМАЙТЕ ENTER!
- Удерживая клавиши CTRL-Shift на клавиатуре, нажмите ENTER.
- Будет выведено диалоговое окно для доступа.
- Нажмите Да.
- Черный ящик открывается мигающим курсором.
- Введите «regedit» и нажмите ENTER.
- В Редакторе реестра выберите ключ, связанный с Ошибка 21 (например, Windows Operating System), для которого требуется создать резервную копию.
- В меню Файл выберите Экспорт.
- В списке Сохранить в выберите папку, в которую вы хотите сохранить резервную копию ключа Windows Operating System.
- В поле Имя файла введите название файла резервной копии, например «Windows Operating System резервная копия».
- Убедитесь, что в поле Диапазон экспорта выбрано значение Выбранная ветвь.
- Нажмите Сохранить.
- Файл будет сохранен с расширением .reg.
- Теперь у вас есть резервная копия записи реестра, связанной с ERROR_NOT_READY.
Следующие шаги при ручном редактировании реестра не будут описаны в данной статье, так как с большой вероятностью могут привести к повреждению вашей системы. Если вы хотите получить больше информации о редактировании реестра вручную, пожалуйста, ознакомьтесь со ссылками ниже.
Мы не несем никакой ответственности за результаты действий, совершенных по инструкции, приведенной ниже — вы выполняете эти задачи на свой страх и риск.
Windows XP
https://www.theeldergeek.com/windows_xp_registry.htm
Windows 7
https://www.theeldergeek.com/windows_7/registry_edits_for_win7.htm
Windows Vista
https://support.microsoft.com/kb/2688326 — LetMeFixItMyselfAlways
Шаг 2: Проведите полное сканирование вашего компьютера на вредоносное ПО
Есть вероятность, что ошибка ERROR_NOT_READY может быть связана с заражением вашего компьютера вредоносным ПО. Эти вредоносные злоумышленники могут повредить или даже удалить файлы, связанные с Коды системных ошибок Windows. Кроме того, существует возможность, что ошибка 21 связана с компонентом самой вредоносной программы.
Совет: Если у вас еще не установлены средства для защиты от вредоносного ПО, мы настоятельно рекомендуем использовать Emsisoft Anti-Malware (скачать). В отличие от других защитных программ, данная программа предлагает гарантию удаления вредоносного ПО.
Шаг 3: Очистить систему от мусора (временных файлов и папок) с помощью очистки диска (cleanmgr)
Со временем ваш компьютер накапливает ненужные файлы в связи с обычным интернет-серфингом и повседневным использованием компьютера. Если такие ненужные файлы иногда не удалять, они могут привести к снижению быстродействия Windows Operating System или к ошибке ERROR_NOT_READY, возможно вследствие конфликтов файлов или перегрузки жесткого диска. Удаление таких временных файлов при помощи утилиты Очистка диска может не только устранить ошибку 21, но и существенно повысить быстродействие вашего компьютера.
Совет: Хотя утилита Очистки диска является прекрасным встроенным инструментом, она удаляет не все временные файлы с вашего компьютера. Другие часто используемые программы, такие как Microsoft Office, Firefox, Chrome, Live Messenger, а также сотни других программ не поддаются очистке при помощи программы Очистка диска (включая некоторые программы Microsoft Corporation).
Из-за недостатков утилиты Windows Очистка диска (cleanmgr) мы настоятельно рекомендуем использовать специализированное программное обеспечение очистки жесткого диска / защиты конфиденциальности, например WinSweeper [Загрузить] (разработано Microsoft Gold Partner), для очистки всего компьютера. Запуск WinSweeper [Загрузить] раз в день (при помощи автоматического сканирования) гарантирует, что ваш компьютер всегда будет чист, будет работает быстро и без ошибок ERROR_NOT_READY, связанных с временными файлами.
Как запустить Очистку диска (cleanmgr) (Windows XP, Vista, 7, 8 и 10):
- Нажмите на кнопку Начать.
- Введите «command» в строке поиска… ПОКА НЕ НАЖИМАЙТЕ ENTER!
- Удерживая клавиши CTRL-Shift на клавиатуре, нажмите ENTER.
- Будет выведено диалоговое окно для доступа.
- Нажмите Да.
- Черный ящик открывается мигающим курсором.
- Введите «cleanmgr» и нажмите ENTER.
- Программа Очистка диска приступит к подсчету занятого места на диске, которое вы можете освободить.
- Будет открыто диалоговое окно Очистка диска, содержащее флажки, которые вы можете выбрать. В большинстве случаев категория «Временные файлы» занимает большую часть дискового пространства.
- Установите флажки напротив категорий, которые вы хотите использовать для очистки диска, и нажмите OK.
Шаг 4: Обновите драйверы устройств на вашем компьютере
Ошибки ERROR_NOT_READY могут быть связаны с повреждением или устареванием драйверов устройств. Драйверы с легкостью могут работать сегодня и перестать работать завтра по целому ряду причин. Хорошая новость состоит в том, что чаще всего вы можете обновить драйверы устройства, чтобы устранить проблему с Ошибка 21.
В связи с временными затратами и общей сложностью обновления драйверов мы настоятельно рекомендуем использовать утилиту обновления драйверов, например DriverDoc (разработана Microsoft Gold Partner), для автоматизации этого процесса.
Шаг 5: Используйте Восстановление системы Windows, чтобы «Отменить» последние изменения в системе
Восстановление системы Windows позволяет вашему компьютеру «отправиться в прошлое», чтобы исправить проблемы Ошибка 21. Восстановление системы может вернуть системные файлы и программы на вашем компьютере к тому времени, когда все работало нормально. Это потенциально может помочь вам избежать головной боли от устранения ошибок, связанных с ERROR_NOT_READY.
Пожалуйста, учтите: использование восстановления системы не повлияет на ваши документы, изображения или другие данные.
Чтобы использовать Восстановление системы (Windows XP, Vista, 7, 8 и 10):
- Нажмите на кнопку Начать.
- В строке поиска введите «Восстановление системы» и нажмите ENTER.
- В окне результатов нажмите Восстановление системы.
- Введите пароль администратора (при появлении запроса).
- Следуйте инструкциям Мастера для выбора точки восстановления.
- Восстановить ваш компьютер.
Шаг 6: Удалите и установите заново программу Windows Operating System, связанную с ERROR_NOT_READY
Инструкции для Windows 7 и Windows Vista:
- Откройте «Программы и компоненты», нажав на кнопку Пуск.
- Нажмите Панель управления в меню справа.
- Нажмите Программы.
- Нажмите Программы и компоненты.
- Найдите Windows Operating System в столбце Имя.
- Нажмите на запись Windows Operating System.
- Нажмите на кнопку Удалить в верхней ленте меню.
- Следуйте инструкциям на экране для завершения удаления Windows Operating System.
Инструкции для Windows XP:
- Откройте «Программы и компоненты», нажав на кнопку Пуск.
- Нажмите Панель управления.
- Нажмите Установка и удаление программ.
- Найдите Windows Operating System в списке Установленные программы.
- Нажмите на запись Windows Operating System.
- Нажмите на кнопку Удалить справа.
- Следуйте инструкциям на экране для завершения удаления Windows Operating System.
Инструкции для Windows 8:
- Установите указатель мыши в левой нижней части экрана для показа изображения меню Пуск.
- Щелкните правой кнопкой мыши для вызова Контекстного меню Пуск.
- Нажмите Программы и компоненты.
- Найдите Windows Operating System в столбце Имя.
- Нажмите на запись Windows Operating System.
- Нажмите Удалить/изменить в верхней ленте меню.
- Следуйте инструкциям на экране для завершения удаления Windows Operating System.
После того, как вы успешно удалили программу, связанную с ERROR_NOT_READY (например, Windows Operating System), заново установите данную программу, следуя инструкции Microsoft Corporation.
Совет: Если вы абсолютно уверены, что ошибка 21 связана с определенной программой Microsoft Corporation, удаление и повторная установка программы, связанной с ERROR_NOT_READY с большой вероятностью решит вашу проблему.
Шаг 7: Запустите проверку системных файлов Windows («sfc /scannow»)
Проверка системных файлов представляет собой удобный инструмент, включаемый в состав Windows, который позволяет просканировать и восстановить поврежденные системные файлы Windows (включая те, которые имеют отношение к ERROR_NOT_READY).
Чтобы запустить проверку системных файлов (Windows XP, Vista, 7, 8 и 10):
- Нажмите на кнопку Начать.
- Введите «command» в строке поиска… ПОКА НЕ НАЖИМАЙТЕ ENTER!
- Удерживая клавиши CTRL-Shift на клавиатуре, нажмите ENTER.
- Будет выведено диалоговое окно для доступа.
- Нажмите Да.
- Черный ящик открывается мигающим курсором.
- Введите «sfc /scannow» и нажмите ENTER.
- Проверка системных файлов начнет сканирование на наличие проблем Ошибка 21 и других системных файлов (проявите терпение — проверка может занять длительное время).
- Следуйте командам на экране.
Шаг 8: Установите все доступные обновления Windows
Microsoft постоянно обновляет и улучшает системные файлы Windows, связанные с ERROR_NOT_READY. Иногда для решения проблемы Коды системных ошибок Windows нужно просто напросто обновить Windows при помощи последнего пакета обновлений или другого патча, которые Microsoft выпускает на постоянной основе.
Чтобы проверить наличие обновлений Windows (Windows XP, Vista, 7, 8 и 10):
- Нажмите на кнопку Начать.
- Введите «update» в строке поиска и нажмите ENTER.
- Будет открыто диалоговое окно Обновление Windows.
- Если имеются доступные обновления, нажмите на кнопку Установить обновления.
Шаг 9: Произведите чистую установку Windows
Предупреждение: Мы должны подчеркнуть, что переустановка Windows займет очень много времени и является слишком сложной задачей, чтобы решить проблемы Ошибка 21. Во избежание потери данных вы должны быть уверены, что вы создали резервные копии всех важных документов, изображений, программ установки программного обеспечения и других персональных данных перед началом процесса. Если вы сейчас е создаете резервные копии данных, вам стоит немедленно заняться этим (скачать рекомендованное решение для резервного копирования), чтобы защитить себя от безвозвратной потери данных.
Пожалуйста, учтите: Если проблема 21 не устранена после чистой установки Windows, это означает, что проблема Коды системных ошибок Windows ОБЯЗАТЕЛЬНО связана с аппаратным обеспечением. В таком случае, вам, вероятно, придется заменить соответствующее оборудование, вызывающее ошибку 21.
Сообщения об ошибках ERROR_NOT_READY могут появляться в любых из нижеперечисленных операционных систем Microsoft Windows:
Обращайтесь к нам в любое время в социальных сетях для получения дополнительной помощи:
Об авторе: Джей Гитер (Jay Geater) является президентом и генеральным директором корпорации Solvusoft — глобальной компании, занимающейся программным обеспечением и уделяющей основное внимание новаторским сервисным программам. Он всю жизнь страстно увлекался компьютерами и любит все, связанное с компьютерами, программным обеспечением и новыми технологиями.
Источник