Как вылечить от вируса recycler
Привет, друзья. Защита личных данных является важным моментом для каждого пользователя ПК. Но очень часто система подвергается воздействию различных угроз, которые нарушают безопасность хранения информации. Я неоднократно рассказывал о способах удаления различных «троянов», а в этой статье хочу поведать, как удалить вирус recycler.
Основные признаки заражения
- Вы подключаете флешку или съемный диск к ноутбуку, но при попытке открытия возникает ошибка доступа. Или же, содержимое отображается, но запуск файлов заблокирован. Может появляться сообщение: «Элемент не найден».
- В «Диспетчере задач» появляется один или несколько процессов, которые потребляют системные ресурсы. Зачастую, злоумышленники маскируют вредоносный код под службы безопасных приложений, присваивая им названия, наподобие «opera.exe» или «svhost».
- В папке «Автозагрузка» Вашего компьютера появляются программы с непонятными именами (просто набор символов). К примеру, «fpewkqk.exe» или «fcbtww.exe».
- Появление в корне диска папки RECYCLER, которая является скрытой и системной, что существенно затрудняет её обнаружение и удаление.
Как только Вы заметили хотя бы один из признаков, следует немедленно приступить к лечению.
Удаляем процесс из автозагрузки
Чтобы вирус не запускался вместе с ОС, его следует отключить. Делается это следующим образом:
- Запускаем утилиту конфигурации, указав команду msconfig в консоли «Выполнить» (Win + R):
- Переходим на вкладку «Автозапуск» и анализируем список загружаемых служб. Снимаем галочки напротив всех подозрительных названий.
- Перезагружаем ноутбук.
Изменяем атрибуты зараженных элементов
Чтобы увидеть скрытую угрозу, нужно сделать её видимой. Для этого стоит изменить свойства отображения папок и файлов.
- Заходим в «Панель управления» и кликаем по значку «Параметры папок».
- Откроется окно настроек, где нужно выбрать вкладку «Вид» и внести коррективы, направленные на отображение скрытых элементов:
- Теперь на диске (флешке) «засветится» В папке содержится исполняемый файл вируса. Но удалить его привычным способом не всегда получается.
Каким образом это сделать лучше всего, не повредив файлы?
- Открываем текстовый редактор «Блокнот».
- Вставляем в него следующею строку:
attrib –s –h/d/s
- Сохраняем под любым именем, но обязательно указываем разрешение «bat», чтобы этот элемент стал исполняемым.
- Запускаем файл. Должно появится чёрное окно консоли, в котором выполнятся необходимые команды, после чего оно самостоятельно закроется.
- Вот теперь можно смело удалять RECYCLER и всё её содержимое.
Выполняем полное сканирование
Я настоятельно рекомендую выполнить полную проверку жесткого диска и съемных носителей с помощью Вашего антивируса или с применением утилиты Cure It (от лаборатории DrWeb).
Скачать его можно на официальном сайте или у нас перейдя по этой ссылке.
Интерфейс приложения прост и понятен. После запуска достаточно указать объекты сканирования (выбираем все) и нажать кнопку «Начать».
После окончания процесса поиска вирусов, нужно кликнуть по клавише «Обезвредить». Желательно сразу же перезапустить ПК.
Полезный совет! Можно сэкономить время, если восстановить удачную конфигурацию системы с помощью резервных точек (если предварительно было включено автоматическое восстановление).
Вот и всё! Можете позабыть о вирусе, как о страшном сне.
Остались вопросы? Есть пожелания? Хотите поделиться своими способами решения проблемы? Пишите в комментарии.
С уважением, Виктор
Источник
Добрый день, друзья. Вирус recycler как удалить с компьютера и флешки? Каждый человек, который работает с компьютером, должен старательно следить за безопасностью своей личной информации. Но, тем не менее, на ОС Windows довольно часто совершают нападения различные компьютерные вредители. Я написал несколько статей, как удалить троян, вирусную рекламу, малвер и прочих вредителей. В данной статье мы затронем тему удаления вируса recycler.
Как можно узнать, что компьютер заражен?
- Войдя в «Диспетчер задач», вы наблюдаете новые процессы, потребляющие приличную часть ресурсов Windows. Очень часто хакеры внедряют специальные элементы, маскирующиеся под безобидные программы и файлы, называя их выражениями, вроде «firefox.exe», или «svhost»;
- После подключения флешь карты или внешнего диска к компьютеру во время её открытия появляется ошибочка доступа. Может быть так, что информация с карты откроется, но запуск её элементов окажется под блокировкой. Или отобразится оповещение: «Файл не обнаружен»;
- На диске может возникнуть скрытая папочка «RECYCLER». Данная папка будет находиться в системной части файлов. Из-за того, что она скрыта, её не так просто обнаружить и деинсталлировать;
- В автозагрузке ПК возникнут программы с бессмысленными названиями (какой-то набор знаков). Например «exe». Может быть «dslerbt.exe».
После того, как вы обратили внимание на один из подобных моментов, нужно быстро начинать лечить компьютер.
Деинсталляция процесса из автозагрузки
Итак, нам совершенно не нужно запускать данного вредителя совместно с Windows. Поэтому, его нужно выключить. Итак, выключать его мы будем по следующим шагам:
- Запускаем диспетчер задач, используя клавиши Ctrl+Shift+Esc;
- Открываем меню «Автозагрузка» и старательно изучаем все запускаемые программы;
- Если вы нашли элемент, имеющий название, которое трудно выговорить, его необходимо выключить. Для этого, кликнем по нему правой клавишей и в ниспадающем меню выбираем «Отключить»;
- После этого, компьютер нужно перезагрузить.
Нужно поменять название файлов, которые заражены
Итак, вначале нам нужно сделать скрытые файлы видимыми.
- Запускаем «Панель управления», кликнув по ярлыку «Лупа» и введя надпись «Панель…». У нас появится файл запуска данной панели. Кликнем по нему;
- В «Панели управления» нам нужно найти ярлык «Параметры папок» и кликнуть по нему;
- Открываем меню «Вид». Затем, прокручиваем бегунок в самый низ и ставим чикбокс над командой «Показывать скрытые файлы…»;
- После этой процедуры, на ЖД покажется папочка, в которой находится исполняемый файл вредителя. Но, деинсталлировать его обычным путём у нас не получится.
Как удалить файл вредитель?
- Кликнем по текстовому редактору, который у вас есть. Чаще всего это «Блокнот»;
- Впишем в него нужное сочетание букв: attrib -s -h/d/s
- Выбираем вкладку «Файл», затем в ниспадающем меню нам нужна команда «Сохранить как»;
- В новом окне нам нужно сохранить данный элемент под произвольным названием, но расширение у него обязательно должно быть «bat». Это нам нужно для того, чтобы данный файл для ОС был «Исполняемым»;
- Теперь нам необходимо запустить данный элемент. Вы увидите черное окошко консоли, где начнется выполнение нужных нам команд. Далее, окно будет закрыто системой;
- После этого, можно удалить саму папочку RECYCLER со всем её содержимым.
Сканируем компьютер антивирусом
Проведя данные действия нужно отсканировать весь ваш компьютер со всеми флешками вашим антивирусом. Если его нет, скачиваем DrWeb Cure It с сайта производителя.
Дизайн у этого антивируса имеет понятный интерфейс. Запускаем утилиту, соглашаемся с условиями (иначе сканирование не начнётся), выбираем все диски нашего ПК (в том числе и флешку) и жмём ОК.
У нас начинается сканирование. Это займёт время. Затем, когда сканирование будет завершено, выбираем опасные элементы, и жмём «Обезвредить». После этого, перезагружаем компьютер.
Вывод: — Recycler как удалить нам теперь ясно. Оказывается, всё довольно просто. Соблюдайте осторожность, и вы не подвергните ваш компьютер подобной опасности. Успехов!
С уважением, Андрей Зимин 20.11.2019
Понравилась статья? Поделитесь с друзьями!
Комментировать
2
707 просмотров
похожие записи из этого раздела
Источник
Вирусов сегодня существует столько, что и не сосчитать. Некоторые из них могут быть достаточно опасными, в частности те, которые обосновываются на съемных устройствах, блокируя к ним доступ, а затем проникая и в саму операционную систему. Так, например, вирус Recycler на флешке в скрытом виде работает именно таким образом. Удалить его стандартными методами зачастую бывает невозможно. Далее рассмотрим, как же все-таки избавиться от этой угрозы, если она присутствует на USB-носителе. Основной упор сделаем на ручной метод, поскольку антивирусные защитные средства иногда нейтрализовать его не могут.
Угроза Recycler: что это?
Если рассматривать эту угрозу в смысле ее начального нахождения на USB-накопителях, сразу можно отметить, что первым признаком заражения является именно блокирование доступа к устройству. При использовании того же двойного клика система начинает выдавать сообщения о том, что произошла ошибка доступа.

Иногда файлы и папки, сохраненные на носителе, в файловом менеджере могут отображаться, но при попытке их открытия или даже простого выделения выдается уведомление о том, что искомый объект не найден.
В автозагрузке системы и «Диспетчере задач» среди активных элементов появляются непонятные процессы вроде cbtww.exe или fpewkqk.exe, что в конце концов приводит к тому, что нагрузка на системные ресурсы возрастает неимоверно (даже система зачастую «слетает» полностью, а после этого требуется ее полная переустановка).
Иногда, правда, вирус может маскироваться и под процессы доверенных программ вроде Opera.exe или под системные процессы svchost.exe. В этом случае необходимо посмотреть на загрузку ЦП, а также установить расположение компонентов, отвечающих за эти процессы, через меню ПКМ, после чего завершить их, если окажется, что они вызывают сомнения.
Вот такой имеем вирус Recycler. Что это такое, хочется надеяться, немного понятно. Теперь перейдет к практическим шагам по избавлению системы от этой угрозы.
Как удалить вирус Recycler: предварительные действия
Поскольку угроза активируется как раз в момент попытки доступа к съемному носителю, устанавливая свои исполняемые элементы в вышеуказанные разделы системы, сначала нужно избавиться именно от них.
Для начала завершаем в «Диспетчере задач» все активные процессы, в которых вместо названия присутствует бессмысленный набор символов.
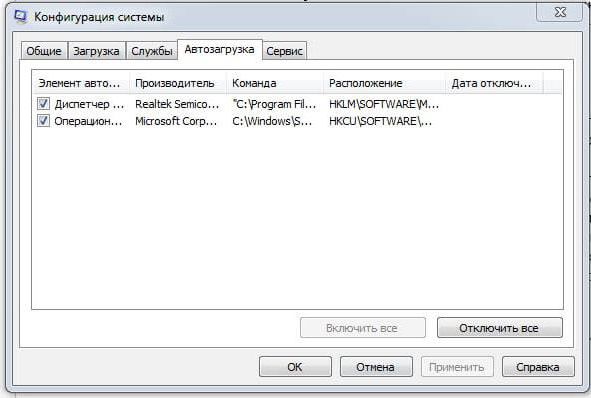
После этого необходимо войти в раздел автостарта и снять галочки со всех подозрительных служб. В Windows 10 вкладка автозагрузки находится непосредственно в «Диспетчере задач», а в версиях ниже она располагается в системном конфигураторе, который вызывается командой msconfig в меню «Выполнить». По завершении всех описанных действий систему в обязательном порядке следует перезагрузить.
Изменения атрибутов отображения файлов
Таков необычный вирус Recycler. Что это такое, разобрались. Теперь посмотрим, как от него избавиться целиком и полностью. Просто так найти компоненты угрозы на USB-носителях не получится, поскольку все они имеют атрибуты скрытых объектов.
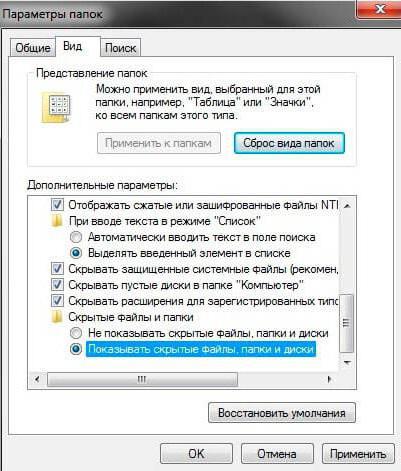
Таким образом, сначала в «Проводнике» необходимо использовать меню вида, где указывается показ скрытых файлов и директорий. Однако радоваться еще рано. Да, компоненты вируса видны (папка RECYCLER и файл автоматического старта Autorun.inf), но удалить их просто так не получится, поскольку они имеют соответствующую защиту.
Ручное удаление компонентов вируса
Но как же тогда удалить все компоненты угрозы? Файл Recycler на устройстве может отсутствовать, а избавляться нужно только от основного каталога и компонента автостарта.
Тут можно воспользоваться стандартным «Блокнотом», вписать в него строку attrib –s –h/d/s и сохранить созданный документ под любым именем с ручной установкой расширения BAT. Теперь следует запустить этот файл. После старта появится окно командной консоли, которое после выполнения введенной в документе команды будет закрыто автоматически. И вот только теперь с флешки можно смело удалять вышеуказанные элементы.
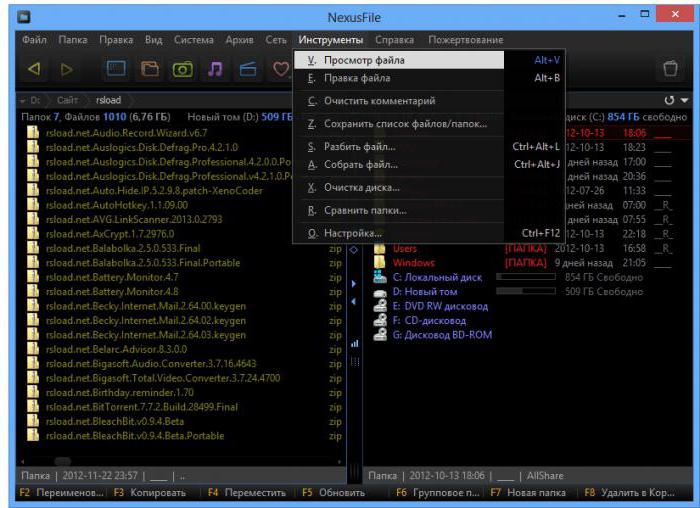
Для упрощения выполняемых действий можно воспользоваться небольшой утилитой NexusFile в виде файлового менеджера, которая способна и показать компоненты вируса, и автоматически снять с них защиту. Для показа файлов и каталогов используется сочетание Alt + Z, а для полного удаления элементов вируса после их выделения – Shift + Ctrl + D.
Сканирование портативными инструментами
Вот вкратце и все, что касается вируса Recycler. Что это за угроза? Это весьма опасный апплет, который может воздействовать на систему самым критическим образом. Чтобы быть полностью уверенным в том, что угроза обезврежена, на всякий случай после проведения всех вышеописанных действий флешку стоит проверить какой-нибудь портативной программой-сканером наподобие Dr. Web CureIt!, хотя при желании можно воспользоваться ею еще на самой первой стадии. Однако, если не завершить все вирусные процессы хотя бы в том же «Диспетчере задач» и не отключить компоненты вируса в автостарте системы, рассчитывать на полное удаление приходится не всегда. Поэтому лучше использовать именно методику ручной нейтрализации. По крайней мере именно она гарантирует полное и безвозвратное удаление этой опасной угрозы раз и навсегда.
Источник
Наиболее популярная угроза для флеш-накопителей — это трояны, которые распространяются с помощью Autorun (автоматический запуск). Он переносится на флешку с компьютера как только вставляется носитель и скрывает ваши папки и файлы. Превращает их в ярлыки и тем самым блокирует доступ.
Справиться с ним обычному пользователю проблематично, особенно если требуется удаление без потери данных.
Обычно такие вирусы безвредны сами по себе. Они просто скрывают файлы и распространяются на другие носители.
Удалить вирус с флешки можно почти любой антивирусной программой, и заражение скорее всего происходит из-за её отсутствия. Это так же относится и к карте памяти.
Вот ряд признаков заражения устройства:
- Ярлыки вместо папок.
- Пропажа информации.
- Невозможно открыть флешку (но скорее всего другая причина).
- Неизвестные файлы с расширением exe.
- Файл autorun.
- Скрытая папка RECYCLER.
Помните, что эти проблемы могут возникать не только если вирус на флешке, но и на компьютере или другом устройстве. Так же могут происходить и другие, неприятные вещи. В этой инструкции я покажу 2 способа удаления этого вируса, но конечно же самый быстрый и просто способ — это форматировать флешку. Подойдёт только если у вас нет ценной информации на ней.
Ручной способ удаления
Вирус маскируется как системный файл (скрыты по умолчанию) и поэтому необходимо включить отображение скрытых папок, а затем перейти на флешку. Здесь нужно удалить RECYCLER, autorun и exe файл. Их имена могут отличаться.

Обычно этого достаточно, но вирус может снова появится если он находится дополнительно в другом месте. Если ситуация повторяется — перейдите к следующему способу.
Удаление антивирусом
Стоить проверить компьютер и флешку любым бесплатным или условно бесплатным антивирусом. Например, попробуйте скачать NOD32 (30 дней бесплатно). После пробного периода можно продолжить им пользоваться, но без обновлений. Я сам активно им пользуюсь.
Проведите детальное сканирование компьютера. Все вирусы будут автоматически удаляться при нахождении. После завершения можно просмотреть отчёт.

Проблемы после удаления вируса
Скорее всего вирус сделает скрытыми все данные. Вместо них останутся ярлыки при открытии которых будет появляться ошибка. Ведь они указывали на вирус, который уже удалён. Их можно смело удалять.
Нужно сделать файлы видимыми. Их использование на других устройствах будет неудобно так, как всё время придётся включать отображение скрытых папок, а иногда даже это не получится сделать.
Чтобы это исправить — зайдите в свойства папки и уберите галочку с атрибута «скрытый» как на изображении ниже (отображение скрытых папок должно быть включено).

Если атрибут недоступен (выделен серым), то скачайте исполняемый .bat файл, который автоматически всё исправит.
Переместите его на флешку и запустите (от имени администратора). Укажите букву носителя и нажмите клавишу Enter. Букву можно посмотреть перейдя в проводник Мой компьютер.


Если и это не помогло — воспользуйтесь бесплатной программой USB Hidden Recovery. Скачайте её с официального сайта и установите. Запустите и проведите сканирование флешки, а затем запустите восстановление.

Если вирус постоянно появляется — значит он находится на компьютере (или другом устройстве) и постоянно заражает флешку после своего удаления. Ищите его с помощью антивируса.
Этой информации должно быть достаточно для решения данной проблемы. Если, что-то не получается — буду рад ответить в комментариях.
Как вы избавились от вируса на флешке?
Источник
Вирусов сегодня существует столько, что и не сосчитать. Некоторые из них могут быть достаточно опасными, в частности те, которые обосновываются на съемных устройствах, блокируя к ним доступ, а затем проникая и в саму операционную систему. Так, например, вирус Recycler на флешке в скрытом виде работает именно таким образом. Удалить его стандартными методами зачастую бывает невозможно. Далее рассмотрим, как же все-таки избавиться от этой угрозы, если она присутствует на USB-носителе. Основной упор сделаем на ручной метод, поскольку антивирусные защитные средства иногда нейтрализовать его не могут.
Угроза Recycler: что это?
Если рассматривать эту угрозу в смысле ее начального нахождения на USB-накопителях, сразу можно отметить, что первым признаком заражения является именно блокирование доступа к устройству. При использовании того же двойного клика система начинает выдавать сообщения о том, что произошла ошибка доступа.
Иногда файлы и папки, сохраненные на носителе, в могут отображаться, но при попытке их открытия или даже простого выделения выдается уведомление о том, что искомый объект не найден.
В автозагрузке системы и «Диспетчере задач» среди активных элементов появляются непонятные процессы вроде cbtww.exe или fpewkqk.exe, что в конце концов приводит к тому, что нагрузка на системные ресурсы возрастает неимоверно (даже система зачастую «слетает» полностью, а после этого требуется ее полная переустановка).
Иногда, правда, вирус может маскироваться и под процессы доверенных программ вроде Opera.exe или под системные процессы svchost.exe. В этом случае необходимо посмотреть на загрузку ЦП, а также установить расположение компонентов, отвечающих за эти процессы, через меню ПКМ, после чего завершить их, если окажется, что они вызывают сомнения.
Вот такой имеем вирус Recycler. Что это такое, хочется надеяться, немного понятно. Теперь перейдет к практическим шагам по избавлению системы от этой угрозы.
Как удалить вирус Recycler: предварительные действия
Поскольку угроза активируется как раз в момент попытки доступа к съемному носителю, устанавливая свои исполняемые элементы в вышеуказанные разделы системы, сначала нужно избавиться именно от них.
Для начала завершаем в «Диспетчере задач» все активные процессы, в которых вместо названия присутствует бессмысленный набор символов.
После этого необходимо войти в раздел автостарта и снять галочки со всех подозрительных служб. В Windows 10 вкладка автозагрузки находится непосредственно в «Диспетчере задач», а в версиях ниже она располагается в системном конфигураторе, который вызывается командой msconfig в меню «Выполнить». По завершении всех описанных действий систему в обязательном порядке следует перезагрузить.
Изменения атрибутов отображения файлов
Таков необычный вирус Recycler. Что это такое, разобрались. Теперь посмотрим, как от него избавиться целиком и полностью. Просто так найти компоненты угрозы на USB-носителях не получится, поскольку все они имеют атрибуты скрытых объектов.
Таким образом, сначала в «Проводнике» необходимо использовать меню вида, где указывается показ скрытых файлов и директорий. Однако радоваться еще рано. Да, компоненты вируса видны (папка RECYCLER и файл автоматического старта Autorun.inf), но удалить их просто так не получится, поскольку они имеют соответствующую защиту.
Ручное удаление компонентов вируса
Но как же тогда удалить все компоненты угрозы? Файл Recycler на устройстве может отсутствовать, а избавляться нужно только от основного каталога и компонента автостарта.
Тут можно воспользоваться стандартным «Блокнотом», вписать в него строку attrib -s -h/d/s и сохранить созданный документ под любым именем с ручной установкой расширения BAT. Теперь следует запустить этот файл. После старта появится окно командной консоли, которое после выполнения введенной в документе команды будет закрыто автоматически. И вот только теперь с флешки можно смело удалять вышеуказанные элементы.
Для упрощения выполняемых действий можно воспользоваться небольшой утилитой NexusFile в виде файлового менеджера, которая способна и показать компоненты вируса, и автоматически снять с них защиту. Для показа файлов и каталогов используется сочетание Alt + Z, а для полного удаления элементов вируса после их выделения — Shift + Ctrl + D.
Сканирование портативными инструментами
Вот вкратце и все, что касается вируса Recycler. Что это за угроза? Это весьма опасный апплет, который может воздействовать на систему самым критическим образом. Чтобы быть полностью уверенным в том, что угроза обезврежена, на всякий случай после проведения всех вышеописанных действий флешку стоит проверить какой-нибудь портативной программой-сканером наподобие Dr. Web CureIt!, хотя при желании можно воспользоваться ею еще на самой первой стадии. Однако, если не завершить все вирусные процессы хотя бы в том же «Диспетчере задач» и не отключить компоненты вируса в автостарте системы, рассчитывать на полное удаление приходится не всегда. Поэтому лучше использовать именно методику ручной нейтрализации. По крайней мере именно она гарантирует полное и безвозвратное удаление этой опасной угрозы раз и навсегда.
Разработчиками вредоносных программ используются любые шансы для заражения пользовательского компьютера. Чтобы не упустить ни малейшей возможности распространения своих детищ, они применяют довольно нетипичные ходы. Им известно, что в последнее время пользователями используется все больше флеш-накопителей, на которые совсем несложно записывать любую информацию, поэтому вредоносное ПО очень легко распространять от машины к машине именно этим способом. Есть ряд методов защиты от их действий, которые помогут их нейтрализовать.
Вам понадобится
- утилита kk.exe, файловый менеджер.
Инструкция
Наиболее популярная угроза для флеш-накопителей — это трояны, которые распространяются с помощью Autorun (автоматический запуск
). Он переносится на флешку с компьютера как только вставляется носитель и скрывает ваши папки и файлы. Превращает их в ярлыки и тем самым блокирует доступ.
Справиться с ним обычному пользователю проблематично, особенно если требуется удаление без потери данных.
Обычно такие вирусы безвредны сами по себе. Они просто скрывают файлы и распространяются на другие носители.
Удалить вирус с флешки можно почти любой антивирусной программой, и заражение скорее всего происходит из-за её отсутствия. Это так же относится и к карте памяти.
Вот ряд признаков заражения устройства:
- Ярлыки вместо папок.
- Пропажа информации.
- Невозможно открыть флешку (но скорее всего другая причина
). - Неизвестные файлы с расширением exe.
- Файл autorun.
- Скрытая папка RECYCLER.
Помните, что эти проблемы могут возникать не только если вирус на флешке, но и на компьютере или другом устройстве. Так же могут происходить и другие, неприятные вещи. В этой инструкции я покажу 2 способа удаления этого вируса, но конечно же самый быстрый и просто способ — это . Подойдёт только если у вас нет ценной информации на ней.
Ручной способ удаления
Вирус маскируется как системный файл (скрыты по умолчанию
) и поэтому необходимо включить , а затем перейти на флешку. Здесь нужно удалить RECYCLER, autorun и exe файл. Их имена могут отличаться.
Обычно этого достаточно, но вирус может снова появится если он находится дополнительно в другом месте. Если ситуация повторяется — перейдите к следующему способу.
Удаление антивирусом
Стоить проверить компьютер и флешку любым бесплатным или условно бесплатным антивирусом. Например, попробуйте скачать NOD32 (30 дней бесплатно
). После пробного периода можно продолжить им пользоваться, но без обновлений. Я сам активно им пользуюсь.
Проведите детальное сканирование компьютера. Все вирусы будут автоматически удаляться при нахождении. После завершения можно просмотреть отчёт.
Проблемы после удаления вируса
Скорее всего вирус сделает скрытыми все данные. Вместо них останутся ярлыки при открытии которых будет появляться ошибка. Ведь они указывали на вирус, который уже удалён. Их можно смело удалять.
Нужно сделать файлы видимыми. Их использование на других устройствах будет неудобно так, как всё время придётся включать отображение скрытых папок, а иногда даже это не получится сделать.
Чтобы это исправить — зайдите в свойства папки и уберите галочку с атрибута «скрытый» как на изображении ниже (отображение скрытых папок должно быть включено
).
Если атрибут недоступен (выделен серым
), то скачайте исполняемый.bat файл, который автоматически всё исправит.
Переместите его на флешку и запустите (от имени администратора
). Укажите букву носителя и нажмите клавишу Enter. Букву можно посмотреть перейдя в проводник Мой компьютер.
Если и это не помогло — воспользуйтесь бесплатной программой USB Hidden Recovery. Скачайте её с официального сайта и установите. Запустите и проведите сканирование флешки, а затем запустите восстановление.
Если вирус постоянно появляется — значит он находится на компьютере (или другом устройстве
) и постоянно заражает флешку после своего удаления. Ищите его с помощью антивируса.
Этой информации должно быть достаточно для решения данной проблемы. Если, что-то не получается — буду рад ответить в комментариях.
Как вы избавились от вируса на флешке?
Poll Options are limited because JavaScript is disabled in your browser.
Давайте разберемся по порядку.
Что за папка System Volume Information ?
и почему там очень любят прятаться вирусы? Как получить доступ к содержимому этой папки?
Для очистки можно просто Отключить данную услугу.
ПКМ на Мой компьютер
-> Свойства
-> выбираем Защита системы
Откроется окошко в котором выбираем диск на котором нужно её отключить, нажимаем Настроить
Откроется окошко в котором нажимаем на Удалить
.
Затем будет предупреждение о том как это плохо, что Вы делаете и всё такое. Нажимаете Продолжить
и всё очищается. Комп от этого не умрет.
Не обращайте внимания на мои скрины. Мне просто это Восстановление не нужно и я знаю что делаю потому что смогу в любом случае восстановить систему даже без стандартных способов.
В этом окне можно так же Отключить или Включить восстановление данных, а так же выбрать максимальный размер папки для восстановления.
Кстати, для очистки можно выбрать Отключить, затем нажать Применить
, затем снова выбрать Включить и нажать Применить
.
Ну или Пуск
– Все программы
– Стандартные
– Служебные
– Восстановление системы
.
Что за папка $RECYCLE.BIN ?
Эта папка располагается в корне каждого диска, и имеет атрибут скрытый и системный. Следовательно, если у Вас отключена опция отображения скрытых файлов, эту папку Вы так же не увидите как и предыдущую. Как её увидеть — я дал ссылку выше.
$RECYCLE.BIN — это и есть сама корзина в висте и семёрке, в ней ещё содержится файл desktop.ini, отвечает за вид, в котором у Вас показывается данная папка в проводнике.
Причем $RECYCLE.BIN
— папка корзины на активном НЕ
системном диске, а $Recycle.Bin
(в нижнем регистре) — соответственно на системном.
На самом деле при удалении файла или папки в корзину, происходит вовсе не удаление, а перемещение объекта в эту самую папку $Recycle.Bin расположенную на том диске, на котором происходит удаление.
Для каждого диска существует своя корзина (папка $Recycle.Bin есть в корне каждого раздела). Но когда Вы откроете корзину — Вы увидите все удаленные файлы вместе.
Для больше информации, можете почитать сайт .
Кстати, кликните ПКМ на ярлыке Корзина на рабочем столе и выберите Свойства, возможно Вы никогда такого и не делали. Там как раз и отображаются Ваши диски, где хранится эти файлы Recycle.Bin.
Там всего лишь 3 настройки
Задать размер
— какой максимальный размер файлов будет находится в корзине, после чего она не сможет больше хранить их и будет требовать чтобы вы её очистили.
Уничтожать файлы сразу после удаления, не помещая их в корзину
— думаю тут и так понятно. Не рекомендую так делать ибо может оказаться что удалили случайно нужный файл или папку, а возвращать потом нужно через сторонний софт.
Так же не рекомендую снимать галочку с Запрашивать подтверждение на удаление
по той же самой причине.
Ну и напоследок — если Вы точно уверены что файлы или папки Вам не понадобятся (например мусор какой то) и Вы не будете жалеть об их исчезновении — смело жмите сочетание клавиш shift+del
и файл удалиться с компьютера даже не попадая в корзину.
Все современные антивирусы уже давно научились блокировать запуск файлов autorun.inf со съемных носителей и злоумышленникам приходится придумывать новые способы для заражения компьютеров пользователей.
Одним из подобных видов заражения мы сегодня и рассмотрим, а именно: самостоятельно удалим вирус из системы.
Ну что же, теперь перейдем к рассмотрению самого вируса.
Описание вируса
Первые признаки заражения данным вирусом является наличие на съемных носителях, т.е. на флешках, ярлыков для всех папок, которых были на флешке на момент заражения. В свойствах этих ярлыков указан путь к исполняемому файлу самого вируса:
%windir%system32cmd.exe /c «start %cd%RECYCLER1b37f31f.exe &&%windir%explorer.exe %cd%RECYCLER
Ничего не подозревающий пользователь кликает на ярлык, принимая его за обычную папку и тем самым, запускает вирус на исполнение. Одновременно с запуском вируса открывается и требуемая папка и все выглядит вполне обычно, что на самом деле не так.
Итак, сам вирус находится в папке RECYCLER
, которая расположена на съемном носителе. Внутри этой папки находятся два файла: 1b37f31f.exe
и Desktop.ini
. Первый файл – это сам вирус, второй отвечает за отображение значка папки в виде обычной корзины.
Стоит напомнить, что на флешке не должно быть никаких Корзин, то есть папок с названием RECYCLER
. Данные папки могут присутствовать только на жестком диске компьютера, но никак не на флешке. Если вы обнаружили данную папку на флешке – это стопроцентно вирус.
При запуске, вирус делает скрытыми все папки на съемном носителе и создает ярлыки с именами папок. Таким нехитрым образом, происходит запуск данного вируса.
Технические данные вируса
Многими антивирусами этот вирус детектируется как троян и хотя прошло много времени с момента создания этого вируса, в сети Интернет очень мало информации по этому вирусу.
Итак, немного технической информации:
Имя файла: 1b37f31f.exe
MD5:
Размер файла: 246.8 KБ (252731 байт)
Тип файла: Win32 EXE
Версия: 2.0.8.1
Удаление вируса
Для начала, стоит включить отображение скрытых файлов и папок на вашем компьютере. Для этого, откройте Проводник и выберете пункт меню «Сервис», затем «Свойства папки», перед вами отобразится окно «Свойства папки». Перейдите на вкладку «Вид» и поставьте переключатель на пункт «Показывать скрытые файлы и папки», затем, чуть выше, уберите галочку с «Скрывать защищенные системные файлы (рекомендуется)», появится окно предупреждения о том, что защищенные файлы операционной системы будут отображаться «Проводником». Нажмите на кнопку «Да», затем в окне «Свойства папки» нажмите кнопку «Применить» и «Ok».
После этого, помимо ярлыков вы увидите те самые папки, которые скрыл вирус.
Теперь, когда стали доступны скрытые файлы и папки, удалите с флешки папку RECYCLER, вместе со всем ее содержимым. После чего, удалите все ярлыки, созданные вирусом.
Один важный момент: на всех разделах вашего жесткого диска также следует удалить папки RECYCLER, так как зачастую в этих папках остается рабочая копия данного вируса.
Устранение последствий вируса
Когда вы удалили папку RECYCLER и созданные им ярлыки, вам потребуется вернуть атрибуты для скрытых папок, которые присво?


