Как вылечить почту от спама


Подавляющее большинство пользователей сети интернет имеют в своем распоряжении личный электронный ящик, на который приходят различного рода письма, будь то информация от других людей, реклама или уведомления. Из-за обширной востребованности такой почты, появилась актуальная вплоть до сегодняшнего дня тема, связанная с удалением спама.
Обратите внимание, что сами по себе рассылки бывают множества разновидностей и зачастую определяются конкретно владельцем E-Mail, а не отправителем. При этом за спам все же принято считать практически любые рекламные сообщения и приглашения к использованию мошеннических ресурсов.
Удаление спама из почты
Первым делом важно сделать общую оговорку на то, как вообще не допустить появления подобного рода рассылок. Связано этом с тем, что большинство людей используют E-Mail при малейшей необходимости, демонстрируя тем самым адрес ящика разным системам.
Чтобы уберечься от рассылок на базовом уровне, следует:
- Использовать несколько почтовых ящиков – для рабочих целей и регистрации на второстепенных по важности сайтах;
- Пользоваться возможностями создания папок и фильтров для сбора нужных писем;
- Активно жаловаться на распространение спама, если почта позволяет это делать;
- Воздержаться от регистрации на сайтах, которые не вызывают доверия и вместе с тем не являются «живыми».



Следуя рассмотренным предписаниям, вы сможете предварительно избавить себя от подавляющего большинства проблем, связанных со спамом. Более того, благодаря четкому подходу к организации рабочего пространства, возможно организовать сбор сообщений с разных почтовых сервисов в отдельную папку на основном E-Mail.
Подробнее: Почта Яндекс, Gmail, Mail, Rambler
Яндекс Почта
Одним из наиболее популярных сервисов для отправки и получения писем на территории России является электронный ящик от компании Яндекс. Примечательна особенность от использования данного E-Mail заключается в том, что буквально все дополнительные возможности компании напрямую связаны с данным сервисом.
Подробнее: Как отписаться от рассылки на Яндекс
Перейти к Яндекс.Почте
- Перейдите к папке «Входящие» через навигационное меню.
- На дочерней навигационной панели, расположенной над основным списком писем и панелью управления, перейдите на вкладку «Все категории».
- С помощью внутренней системы выделения писем, выберите те, которые вы расцениваете как спам.
- Для упрощения процесса выборки, например, вследствие наличия большого количества почты, можно воспользоваться сортировкой по дате.
- Теперь на панели инструментов кликните по кнопке «Это спам!».
- После выполнения рекомендаций каждое заранее выделенное письмо будет автоматически перемещено в соответствующую папку.
- Находясь в директории «Спам» при необходимости можно вручную удалить или восстановить все сообщения. В противном случае, так или иначе, очистка происходит каждые 10 дней.

На данную вкладку по умолчанию помещаются все письма, которые не были автоматически заблокированы антиспам защитой этого сервиса.

При необходимости можно выбрать любую другую вкладку, если блокируемые сообщения имеют к ней прямое отношение.





Как следствие действий из инструкции, адреса отправителей отмеченных писем будут заблокированы, а вся почта от них будет всегда перемещаться в папку «Спам».
Помимо основной рекомендации, в целях избавления от спама можно вручную настроить дополнительные фильтры, которые будут самостоятельно перехватывать входящие и перенаправлять их в нужную папку. Это может быть полезно, например, при однотипных и многочисленных оповещениях из социальных сетей.
- Находясь в электронном ящике от Яндекс, откройте одно из нежелательных писем.
- На панели инструментов с правой стороны найдите кнопку с тремя горизонтально расположенными точками и кликните по ней.
- Из представленного меню выберите пункт «Создать правило».
- В строке «Применять» установите значение «Ко всем письмам, включая спам».
- В блоке «Если» удалите все строки, кроме «От кого».
- Далее для блока «Выполнить действие» укажите предпочтительные манипуляции.
- Если вы переносите сообщения, из раскрывающегося списка выберите подходящую папку.
- Остальные поля можно оставить нетронутыми.
- Нажмите кнопку «Создать правило», чтобы инициализировать автоматический перенос почты.


Кнопка может отсутствовать ввиду высокого разрешения экрана.




В случае явного спама рекомендуется использовать автоматическое удаление, а не перенос.



Желательно в дополнение к правилу воспользоваться кнопкой «Применить к существующим письмам».
Если все было сделано правильно, все сообщения от указанного отправителя переместятся или будут удалены. При этом система восстановления будет действовать стандартно.
Mail.ru
Еще одной не менее популярной почтой является сервис Mail.ru от одноименной компании. При этом данный ресурс не сильно отличается от Яндекса в плане основных возможностей по блокировке спам-писем.
Подробнее: Как отписаться от рассылки в Mail.ru
Перейти к почте Mail.ru
- В интернет-обозревателе откройте официальный сайт электронного ящика от Мэил.ру и авторизуйтесь в своем аккаунте.
- С помощью верхней панели переключитесь на вкладку «Письма».
- Перейдите к папке «Входящие» через основной список разделов в левой части страницы.
- Среди основного содержимого в центре открывшейся страницы найдите те сообщения, которые необходимо заблокировать за распространение спама.
- С помощью функционала выделения установите галочку напротив той почты, которую требуется удалить.
- После выборки найдите на панели инструментов кнопку «Спам» и воспользуйтесь ею.
- Все письма будут перемещены в специальный автоматически очищаемый раздел «Спам».



Обычно рассылки сохраняются именно в этой папке, но все же бывают исключения.




При перемещении всех писем от какого-либо отправителя в папку «Спам» Mail.ru автоматически начинает блокировать аналогичным образом все входящие с того же адреса.
Если в вашем почтовом ящике находится большое количество спама или вы хотите автоматизировать удаление сообщений от некоторых отправителей, можно воспользоваться функционалом создания фильтров.
- Среди списка писем сделайте выделение тех, отправителя которых нужно ограничить.
- На панели инструментов кликните по кнопке «Еще».
- Через представленное меню перейдите к разделу «Создать фильтр».
- На следующей странице в блоке «То» установите выделение напротив пункта «Удалить навсегда».
- Поставьте галочку напротив пункта «Применить к письмам в папках».
- Здесь же из раскрывающегося списка выберите параметр «Все папки».
- При некоторых обстоятельствах в поле «Если» нужно удалить текст, находящийся до «собаки» (@).
- В завершение нажмите кнопку «Сохранить», чтобы применить созданный фильтр.
- Для гарантии, а также вследствие внесения возможных изменений в фильтр, в разделе «Правила фильтрации» напротив созданного правила кликните по ссылке «Отфильтровать».
- Вернувшись в раздел «Входящие», перепроверьте директорию на предмет существования почты от заблокированного отправителя.







Это касается тех отправителей, у которых ящик напрямую связан с персональным доменом, а не почтовым сервисом.



На этом инструкцию по удалению спам-писем в сервисе от Mail.ru можно завершить.
Gmail
Почта от компании Google занимает лидирующее место в мировом рейтинге по ресурсам данной разновидности. При этом, безусловно, высокая популярность напрямую исходит от технической оснащенности Gmail.
Перейти к почте Gmail
- Авторизуйтесь на официальном сайте рассматриваемого сервиса.
- Через основное меню переключитесь на папку «Входящие».
- Поставьте галочки у сообщений, представляющих собой рассылку.
- На панели управления кликните по кнопке с изображением восклицательного знака и подписью «В спам!».
- Теперь сообщения переместятся в специально отведенный раздел, откуда будут систематически стерты.





Обратите внимание, что Gmail в автоматическом режиме настраивается на работу с остальными сервисами Google, отчего папка со входящими сообщениями быстро становится заспамленной. Именно поэтому в данном случае крайне важно вовремя создать фильтры сообщений, удаляя или перемещая не нужные письма.
- Выделите галочкой одно из писем от нежелательного отправителя.
- На основной панели управления кликните по кнопке «Еще».
- Из списка разделов выберите пункт «Фильтровать похожие письма».
- В текстовой графе «От» удалите символы, расположенные до знака «@».
- В правом нижнем углу окна кликните по ссылке «Создать фильтр в соответствии с этим запросом».
- Установите выделение напротив пункта «Удалить», чтобы автоматически избавляться от любых сообщений отправителя.
- По завершении обязательно установите галочку у пункта «Применить фильтр к соответствующим цепочкам писем».
- Нажмите кнопку «Создать фильтр», чтобы запустить процесс удаления.








После очищения входящих письма перейдут в раздел для временного сохранения данных и со временем покинут электронный ящик. Более того, все последующие сообщения отправителя будут стираться сразу же на момент получения.
Rambler
Последний по актуальности почтовый сервис Rambler работает практически также, как его наиболее близкий аналог – Mail.ru. Однако несмотря на это, все же имеют место некоторые уникальные особенности касательно процесса избавления от спама.
Перейти к почте Rambler
- Воспользовавшись ссылкой, откройте сайт почты Рамблер и выполните процедуру авторизации.
- Откройте папку со входящими сообщениями.
- Выделите на странице все письма с рассылкой.
- На панели управления почтой кликните по кнопке «Спам».
- Как и в случае других электронных ящиков, папка с рассылками очищается спустя какое-то время.





Чтобы изолировать почту от нежелательных сообщений, вполне можно реализовать систему фильтров.
- С помощью навигационного меню вверху страницы откройте вкладку «Настройки».
- Через дочернее меню перейдите к разделу «Фильтры».
- Кликните по кнопке «Новый фильтр».
- В блоке «Если» оставьте каждое значение по умолчанию.
- В рядом расположенную текстовую строку введите полный адрес отправителя.
- С помощью раскрывающегося списка «Тогда» установите значение «Удалить письмо навсегда».
- Также можно настроить автоматическое перенаправление, выбрав пункт «Переместить в папку» и указав директорию «Спам».
- Нажмите кнопку «Сохранить».








В этом сервисе нет возможности мгновенного перемещения уже существующих сообщений.
В дальнейшем, если настройки были выставлены четко в соответствии с рекомендациями, письма адресата будут удалены или перенесены.
Как можно заметить, на практике почти каждый электронный ящик работает аналогичным образом, а все требуемые действия сводятся к созданию фильтров или перемещению сообщений с помощью базовых инструментов. Вследствие такой особенности у вас, как у пользователя, не должно возникнуть проблем.
 Мы рады, что смогли помочь Вам в решении проблемы.
Мы рады, что смогли помочь Вам в решении проблемы.
 Опишите, что у вас не получилось.
Опишите, что у вас не получилось.
Наши специалисты постараются ответить максимально быстро.
Помогла ли вам эта статья?
ДА НЕТ
Источник
Если вам надоели постоянные спам рассылки, то мы вам поможем от них избавиться очень простыми способами.
В этой статье вы узнаете, как удалить спам из почтового ящика, а также как этого избежать в будущем.
Знаете ли вы, что около 45% всех отправленных писем являются спамом? Но спам не только раздражает, но и может быть опасным.
Спам может содержать вирусы, которые могут повредить ваши устройства, отправить ваши контакты, подделать ваши файлы и нарушить вашу производительность. Для предприятий спам может даже стать дорогостоящей проблемой.
Как избавиться от спама. Несмотря на то, что нажатие кнопки удаления может показаться хорошим вариантом, этот путь может со временем серьезно снизить производительность, особенно, когда ваш почтовый ящик загружен.
Как удалить спам и избавиться от рассылок через Mail.ru
Этот способ подходит для любых почтовых аккаунтов, будь у вас @yandex.ru, @gmail.com или даже корпаративная почта.
Mail.ru добавила в свой функционал очень интересный инструмент, сейчас вам покажем как пользоваться.
- Авторизуйтесь на сайте e.mail.ru/login
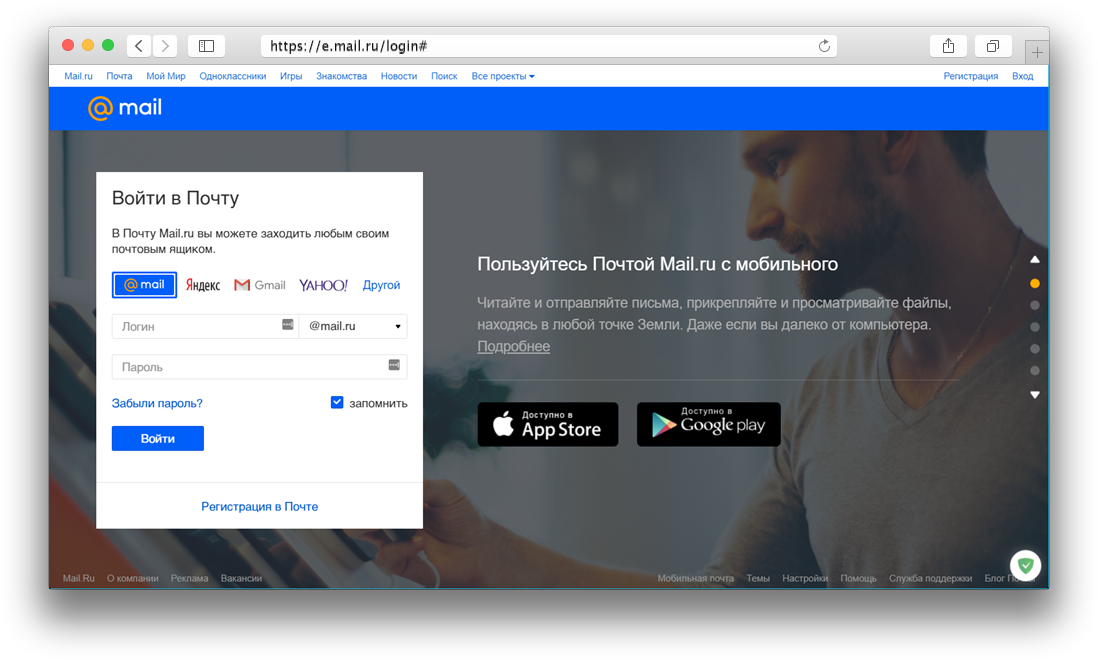
- После того как авторизовались, нажмите на свой почтовый аккаунт в верхнем правом углу. Раскроется меню, из которой вам нужно выбрать «Настройки почты». Либо вы можете перейти по этой ссылке.
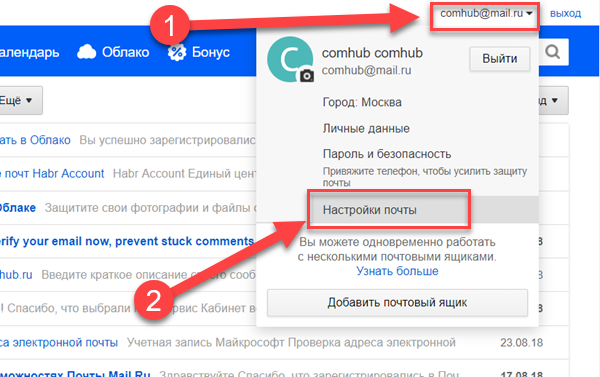
- Перейдите в «Управление рассылками». Вы также можете попасть туда по ссылке.
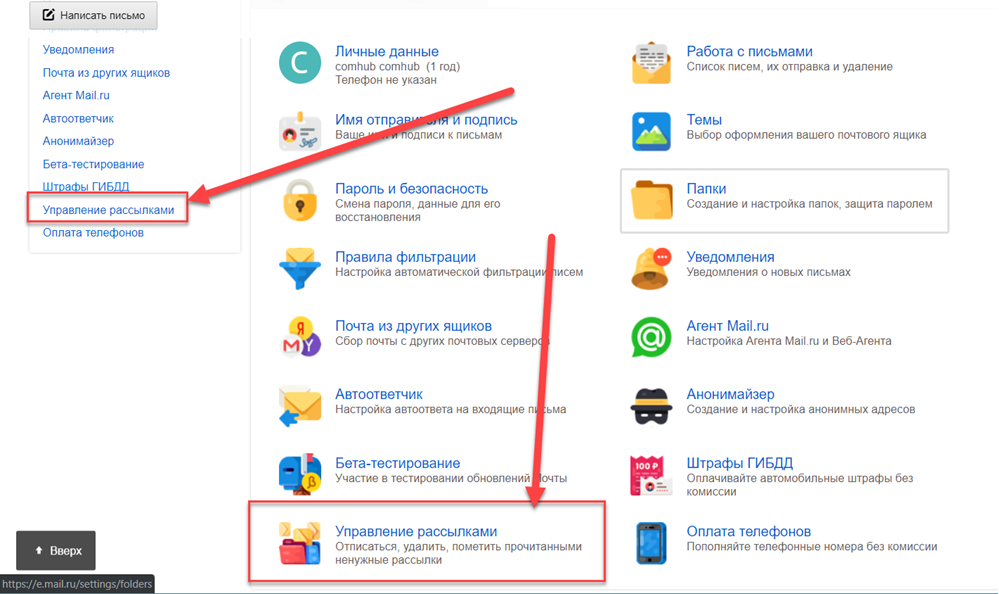
- Нажимайте «Отписаться» и «Удалить письма» напротив названий рассылок, которые считаете не нужны.
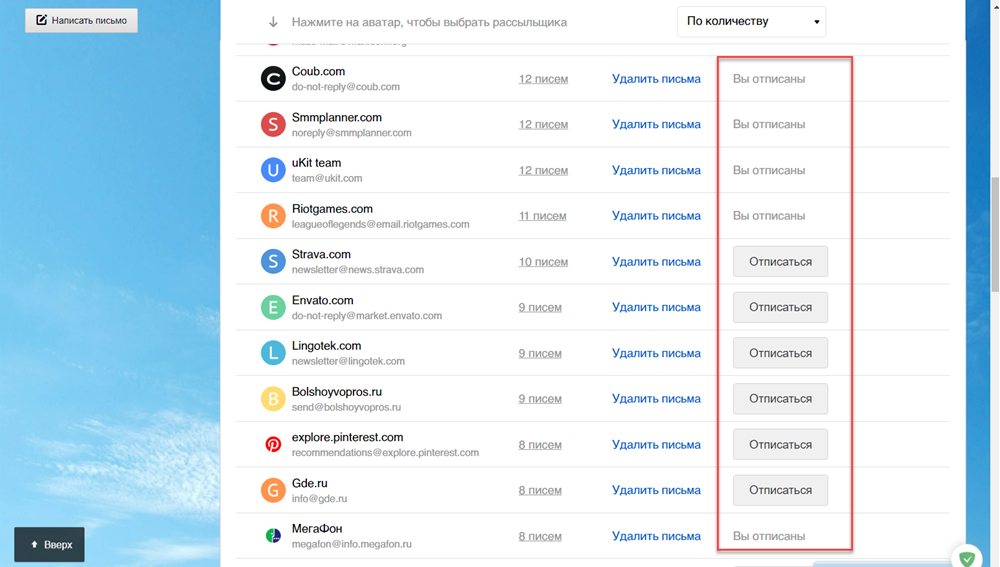
- Готово, таким способом можно легко удалить спам и отписаться от рассылок.
Как массово отписаться от всех рассылок с помощью сервиса Unroll.me
Unroll.me — это сервис, позволяющий отписаться от ненужных рассылок в полуавтоматическом режиме. Сначала он анализирует все адреса, на которые вы подписаны, а после предлагает их список, где вы одним щелчком можете отписаться от спама
Этот способ подходит только для Gmail.com, Yahoo.com, Outlook и AOL
- Переходим на сайт Unroll.me
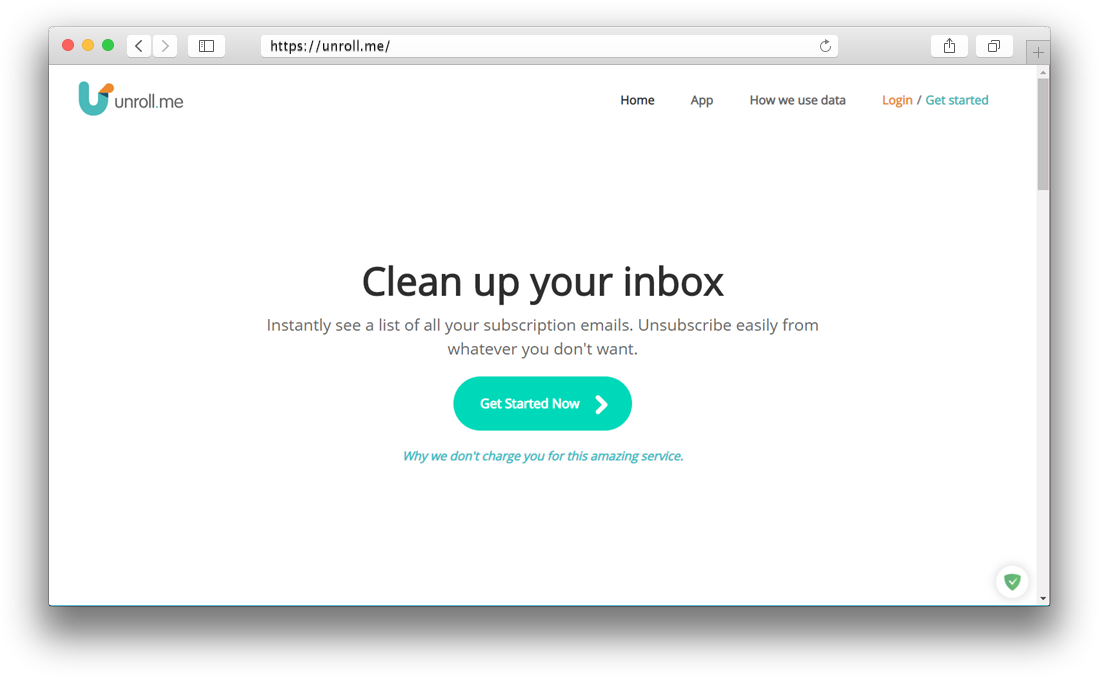
- Нажмите «Get Started Now».
- Авторизуйтесь на сайте, почтой которую хотите почистить.
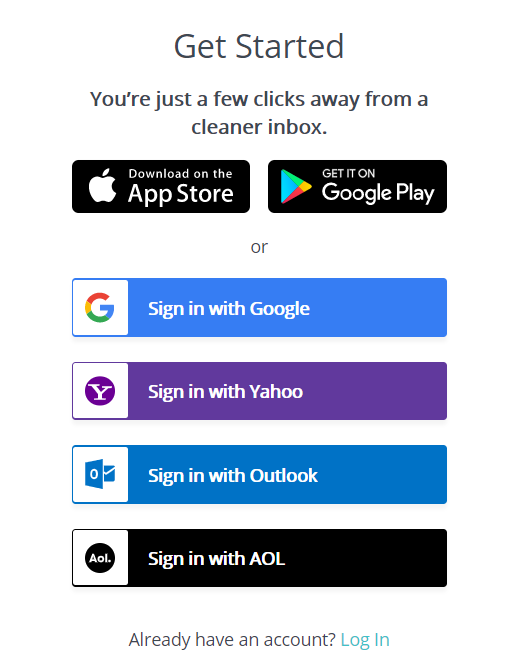
- Сервис просканирует вашу почту и представит весь список рассылок. Нажимайте «Unsubscribe» напротив рассылок от которых хотите отписаться.
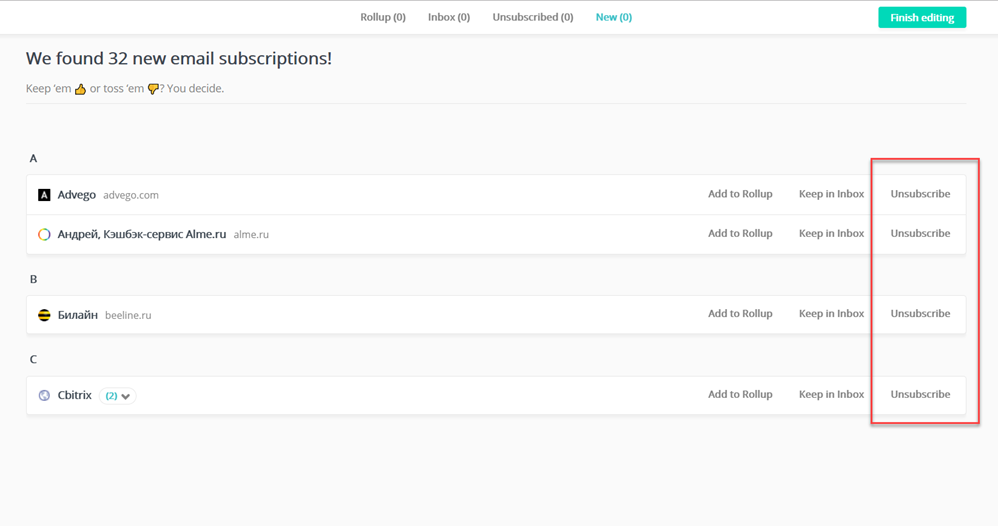
Также у сервиса есть функция Rollup, которая собирает все рассылки, которые приходят вам в течение дня, и присылает их тогда, когда вам удобно.
Как защититься от спама в Gmail при помощи изменения собственного адреса
Способы, которые позволяют обезопасить себя от спама и вычислить сервисы, неаккуратно обращающиеся с базой email-подписчиков.
Способ 1
Всё, что нужно сделать — это к своему gmail-адресу добавить плюс и слово, которое поможет вам вспомнить, на какую рассылку или сервис вы подписались. Также это поможет в будущем определить, какой сервис слил ваш email или начал вас спамить нерелевантной информацией.
Например, если ваш email — ivan@gmail.com, то всё, что вам нужно сделать — это добавить +highbrow, подписываясь на наш сервис. В итоге получится ivan+comhub@gmail.com. Все письма, отправленные на этот адрес, автоматически будут приходить вам на почту.
Способ 2
Берем тот же пример: uvan@gmail.com. Вы можете вставить точки в любое место вашего ника, и письмо, отправленное на такой email-адрес, придет в ваш почтовый ящик. Например: i.van@gmail.com, или iva.n@gmail.com, или даже i.v.a.n@gmail.com.
Эта функция была специально разработана с целью понизить количество писем, не полученных адресатами из-за поставленных в них точек там, где их быть не должно.
Обучите свой спам-фильтр
Не волнуйтесь, ваша электронная почта на вашей стороне. И, вероятно, он усердно работает, чтобы распознать нежелательную почту и выбросить ее в папку «Спам», где она находится. Но иногда даже лучшие из фильтров терпят неудачу.
Хорошей новостью является то, что вы всегда можете обучить их. Вместо того, чтобы просто удалять спам, лучше «сообщить» об этом, чтобы ваш почтовый сервис знал, что пропустит неправильное письмо.
Вот как эта опция выглядит в mail.ru:
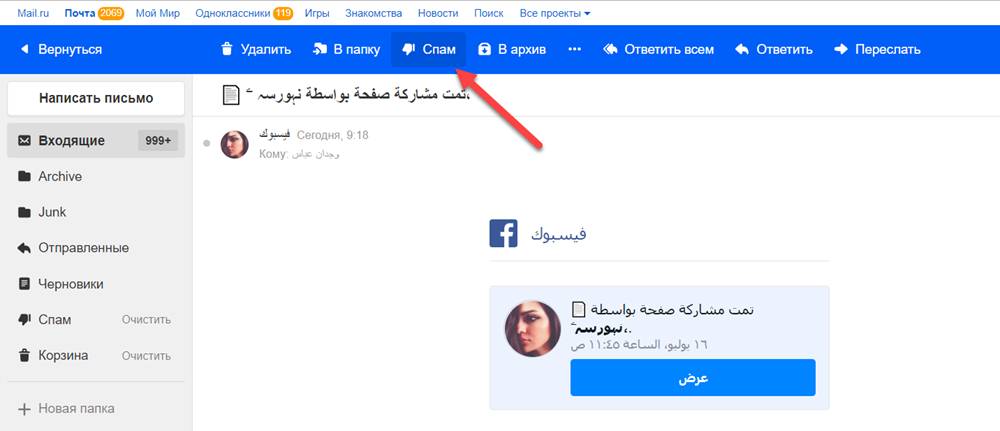
В большинстве случаев клиент будет работать для решения проблемы закулисной и, надеюсь, учиться на своих ошибках.
Примечание. Время от времени просматривайте папку «Спам» и сообщайте о допустимых электронных письмах (или ложных срабатываниях), которые вы там найдете, чтобы ваш почтовый клиент знал, что они не являются спамом.
Используйте альтернативный адрес электронной почты
Большая часть нежелательной почты приходит от слишком многих компаний / людей, имеющих доступ к вашему адресу электронной почты. Чтобы это не стало общедоступным, используйте альтернативный адрес электронной почты при публикации в Интернете или при регистрации в сервисах.
Держите свой оригинальный адрес электронной почты в тайне и сохраняйте его только для тех, с кем вы хотите общаться. И если вам нужно зарегистрироваться где-то немного сомнительно, рассмотрите возможность использования одноразовую почту.
Вы можете легко создать одноразовые адреса электронной почты с помощью таких услуг, как itemp.email или 10minutemail. Они помогают вам сохранить ваш реальный адрес в безопасности и одновременно минимизировать спам.
Создайте свой собственный фильтр спама
Если вы хотите получать электронные письма только от определенных людей, вы можете настроить собственный фильтр, только «внося в белый список» определенных отправителей.
Вот как вы можете сделать это в Gmail:
Откройте свой почтовый ящик и перейдите к настройкам (расположенным в правой части экрана). Перейдите на вкладку «Фильтры и заблокированные адреса» и нажмите «Создать новый фильтр».
Теперь вы можете легко настроить свой собственный фильтр, введя адреса электронной почты, с которых вы хотите получать сообщения.
Проблема этого решения заключается в том, что остальная часть вашей электронной почты переходит в спам, включая любые важные сообщения от отправителей, еще не добавленных в ваш фильтр.
Измените свою электронную почту.
Эта мера является еще одной радикальной, но иногда это единственный способ абсолютно гарантировать, что ваш адрес электронной почты защищен и не будет засыпан спамом. Я рекомендую эту меру для людей, чья электронная почта была неоднократно взломана или безнадежно завалена нежелательной почтой. Вы захотите уведомить своих постоянных корреспондентов об изменениях и убедиться, что у любого обслуживающего персонала есть ваша обновленная контактная информация. Вы хотите быть доступным, но только для нужных людей.
По мере развития технологий мы перешли от телемаркетеров, которые, казалось, всегда звонили во время обеда, к электронным письмам, которые предлагают бесплатные круизы на Багамы или травяные продукты для мужчин. И хотя спам немного менее навязчив, чем звонящий домашний телефон, это все же не менее серьезная проблема. Хорошая сторона в том, что с небольшим усилием мы можем очистить дом и удалить почти все нежелательные письма, которые засоряют наш почтовый ящик.
Избавление от спама спасает ваш бизнес от опасностей вирусов, фишинга и других мошеннических действий, которые могут в конечном итоге стоить вам дороже, чем вы можете себе представить.
Что еще более важно, это поможет вам стать более продуктивным, очистив свой почтовый ящик, чтобы вы могли сосредоточиться на электронных письмах, которые действительно имеют значение.
Источник
Электронная почта до сих остаётся очень распространённым явлением. Значительный процент пользователей интернета имеют в своём распоряжении личные почтовые ящики, куда приходят письма от других пользователей, какие-то важные и не очень уведомления, а также навязчивая реклама – спам. Несмотря на то, что проблема со спамом в почтовых сервисах существует ещё с самого их появления, от неё до сих полностью не избавились, хотя многие сервисы делают попытки.
Стоит понимать, что рассылки воспринимаются спамом не по каким-то конкретным критериям, а по мнению самого получателя. Однако сообщения, которые чаще всего помечаются как спам, имеют следующие особенности:
- Присутствует реклама каких-либо услуг, сервисов, товаров и т.д;
- Сообщение является побуждением к какому-то действию, например, подписаться на рассылку, сделать перевод и т.д. Причём данное сообщение обычно приходит «из ниоткуда»;
- Письмо содержит призывы воспользоваться каким-то сайтом, сервисом, схемой и т.д., имеющих сомнительную репутацию.
Удаление спама из почты
Стоит понимать, что многие пользователи сами способствуют «атакам» спамеров на свои ящики, размещая информацию о них на любых ресурсах, где это потребуется. Также некоторые выкладывают свой Email в открытый доступ для определённых целей. Этим активном пользуются спамеры, собирая базу адресов.
Если вы хотите получать меньше спама, то выполните некоторые из данных рекомендаций:
- Регистрируйте по несколько почтовых ящиков для разных нужд. Например, один ящик для обсуждения рабочих вопросов, другой для регистрации на различных ресурсах, третий для личных дел. Многие почтовые сервисы позволяют к одному аккаунту привязывать несколько ящиков;
- На многих почтовых сервисах есть возможность фильтровать письма по папкам. Пользуйтесь этой возможностью;
- Те письма, которые вы считаете спамом, нужно заносить в специальную папку, которая уже создана системой по умолчанию. Если есть возможность, то отправляйте жалобу на отправителя;
- Старайтесь на использовать свой email на подозрительных сайтах.
Воспользовавшись этими советами, вы можете значительно сократить поток писем со спамом. Далее более детально рассмотрим способы борьбы со спамом для знаменитых почтовых сервисов.
Яндекс Почта
Электронные ящики от Яндекса являются одним из самых популярных решений для отечественного пользователя. Почтовый сервис напрямую связан с другими сервисами компании, что открывает перед пользователем дополнительные возможности.
Что касается спама, то Яндекс постоянно модернизирует алгоритм борьбы с нежелательными сообщениями. Все письма, которые вы отправили в папку «спам», анализируются алгоритмом. После этого другие сообщения с подобным с похожим содержанием будут отправляться в папку «спам» автоматически. Однако изначально вам придётся удалять нежелательные отправления вручную:
- Откройте почтовый сервис и перейдите во вкладку «Входящие», что расположена в левом или верхнем меню. Сюда по умолчанию попадают все пришедшие письма, которые не были заблокированы сервисом за спам и другие нарушения.
- В верхнем подменю откройте вкладку «Все категории». Вы можете открыть любую другую вкладку, если нежелательные сообщения к ней могут иметь какое-либо отношение.
- Из общего списка отметьте те письма, которые вы расцениваете как спам. Для того, чтобы поставить отметку нужно просто нажать на квадратик напротив письма.
- Если у вас слишком много входящих писем, то для удобства вы можете сортировать их не только в категориях, как это было описано во втором шаге, но и по датам.
- Теперь выделенные письма нужно пометить как спам. Для этого просто воспользуйтесь кнопкой «Это спам» в панели инструментов.
- Выделенные письма будут отправлены в соответствующую папку. Здесь вы можете окончательно их удалить или восстановить, если ранее отправили какое-то письмо по ошибке. Всё содержимое папки «спам» удаляется автоматически раз в 10 дней.
После проделанных действий в «спам» отправляется не только отмеченное письмо, но и почтовый ящик отправителя. То есть приходящие с этого адреса сообщения автоматически будут попадать в соответствующую папку.
Также вы можете «помочь» системе обезопасить вас от приходящего спама. Для этого нужно настроить специальные фильтры, перехватывающие и отправляющие подозрительные сообщения в папку «спам». Данная функция может очень помочь, если к вам на почту приходят однотипные сообщения от сайтов и социальных сетей. Фильтры настраиваются следующим образом:
- В папке «Входящие» откройте одно из писем, которое вы бы не хотели больше получать.
- Обратите внимание на панель инструментов. Там нужно воспользоваться кнопкой с тремя горизонтально расположенными точками.
- Из контекстного меню выберите пункт «Создать правило».
- Здесь найдите строку «Применить». Нужно установить значение в первом поле «ко всем письмам, включая спам» и во втором поле «с вложениями и без вложений».
- Теперь в блоке «Если» нужно убрать все установленные по умолчанию параметры, за исключением параметра «От кого».
- В «Выполнение действий» поставьте галочку напротив предпочтительного действия с похожими письмами. Например, отметьте пункт «Удалить».
- В случае, если вы решили, что подобного рода сообщения лучше переносить в какую-то папку (например, «спам»), а не удалять сразу, то в раскрывающемся списке отметьте эту папку.
- Что касается остальных полей, то что-то менять в них необязательно. Однако, если считаете нужным, то можете внести корректировки и в них.
- Теперь нажмите на кнопку «Создать правило» и «Применить к существующим письмам».
После применения фильтра сообщения от выбранного отправителя будут автоматически перемещаться в указанную папку или удаляться. То же самое касается и уже полученных писем. При необходимости вы сможете восстановить даже удалённые письма из «Корзины», однако не позже, чем через 10 дней с момента их удаления.
Mail.ru
Данный сервис предоставляется одноимённой компанией. Ранее он был самым популярным в рунете, однако теперь их пользуется всё меньше людей. По своим возможностям он практически не уступает Яндексу. Здесь также можно быстро заблокировать спам.
Читайте также:
Как создать электронную почту Яндекс — подробное руководство
Microsoft Outlook – подробная инструкция по настройке и использованию почтового клиента
Как создать электронную почту Gmail.com — пошаговое руководство
Как передать большой файл через интернет несколькими способами
Однако алгоритм по борьбе с нежелательными сообщениями от Mail.ru работает не так хорошо, как у его конкурента. Из-за этого вам, возможно, придётся част очищать свою почту от спама вручную. Также в папку «Входящие» здесь попадает куда больше спама, чем у конкурента, правда, не намного больше.
Алгоритм по очистке выглядит следующим образом:
- Откройте сервис приёма электронных писем от Mail.ru в своём интернет-обозревателе. Авторизуйтесь в аккаунте.
- Теперь кликните по вкладку «Письма», которая расположена в верхней панели.
- В левом меню откройте папку «Входящие».
- Вас перебросит ко всем сообщениям, которые пришли на ваш почтовый ящик и не были помечены системой как спам по умолчанию. Найдите те сообщения, которые вы считаете спамом и хотели бы заблокировать.
- Выделите их при помощи специальных полей, расположенных напротив иконки самого письма.
- В панели инструментов найдите и воспользуйтесь кнопкой «Спам».
- Отмеченные письма теперь будут перемещены в папку «Спам». Данный раздел очищается автоматически раз в 30 дней.
Теперь будут блокироваться все письма с тех адресов, которые попали в папку «спам».
В системе от Mail.ru можно так же настроить фильтры, которые позволят автоматически отправлять в специальные папки или удалять письма от определённых отправителей. Настройка фильтров происходит следующим образом:
- Выделите те письма, чьих отправителей вы хотите отправить «под фильтр».
- В появившейся панели инструментов нажмите на кнопку «Ещё».
- Появится контекстное меню, где нужно выбрать пункт «Создать фильтр» или воспользоваться предлагаемой комбинацией клавиш Shift+L.
- Откроется окно с настройками фильтров. Здесь в блоке «To» нужно отметить пункт «Удалить навсегда».
- Обязательно отметьте галочкой пункт «Применить к письмам в папках».
- Появится контекстное меню, где нужно выбрать «Все папки».
- Если к вам часто приходят сообщения от отправителей, чей почтовый ящик связан не с почтовым сервисом, а персональным доменом (например, от какого-то сайта), то в поле «Если» уберите весь текст до символа «@».
- Сохраните готовый фильтр, воспользовавшись соответствующей кнопкой.
- Чтобы применить созданный фильтр, перейдите в раздел «Правила фильтрации» и нажмите там на ссылку «Отфильтровать».
- Проверьте раздел «Входящие» на предмет существования писем от нежелательного отправителя.
Gmail
Это почтовый сервис с мировым именем, который занимает лидирующие позиции на международном рынке ресурсов похожей направленности. Свою популярность сервис завоевал за счёт высокого уровня технической оснащённости, большого количества доступных функций продвинутых алгоритмов. Хотя для обычного пользователя функционал и интерфейс сервиса мало чем отличается от аналогов Яндекса и Майл.ру.
Перейдём к очистке спама в Gmail:
- Перейдите на сайт сервиса и пройдите там авторизацию.
- В основном меню сервиса перейдите во вкладку «Входящие».
- При помощи специальных полей отметьте нежелательные письма галочками.
- Появится панель управления, где нужно кликнуть на иконку восклицательного знака, имеющую подпись «В спам!».
- Выделенные сообщения будут перемещены в соответствующую папку, откуда они удалятся автоматически системой по прошествии определённого промежутка времени. Также все письма от выбранных отправителей будут тоже автоматически попадать в эту папку.
У Gmail есть такая особенность, как связь с другими сервисами Google, которыми многие часто пользуются. От этого почтовый ящик оказывается завален спамом и прочими оповещениями от этих сервисов. Чтобы этого избежать нужно заранее настроить фильтрацию:
- Ответьте галочками письма от того отправителя, от которого вы не желаете их получать.
- В появившейся панели инструментов воспользуйтесь кнопкой «Ещё».
- В контекстном меню выберите пункт «Фильтровать похожие письма».
- Теперь в графе «От» нужно удалить весь текст до символа собаки (@). Пример можно видеть на картинке.
- Обратите внимание на правый нижний угол открывшегося окна. Здесь нужно воспользоваться текстовой ссылкой «Создать фильтр в соответствии с этим запросом».
- Нужно отметить галочкой пункт «Удалить», если хотите, чтобы система автоматически избавлялась от сообщений данного отправителя. Если сообщения не требуется удалять, но вы не хотите видеть их во «Входящих», то отметьте пункт «Добавить категорию». В специальном поле выберите «Спам».
- Установите галочку напротив пункта «Применить фильтр к соответствующим цепочкам писем».
- Для завершения воспользуйтесь кнопкой «Создать фильтр». Он применится к соответствующим письмам автоматически.
После получения писем от данного отправителя они не будут удалятся сразу же безвозвратно (даже если таковой пункт отмечен). Эти письма ещё будут доступны некоторое время в «Корзине» или папке «Спам». После чего они будут удалены оттуда автоматически.
Рамблер
Этот сервис уже не имеет такой популярности, как его аналоги, рассмотренные выше. По своему функционалу, интерфейсу и принципу работы он больше близок к Mail.ru. Правда, здесь всё равно есть некоторые уникальные моменты, которые касаются процесса избавления от спама, фильтрации сообщений и т.д.
Давайте рассмотрим, как в Рамблере избавиться от спама:
- Перейдите в почтовый сервис Rambler. Выполните авторизацию.
- В левой части перейдите в папку с входящими сообщениями.
- Установите галочки в специальных полях напротив тех писем, которые вы не хотели бы больше получать и которые считаете спамом.
- В панели управления нажмите кнопку «Спам».
- Письма будут переправлены в папку «Спам». Там они пролежат ещё какое-то время, пока не будут удалены системой в автоматическом порядке. При необходимости вы можете их сами удалить.
Здесь также предусмотрена система фильтрации входящих писем, благодаря чему можно избавиться от спама в автоматическом режиме. Рассмотрим, как работает фильтрация писем на этом сервисе:
- В навигационном меню воспользуйтесь кнопкой «Настройки».
- Появится окошко с основными настройками. В верхнем меню выберите раздел «Фильтры».
- В разделе «Условия» кликните по кнопке «Новый фильтр».
- Параметры блока «Если» сохраняют значения по умолчанию.
- В специальной строке нужно ввести полный адрес нежелательного отправителя. Если таковых несколько, то воспользуйтесь иконкой плюса, чтобы добавить ещё одно поле с адресом.
- В поле «Тогда» поставьте отметку «Удалить письмо навсегда». Если вам не нужно видеть письма от выбранных отправителей во входящих, но при этом удалять их сразу же тоже нет смысла, то поставьте отметку «Переместить в папку». Соседнее поле станет активным, там нужно поставить «Спам».
- Для сохранения фильтров воспользуйтесь соответствующей кнопкой. Фильтры будут применяться ко всем пришедшим новым письмам. Однако к старым письмам они не применяются.
Практически все почтовые сервисы работают по похожим алгоритмам, следовательно, у вас не должно возникнуть проблем как у пользователя. Все действия сводятся к переносу сообщений в соответствующую папку и настройки фильтрации.
Источник
