Как вылечить полосы на экране
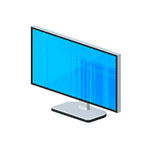
Доброго времени суток, уважаемые читатели и подписчики моего блога! Компьютер – это сложное устройство, где все элементы тонко связаны между собой. Не качественная работа одного из узлов может привести к дефектам оборудования. Чтобы техника служила долго за ней нужно не только ухаживать, но и проводить диагностику. Это позволит своевременно выявить неисправность. Не каждый пользователь самостоятельно сможет это сделать. Сегодня я расскажу, что делать, если на экране монитора появились горизонтальные полосы, как убрать будет описано ниже. Не редко проблема вызвана технической поломкой, но это радует тот факт, что ничего критичного в этом обычно нет, а значит справиться своими силами вполне реально.
Почему возникают полосы
Монитор является средством для вывода изображения на дисплей. Он тесно связан с разными комплектующими компьютера. Порой разноцветные полоски – это следствие неправильной работы драйвера или сбой из-за вируса. Но программные проблемы редко являются основной причиной. Чаще причина заключается в неверном подключении узлов ПК или негативного влияния одного из них на другой.
Прежде чем начинать диагностику стоит проверить какого рода дефекты на экране. Если картинка просто деформируется или инвертируются цвета, то вероятная причина в драйвере. Его обновление простая задача. Лучше всего качать последнюю версию с сайта производителя. В случае, когда экран делится на полоски или распадается на пиксели, то причина явно в оборудовании, а не в программном обеспечении. Что делать в таком случае знают не все пользователи. Многие винят видеокарту, но вопрос может заключаться не в этом. Отошедшие провода, перегрев, пыль – все это возможные источники появления полос. Поэтому в первую очередь я рекомендую отключить компьютер от сети и начать последовательную диагностику каждого элемента.
Монитор
Почему может испортиться монитор? Чаще это физическое воздействие – удар, повышенная влага, попадание солнечных лучей на матрицу. Иногда испортить устройство может скачок напряжения или помехи в сети. Всем пользователям я рекомендую подключать монитор к электрической сети через сетевой фильтр. Это хороший способ защиты. Здесь есть свой нюанс. Иногда вместо сетевого фильтра используется удлинитель. При подключении в него разных устройств могут возникать шумы, которые и вызывают искажение изображения. В таком случае проверяем монитор путем отдельного подключения его к сети. Если это не помогло, то относим его к другу. Это самый простой способ исключить поломку монитора и начать проверять остальные составляющие компьютера.
Видеокарта
Второй узел, который отвечает за вывод изображения на экран – видеокарта. Она обрабатывает поступающие данные и формирует картинку. Как и любое устройство она может сгореть или испортиться. Помимо этого, она подвержена нагреву, засорению и другим неприятным явлениям. Диагностика видеокарты заключается в том, чтобы почистить ее от пыли, проверить работу кулера, при необходимости его смазать. Так же важно проверить целостность проводов подключения. Часто причина кроется в них. Случайно задетый ногой системный блок, отошедшие провода из разъема – вот и искажение изображения.
Если это не помогло, все провода целые, карта не греется и не грязная, то повторяем предыдущий пункт. Снимает видеокарту и снова идем в гости к другу. Видеокарта работает. Значит ищем проблему дальше.
Шлейфы
Сотрудники сервисов часто рассказывают о том, что большая часть поломок решается проверкой или заменой проводов подключения. Выше было сказано, что нужно проверить как подключена видеокарта. Однако, не помешает рассмотреть шлейфы, которые соединяют другие комплектующие. В чем заключается проверка? Устраняем пыль, проверяем надежность и правильно подключения, осматриваем провода на черные точки, изгибы и переломы. Многие пользователи за долгие годы пользования техникой не заглядывают внутрь своего системного блока и не подозревают какая там царит анархия. Множество проводов, перепутанных друг с другом, покрытие пылью, а порой и паутиной. Все это естественно повлияет на работу. Чтобы облегчить себе работу в будущем я рекомендую после покупки осмотреть системный блок, коммутировать провода и постараться уложить их максимально ровно. В последующем это позволит избежать поломок.
Во время коммутации проводов и проверки соединения не будет лишним осмотреть материнскую плату. На ней множество элементов и неподготовленный пользователь едва ли сам найдет проблему. Но мелкие дефекты заметить вполне реально. Речь идет о сгоревших резисторах. Это маленькие выступающие детали. Чаще всего имеют форму цилиндра, могут быть самых разных цветов – черный, зеленый, красный. Сгоревший транзистор будет черного цвета и со следами нагара. Второй признак его выхода из строя – вздутие. Менять самостоятельно их не стоит, но это звоночек к тому, что пора нести ПК в сервисный центр.
Проверка матрицы монитора
Выше я упоминал о том, что появление полос часто является следствием аппаратной поломки. Но иногда нюансы заключаются в настройке. Для начала следует попробовать сбросить установки монитора до заводских параметров. Сделать это очень просто. На корпусе устройства есть кнопки, которые позволяют поменять гамму, яркость, контрастность. Среди них всегда найдется кнопка сброса до заводских параметров. С ее помощью монитор возвращается к заводским настройкам.
Чтобы понять корректность работы самого монитора не будет лишним провести проверку на целостность матрицы и наличие скрытых заводских дефектов. Такой хитростью часто пользуются продавцы, чтобы продать клиентам услуги. Звучит все хитро и сложно, но фактически делается это легко.
Существует несколько способов:
- использование специальной программы;
- запуск видео;
- средства Microsoft.
Вариант 1 – скачать специальный софт на флешку и запустить его на ПК. Программ масса, они занимают мало место, а пользоваться ими достаточно легко.
Среди популярных утилит:
- nokia monitor test;
- eizo monitortest;
- passmark monitortest.
Эти улитилиты позволят не только выявить битый пиксель, но проверить матрицу на переход цветов, контрастность. В целом проверка заключается в том, чтобы прогнать устройство на заполнение одним цветом. Битый пиксель будет подсвечен другим цветом. Специальные изображения с градацией помогут определить правильно ли выводятся цвета.
Вариант 2 – заходим на youtube и вводим в поиск запрос «тест матрицы». Принцип аналогичный, только не потребуется ничего скачивать. Просто запускаем видео, расширяем на весь экран, убираем все лишние элементы и внимательно смотрим.
Вариант 3 – в настройках ОС есть специальные пункты, которые позволяют настроить под себя рабочий стол. Среди прочего здесь можно выбрать фон. Процесс проверки сводится к тому, чтобы убрать все элементы с рабочего стола, панель задач и последовательно заливать его одним цветом. Иными словами, это вариация первого варианта, только придется немного покопаться в настройках. Я не рекомендую пользоваться таким методом, ведь он самый длительный. Подходит в том случае, если нет интернета и специальных утилит.
Тем, кто все решит обратиться к этому способу, ниже последовательность действий:
- Персонализация – Параметры.
- Фон – Сплошной цвет – Дополнительный цвет.
- Выбрать нужно поочередно белый, серый, черный, зеленый, красный, синий цвета. Именно на них пиксели заметны.
- Возвращаемся к меню Персонализация и заходим в Панель задач.
- Выбираем «Автоматически скрывать панель на рабочем столе». Теперь она самостоятельно будет прятаться за пределы экрана. Чтобы вернуть ее на место достаточно сместить курсор вниз.
- Последний пункт. Кликаем на столе ПКМ и заходим в пункт «Вид». Внизу отмечаем «отображать значки рабочего стола».
- После выполнения этих действий на рабочем столе ничего не останется, кроме выбранного цвета. Действие нужно повторить для каждого из вышеперечисленных цветов.
Стоит понимать, что перечисленный выше софт и способы – это способ найти дефект матрицы. Ремонт в данном случае сводится к замене матрицы. Это дорогое удовольствие и провести его могут в сервисном центре. Рекомендую провести подобную проверку для нового девайса. Сделать это следует в магазине, так как при обнаружении пикселей дома или полос монитор будет сложно поменять быстро. Потребуется проверка качества, а это занимает 21 день. Неприятно купить новый монитор и 3 недели ждать пока его поменяют.
Настройка
Если полосы на экране видно слабо, и они скорее напоминают некорректное отображение цветов, то можно попытаться исправить это путем настройки. Есть ряд специальных программ, которые позволяют добиться максимально точного отображения цветов.
- Adobe Gamma. Из названия видно, что это детище известной компании, подарившей миру Photoshop. Некогда утилита входила в состав основного софта, но позже была незаслуженно убрана, так как создавали ее для ЭЛТ мониторов. Люди, которые работают с фотографией и вообще изображениями считают, что она вполне применима и для современных устройств. Более того является одной из лучших.
- Power Strip. Утилита хороша тем, что работает с целым списком видеокарт и открывает доступ ко многим настройкам. В ней можно настраивать не только цвет, но тактовую частоту монитора и другие важные параметры.
Появление полос на экране – это не причина для покупки нового монитора, видеокарты или системного блока. Часто дефект можно устранить самостоятельно, и я надеюсь, что эта статья поможет вам сделать это.
Если хотите быть в курсе, я есть в instagram, где выставляю новые статьи, которые появляются на сайте. А также там мой личный блог.
И не забывайте поделиться этой статьей с друзьями в соц сетях, вдруг она и им поможет разобраться в таких же проблемах. Снизу кнопочки ))
Спасибо за внимание! До новых встреч на моём блоге! С уважением, Ростислав Кузьмин.
Источник
27.11.2019  для начинающих | ноутбуки
Если на экране монитора компьютера появились полосы или артефакты или то же самое происходит на экране ноутбука, горизонтальные или вертикальные, белые, красные, зеленые или синие — вы не одиноки в своей проблеме, она очень распространена. К сожалению, чаще всего это требует ремонта, но не всегда.
Далее о том, что может быть причиной того, что на экране ноутбука появляются полосы или аналогичная проблема возникает на мониторе компьютера, фото с примерами таких полос и что по их внешнему виду можно сказать об источнике проблемы и соответствующие им методы решения.
- Основные причины появления полос на экране ноутбука или компьютера
- Примеры полос на мониторе и проблема, их вызвавшая
- Как исправить проблему
Примечание: если полосы или артефакты появляются лишь в какой-то одной программе, то чаще всего проблема заключается в том, как эта программа взаимодействует с видеокартой или с драйверами последней. К примеру, если странные полосы стали появляться в браузере Google Chrome, обычно достаточно отключить аппаратное ускорение в браузере, для некоторых других программ, например, проигрывателей видео, это тоже может быть актуальным.
Основные причины появления полос на экране ноутбука и монитора компьютера
Среди основных причин появления горизонтальных или вертикальных цветных, белых или черных полос на мониторе можно выделить:
- Проблемы с видеокартой, видеочипом (перегрев, аппаратные неисправности) — как правило, в этом случае видно, что причина не в самом дисплее (если до этого вам доводилось видеть проблемы со шлейфом или матрицей — скорее всего будет понятно), более того, в безопасном режиме, с низким разрешением и в БИОС изображение может оставаться нормальным (но не всегда). Внешний вид полос в этом случае часто имеет вид артефактов, странных элементов изображения и текста в разных местах, либо полос (часто цветных) упорядоченных в определенной системе по всему экрану равномерно, примеры будут приведены далее. В этой ситуации чаще всего имеет место горизонтальное распределение артефактов или полос: даже если сами полосы вертикальные, но мы видим их равномерно распределенными по горизонтали по всему экрану, по всей видимости что-то с видеокартой (но возможен и второй вариант).
- Проблемы со шлейфом матрицы ноутбука или кабелем (или разъемом) подключения монитора компьютера. Внешне может выглядеть как в предыдущем случае, так и как в следующем варианте. Иногда при этом экран может «окрашиваться» в какой-то цвет. При открытии-закрытии крышки ноутбука, либо при физическом воздействии на кабель монитора внешний вид полос или артефактов может меняться. В случае со шлейфом ноутбука также может наблюдаться пропадание изображения на большой области экрана: она становится белой или черной или наблюдаться одиночная вертикальная полоса какого-то цвета.
- Повреждения матрицы ноутбука или экрана монитора. Обычно выглядит либо как набор разноцветных вертикальных полос в какой-то одной области экрана (могут, в свою очередь состоять из горизонтальных), иногда — как одиночные вертикальные полосы, также возможен вариант черных пятен на изображении (часто имеют горизонтальную ориентацию). При серьёзных повреждениях матрицы могут быть и более интересные рисунки, сочетания вертикальных и горизонтальных линий.
Примеры полос на экране монитора компьютера и ноутбука и соответствующие причины
А теперь примеры таких полос на экранах и указание конкретной проблемы, которая их вызвала, чтобы у вас была возможность предположить, что же является причиной в вашем случае.
На представленных ниже снимках причина — вероятнее всего в видеокарте.
Следующие 3 варианта могут говорить как о проблемах с видеокартой, так и о проблемах со шлейфом экрана на ноутбуке или кабелем на ПК (или разъемами на видеокарте и мониторе).
Ниже — 3 варианта с большой вероятностью сообщающие о проблемах со шлейфом матрицы на ноутбуке или проблемами в подключении монитора компьютера.
И наконец, так могут выглядеть повреждения самой матрицы вследствие удара, продавливания или других физических повреждений. Картина может сильно отличаться в зависимости от места и силы повреждения.
Что делать, чтобы исправить проблему с полосами на экране
Для большинства случаев, таких как повреждение шлейфа, аппаратные неисправности видеокарты или повреждение матрицы экрана придется обратиться за ремонтом оборудования или менять его, но иногда возможны варианты:
- В случае, если предполагается проблема с видеокартой, а у вас настольный компьютер, у которого есть отдельный выход интегрированного видео, и интегрированная видеокарта включена — попробуйте подключить монитор к этому выходу.
- Если предполагаются проблемы с подключением и речь, опять же, о ПК можно попробовать другие кабели, входы на мониторе и выходы на видеокарте.
- Ноутбук с разбитой матрицей или испорченным шлейфом обычно можно подключить к внешнему монитору или к телевизору (см. Как подключить ноутбук к телевизору).
- Если вы не уверены, в том, дело в мониторе компьютера или самом компьютере (его видеокарте), попробуйте подключить монитор к ноутбуку, другому компьютеру, игровой консоли и посмотреть, сохранится ли проблема.
Частая рекомендация — обновить или откатить драйверы видеокарты. Вы можете попробовать это сделать, но это помогает в очень редких случаях и только для первого сценария: когда мы предполагаем проблемы с видеочипом.
Надеюсь, что-то из представленной информации поможет разобраться, в чем именно проблема в вашем случае и предпринять соответствующие действия для её решения.
Источник
Как бы бережно мы не относились к своим мобильным устройствам, иногда с ними случаются казусы. На экране мобильного телефона иногда появляются полосы, и что делать в таком случае — мало кому понятно. Обращаться в технический сервис или попытаться решить проблему своими руками? Прочитав эту статью, вы сможете выбрать второй вариант. И с большой вероятностью устраните неполадки.
Причины появления полос на экране мобильного устройства
На смартфоне или планшете могут появляться полоски разных размеров и цветов по разным причинам.
- Неисправен шлейф обмена данными между главной платой и экраном смартфона;
- В корпус устройства может попасть вода, конденсат;
- Механические повреждения телефона;
- Трещины и сколы тачскрина мобильного устройства;
- Длительная работа устройства без отключения подсветки.
Вертикальные полосы на экране смартфона
В домашних условиях без определённых знаний и оборудования сложно определить точную причину поломки. Но есть несколько простых действий для устранения проблемы, которые не причинят вред в любом исходе. Эти методы и будут рассмотрены далее в данной статье. Не подвергайте устройство высоким температурам, чтобы устранить полосы. В отдельных случаях это может усугубить ситуацию. И увеличить существующие полоски на тачскрине.
Это может быть полезным: глючит сенсор на Айфоне и Андроид.
Едва заметные полоски и размытие букв на дисплее телефона
Если на экране вашего мобильного устройства небольшие полосы, которые могут со временем смещаться или даже пропадать и появляться в другом месте — значит поломка вызвана программным сбоем. В этом может быть виноват шлейф, по которому экран «общается» с главной платой. Неисправность шлейфа тачскрина может также вызывать более сильные полосы на экране. В любом случае если вы ищите причину поломки, шлейф нужно проверить первым.
Порядок действий:
- Снимите заднюю крышку смартфона;
- Отвинтите корпусные болты, которые держат пластиковую перегородку, чтобы добраться до внутренних компонентов смартфона;
Отвинтите болты на корпусе
- После того, как болты откручены, подденьте перегородку пластиковой картой или подобным предметом, чтобы её снять;
Подденьте пластиковым предметом открученную часть корпуса
- Доберитесь до шлейфа и аккуратно изучите его. Если есть возможность, извлеките его из гнезда. Чтобы было легче увидеть дефекты;
Проверьте шлейф, который подключает экран к главной плате телефона
- Вполне возможно, что он рабочий. Просто от сотрясений и других факторов контакты отошли. Поэтому нужно попытаться переподключить шлейф;
Место подключения шлейфа
- После этого вернуть на место все детали и собрать устройство.
В планшетах принцип подключения сенсорного экрана к главной плате схож. Также используется шлейф, который часто выступает причиной полос на экране разного размера и цвета.
Место подключения шлейфа на главной плате
И при снятии крышки корпуса такой шлейф можно найти по названию или надписи. Обычно он называется LCD.
Читайте также: как убрать рекомендации на Xiaomi.
Что делать, если появились белые просветы
На экранах планшетов или мобильных телефонов также могут появляться белые полосы по всему экрану. Или в отдельных его частях. В этом случае можно попробовать определить характер их появления. Попробуйте сделать скриншот. Кнопки для его создания на вашей модели телефона можно узнать через поисковую систему Яндекс или Google. Если на скриншоте, который вы сделали на проблемном устройстве полос нет, значит причина в контроллере дисплея. А также неполадки могут быть в шлейфе.
Белые полосы на экране телефона
Если при создании скриншота экрана также есть полосы, которые отображаются на экране — значит неполадка имеет программный характер. В этом случае нужно сделать сброс настроек до заводских. Но перед этим сохраните все важные файлы на другой диск. Потому как при восстановлении настроек все данные на телефоне будут удалены.
Как это сделать:
- Откройте настройки мобильного устройства Android;
- Перейдите в «Резервное копирование и сброс». Название данного пункта изменяется в разных версиях системы;
Пункт настроек «Восстановление и сброс»
- Нажмите на пункт «Возврат к заводским настройкам и удаление всех данных».
Нажмите на пункт «Сброс настроек»
Эти настройки нужно подтвердить и дождаться, пока устройство вернётся в то состояние, в котором вы его покупали.
Вертикальные полосы на экране телефона
При поломке экрана смартфона, на нём могут отображаться полосы вертикально. Но не всегда лишь по расположению этих полос можно установить точную причину. Как и прежде, причиной этому могут быть повреждения смартфона и другие факторы. Также полосы появляются в том случае, если на матрице есть трещина. Либо несколько небольших трещин. Выход из этой ситуации — замена тачскрина.
Полоски могут появляться в результате долгой работы смартфона без отдыха. Когда мы надолго оставляем мобильное устройство с запущенным приложением, которое не даёт потухнуть экрану телефона. Или полностью выключаем на смартфоне спящий режим. При этом просветы могут появляться периодически с искажением изображения. В таком случае часто выходят из строя видеочипы. Которые просто не выдерживают нагрузку.
При выходе из строя внутренних модулей мобильного устройства необходимо обратиться сервис технического обслуживания. Желательно чтобы это были фирменные сервисы от производителя вашего устройства. Точки их расположения можно найти на официальном сайте в разделе поддержки.
Это может быть полезным: Как разделить экран на 2 части на Андроид, Windows, Самсунг, Хонор.
Способ решить проблему с жёлтыми разводами на смартфоне
Как было уже сказано, полосы на смартфоне могут иметь разные размеры и цвет. Жёлтые вертикальные или горизонтальные полоски могут говорить о том, что часть матрицы выгорела. Такое явление чаще всего преследует бюджетные модели смартфонов и планшетов. Для экрана используются низкокачественные материалы, которые при небольшом отклонении от нормы температурных показателей приходят в негодность. Вывести из строя такой дисплей можно продолжительной игрой на мобильном устройстве.
Жёлтые полосы на экране телефона
Желтеть экраны смартфонов могут также от попадания внутрь корпуса влаги. Опять же в большей степени это касается бюджетных моделей. Так как более дорогие телефоны хорошо герметизированы и не подвергаются даже образованию конденсата. Менять экран в недорогих моделях часто не берутся в сервисах. Так как стоимость работы превышает половину стоимость нового устройства. И мы слышим одинаковую рекомендацию от мастера в таких случаях — проще купить новый.
Цветные полоски на дисплее устройства
На экране смартфона или планшета часто бывают разноцветные полосочки. Если они статичны, то есть постоянно находятся на одном месте — скорее всего это трещины в матрице. Появляются чаще всего после падения, ударов. В домашних условиях такую поломку не починить. Поэтому не теряйте времени и отправляйтесь в сервис, если это не даёт нормально использовать устройство. Если же просветы изменяются каждый раз, когда вы перезагружаете телефон. Могут сменяться с вертикальных на горизонтальные, то причина скорее всего на программном уровне.
Способы решения проблему:
| Что делать: | Особенности: |
|---|---|
| Сброс настроек | Попробуйте сделать сброс настроек до заводских через меню Recovery. |
| Перепрошивка устройства | Не сможете сами — попросите опытных друзей или обратитесь в сервис. |
| Переподключение шлейфа | Можно попробовать переподключить шлейф, который связывает экран с остальным устройством. Возможно он был нарушен. И после его возврата на своё место телефон снова начнёт исправно работать. |
Искажения по горизонтали или вертикали могут говорить о том, что в тачскрин попала вода. Если такая вероятность справедлива — снимите крышку и выньте аккумулятор. После чего оставьте устройство в сухом месте. Чтобы таким образом избавиться от влаги. Если полосы на экране вашего мобильного телефона снова появились и никуда не исчезли после просушивания, понадобиться помощь специалистов, которые подскажут, что делать.
Источник

