Как вылечить поврежденные файлы
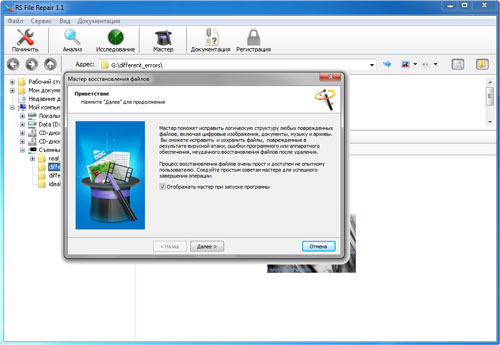
Ищите программу для восстановления поврежденных файлов? После восстановления удаленных данных нужные файлы не открываются или открываются с сообщением об ошибке? Не знаете, как восстановить структуру поврежденных фотографий?
Восстановите поврежденные файлы программой
RS File Repair
Воспользуйтесь программой для восстановления поврежденных данных RS File Repair. Программа быстро исправит ошибки в структуре файлов и восстановит их в исходном виде. Пошаговый мастер восстановления и интерфейс в стиле проводника MS Windows делает работу с утилитой легкой и понятной, не требующей специальных навыков. Благодаря этому каждый пользователь сможет быстро найти и восстановить нужные файлы даже после серьезных повреждений.
Скачать
Регистрация
Скриншоты
С помощью RS File Repair вы можете «исправить» файлы двумя способами.
Если вы восстанавливаете данные с помощью мастера, то вы сможете работать сразу с несколькими файлами, даже если они находятся в разных папках. Программа устранит повреждения и сохранит файлы в выбранную вами папку.
Если же вы не используете мастер при восстановлении поврежденных файлов, то вам будет доступна функция предварительного просмотра, и вы сможете просмотреть исправленные файлы перед сохранением.
Восстановление поврежденных файлов с помощью мастера
Чтобы воспользоваться удобным пошаговым мастером для исправления и сохранения поврежденных файлов, выберите пункт «Мастер» в меню «Файл».
В каждом новом окне мастера вы найдете подробные пошаговые инструкции, которые помогут вам легко восстановить поврежденные файлы. Если каждый раз при запуске программы вы желаете начинать работу с мастером, воспользуйтесь опцией «Отображать мастер при запуске программы».
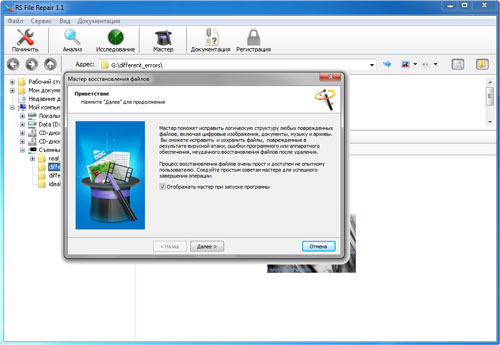
В окне «Выбор файлов» нужно указать поврежденные файлы, которые вы хотели бы исправить и сохранить. Здесь вы можете добавить в список восстанавливаемых любое количество файлов из различных папок, удалить файлы из списка или полностью очистить список. Также вы можете выбрать способ отображения списка выбранных файлов («Значки», «Список», «Таблица») и воспользоваться сортировкой файлов.
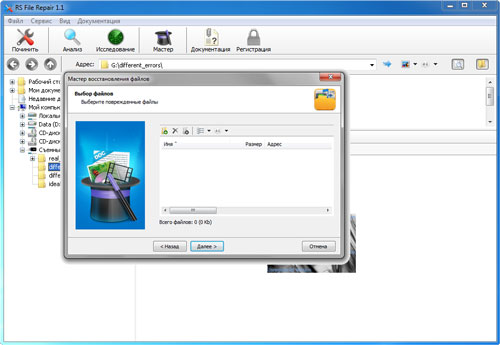
Затем выберите тип анализа восстанавливаемых данных. В большинстве случаев достаточно будет воспользоваться функцией «Анализ», которая позволяет быстро устранить повреждения логической структуры файлов.
Второй тип обработки данных – «Исследование» – используется, если необходимо более подробно проанализировать структуру файла. Это занимает гораздо больше времени, но позволяет восстанавливать даже сильно поврежденные данные благодаря сохранению максимального объема информации исходных файлов.
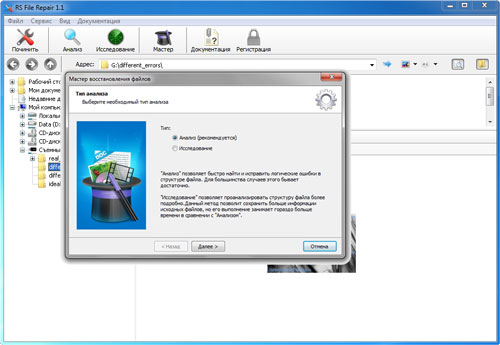
В следующем окне мастер предложит вам выбрать путь сохранения восстановленных данных (папку, в которую они будут сохранены), а также определить еще некоторые принципы сохранения исправленных файлов на выбранном носителе.

Восстановление поврежденных файлов с предварительным просмотром
Если вы решили «вручную», без использования мастера, выберите в левой части главного окна программы папку, в которой находятся нужные вам файлы. Справа отобразится все содержимое директории, и вы сможете выбрать в ней нужные файлы.
Если файл поврежден, программа не сможет отобразить его содержимое. Для восстановления его структуры воспользуйтесь меню «Файл»-«Анализ» или «Файл»-«Исследование» главного меню программы. После выполнения данных функций файлы будут доступны для предварительного просмотра.
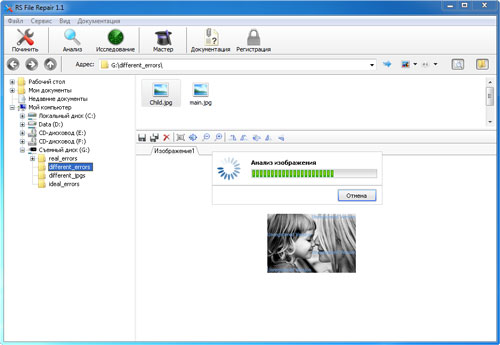
При выборе функций «Починить», «Сохранить» или «Сохранить все» будет запущен «Мастер сохранения файлов». Следуйте подробным инструкциям мастера, чтобы успешно завершить процесс восстановления поврежденных файлов и их сохранения.

Источник
Когда важный файл не открывается, поскольку поврежден или не закачан полностью впору начинать судорожно искать решение для его восстановления. К счастью, мы сделали это за вас и предлагаем подборку программ, способных восстанавливать файлы любого типа в несколько кликов. Читайте, скачивайте и пользуйтесь!

Hetman File Repair

All Media Fixer

MP3val

Recovery toolbox for Word

HD Video Repair Utility
Общий рейтинг
Общие сведения
Возможности и функции
Устройства и файловые системы
Общие сведения
Чтобы узнать, насколько программное обеспечение удобное и доступное пользователю, мы приводим рейтинг продуктов с обозначением цены каждого, наличия локализации и пошагового мастера, который поможет вернуть испорченные файлы в первоначальный вид.
Как вы уже могли заметить, в обзор попала только одна бесплатная программа с открытым исходным кодом MP3val. Разработчики других приложений не отличаются глобальной щедростью. Выделяется разве что JPEG Recovery Pro – узкоспециализированная утилита восстановления фотографий, графических файлов в формате JPEG. Её можно скачать бесплатно и использовать целых 15 дней. Для разрешения экстренной ситуации этого срока вполне достаточно.
Лицензия
Стоимость
Русский язык
Интегрированный помощник
Рейтинг
пробная (ограничен функционал)
3000 руб
+
+
9
пробная (ограничен функционал)
999 руб
—
+
9
пробная (ограничен функционал)
420 руб
+
+
9
пробная (15 дней демо)
$49.95
—
—
7
пробная (ограничен функционал)
от 39.95$
—
—
7
пробная (ограничен функционал)
$19.95
—
—
7
бесплатная
бесплатно
—
—
8
пробная (ограничен функционал)
$40 — $120
—
—
6
Возможности и функции
Приложений, способных «вылечить» битый объект любого типа не существует. Каждое из них заточено под определенные форматы файлов, категории информации, поэтому оптимальными будут сочетания нескольких утилит. Так, Hetman Partition Recovery поможет восстановить удаленные файлы всех возможных расширений, но некоторые из них могут оказаться поврежденными, что связано с принципом записи данных на жесткие диски, карты памяти, флешки и любые чипы.
Однако фотографии с потерянной частью снимка и поврежденные документы microsoft office можно легко реанимировать. Цифровыми изображениями «займется» Hetman File Repair, doc, txt или rtf «вылечит» Recovery toolbox for Word, образы дисков приведет в цельный вид IsoBuster, а AnyReader еще и всю информацию из них вытащит, в целости и сохранности. Получается, что восстановить поврежденный файл самостоятельно не сложно – только софт нужно правильно подобрать. Таблица, приведенная ниже, поможет.
Восстановление фото JPEG, JPG, PNG, TIFF, PNG, BMP
Реанимация битых видеофайлов Divx, Xvid (Avi, MKV, MP4, Mov)
Исправление аудиофайлов mp3, aac, flac
Восстановление текстовых файлов Doc, txt
Исправление ошибок в структуре файлов архивов Zip, Rar
Поддержка образов дисков ISO
Предварительный просмотр содержимого
Считывание информации с неисправных CD,DVD
Работа с битыми разделами без файловой системы и пр
Экспорт результата на удаленный ФТП
Рейтинг
+
—
—
—
+/-
—
+
—
—
—
8.5
+/-
+/-
+/-
+/-
+/-
+/-
—
+
+
—
9
Устройства и файловые системы
Важнейший фактор, влияющий на выбор программы восстановления данных – поддержка операционных систем и носителей. Чем универсальнее средство, тем оправданнее его покупка. Хорошо, что испорченные файлы обычно лежат на внутреннем или внешнем жестком диске компьютера под управлением операционной системы Windows 7-10. Следовательно, используется файловая система NTFS или FAT, читаемая всеми представленными утилитами.
А если вам нужно выполнить операцию «спасения» данных с поврежденных CD, DVD, Blu-ray, советуем остановиться на AnyReader. Алгоритмы копирования файлов, реализованные создателями утилиты в разы надежнее, чем стандартные сценарии работы с данными Windows.
Жесткие диски HDD (IDE, SATA, extSATA,)
USB флешки, карты памяти SD, microSD
NTFS
FAT16, FAT32
ext2,3,4
Рейтинг
Заключение и рекомендации
Итак, рассмотрим стандартную ситуацию, которая очень часто возникает у рядового пользователя: вы случайно удалили фотографии, видео, музыку и документы из семейного архива; вспомнили о них через полгода; не стали паниковать – использовали инструменты восстановления информации Hetman Partition Recovery (или, в крайнем случае, pc inspector file recovery), и получили свои снимки обратно; но один самый важный файл поврежден! Теперь попробуем спасти его.

Hetman File Repair сможет успешно восстановить файлы графических форматов – цифровые фотографии и картинки даже после нарушения логической структуры объекта вследствие вирусной атаки. Программа простая в использовании, быстрая и эффективная.
Если у вас также возникли проблемы с видео, советуем HD Video Repair Utility – она понимает разные типы файлов и сделана на понятном для простого «юзера» языке. Утилита «однокнопочная» — вы нажали «открыть файл» выбрали объект, подождали и можете наслаждаться просмотром.
В деле расшифровки битых офисных документов аналогов не имеет Recovery toolbox for Word. Примечательно, что в окне программы выводится результат, т.е., текст из документа. Значит, единственное неудобство в бесплатной версии – потребность каждый раз копировать его в новый лист.

Все рассмотренные приложения произвели позитивное впечатление. Каждое достойно внимания, но пара самых интересных, на наш взгляд, следующая.
All Media Fixer – программа поддерживает разные методы восстановления медиафайлов, представляет собой неплохой инструмент «все в одном» для фотографий, видео и музыки. Конечно, она спасает от невозможности открытия банальным затиранием сбойных фрагментов с нормализацией структуры объекта, но практически все аналоги работают подобным образом.
MP3val – очень маленькая да удаленькая утилита. Программой осуществляется редактирование метаданных MP3 и устранение микросбоев на аудиодорожках. После неё открывать файлы будет даже самый «капризный плеер» и автомобильная магнитола, а главное, пропадут обрывы на песнях, прерывания с переключением на следующий трек, теги на «олбанском» и прочие неприятные вещи.

AnyReader создана, чтобы восстановить данные, потерянных на исцарапанном диске, неисправной флешке, HDD или в сети с нестабильным соединением. В отличие от стандартных средств ОС или файловых менеджеров, единственная ошибка не прервет процесс. AnyReader будет последовательно считывать каждый сектор до тех пор, пока не сможет сохранить файл с минимальными потерями качества.
IsoBuster, помимо расшифровки музыки и фильмов с CD/DVD, умеет работать с образами, что высоко оценят администраторы. Приведем банальную ситуацию – архив резервных копий, запакованный в ISO, повредило во время системного сбоя, и утилита recovery его не читает. Чтобы исправить ситуацию нужно просто «пролечить» объект, воспользовавшись меню в интерфейсе самой программы IsoBuster. Теперь образ диска, других накопителей или папок заработает.
Мы постарались учесть все типовые ситуацию и дать ответы на большинство ваших вопросов. Но если они остались или вы не согласны с мнением редакции, добро пожаловать в комментарии к записи!
Источник
Эта статья позволяет предпринять несколько путей,с помощью которых вы можете восстановить испорченные файлы в вашей системе,будь то Windows,Mac,или Linux.Так что читайте дальше,здесь есть на что посмотреть.Слово возникла ошибка при попытке открыть файл Вам знакомо,не правда ли? Это может оказаться большой проблемой,если файл повреждён,а он является очень важным.При попытке открыть определенный файл,он показывает сообщение «не удается открыть файл » или » файл данных недоступен», вы должны понимать, что файл поврежден. Файл также будет повреждён,если он доступен, но содержимое отображается как некоторые символы » / » мусор » вместо цифр и алфавита.
Так, что вы будете делать потом? Здесь представлены различные способы,с помощью которых вы можете попробовать восстановить ваши важные файлы в вашей системе.
Word в Windows
Вот несколько методов для восстановления файлов word. Если Вы не можете восстановить файлы word, то вы можете, по крайней мере, попытаться восстановить данные из этих файлов.
Способ 1:
Простейший способ восстановления файлов будет вариант Файл в панели инструментов документа Word , нажав Открыть.
Появится диалоговое окно со всеми существующими doc/docx файлами.
Выберите файл,который вы хотите восстановить,и нажмите маленькую стрелку на стороне ‘открыть’.
В раскрывающемся окне, которое появляется, выберите Открыть и вариант Ремонт.
Способ 2:
Второй способ-изменить расширение файла, с текущего стандартного расширения .doc. Это будет новый файл, который не поврежден, но будет содержать те же сведения о документе.
Способ 3:
Другой способ восстановить повреждённые файлы,чтобы создать ссылку на файл,на новый неповрежденный файл. Для этого, откройте Word, и на панели инструментов выберите меню Файл. Выберите Новый вариант, и в диалоговом окне выберите тип Пустой документ .
Вы можете ввести некоторые начальные данные в этот файл, а затем сохранить его.
Выделите текст, который Вы написали, и скопируйте его.
В меню Файл, выберите Новый option,а затем выберите Пустой документ.
В этом документе, перейдите к меню Редактировать и выберите Специальная Вставка. В диалоговом окне, которое откроется, выберите вариант Форматированный текст (RTF) , проверьте вариант Вставка Ссылки , и нажмите кнопку OK.
Перейдите в меню Редактировать , нажмите на Ссылки.
В появившемся диалоговом окне выберите Имя файла документа, который связан, а затем выберите вариант Изменение Источника.
В новом диалоговом окне выберите файл поврежден, что Вы не можете открыть, и нажмите на вариант Открыть .
Теперь снова идем в меню Редактировать,и щелкните на вариант Ссылки.
В появившемся диалоговом окне, нажмите на вариант Отменить Связь. Вам будет предложено разбить выбранные ссылки, нажмите на Да.Данные поврежденного файла будут перенесены в этот новый документ. Вы можете сохранить этот новый документ и форматировать его соответствующим образом.
JPEG/JPG файлов в Windows
Этот тип файла содержит фотографию или картинку. Когда JPEG-файл не открывается в любой из стандартных программ, таких, как Paints, фотоальбоме Windows Fax Viewer,и всё прочее, он может быть поврежден.И если файл поврежден, Вы не сможете просматривать изображения. Вы сначала должны попробовать получение файла путем переименования и сохранения его .jpg расширения файла. Если это не работает, то следующий шаг будет получить помощь некоторых изображений JPEG,приложение для восстановления. JPEG Recovery и Doctor image,вот несколько приложений, которые могут использоваться для восстановления поврежденных файлов JPEG.
Excel файлов в Windows
Выполните приведенные ниже методs восстановления excel файлов.
Способ 1:
Открыть файл Excel.
В меню панели инструментов, перейдите к Файл и нажмите на Открыть.Появится новое диалоговое окно «Открыть».
Нажмите на excel-файл, который вы хотите открыть. Там будет небольшая стрелка в сторону кнопки ‘Открыть’.
Щелкните на неё,появится раскрывающееся меню.Выберите вариант «Открыть и восстановить».
Появится окно с просьбой, если вы хотите восстановить или извлечь данные из файла. Выбрать вариант Восстановить,и проверить, если это решает ваши цели.Ещё,вы можете извлечь данные из файла и сохранить его в новом файле.
Способ 2:
Другая возможность-сохранить в excel файл вообще с другим расширением . Если вы используете .xlsx расширение, попробуйте изменить его на .xls, а затем попытаться открыть файл.
Метод 3:
Если удается открыть повреждённый файл,затем перейдите к меню Файл выберите вариант Сохранить Как.
Выбрать книги, которые повреждены, и выберите расширение,такое как .slk. Затем вы можете закрыть книгу.
Теперь снова нажмите на параметр Файл на панели инструментов, нажмите на кнопку Открыть.
На этот раз выберите тип файл SYLK , и откройте файл.
Теперь перейдите в Файл и выберите вариант Сохранить Как. Теперь вы можете сохранить файл с новым именем и выбрать расширение .xls/xlsx . Ваш новый файл будет иметь те же данные, как и предыдущий.
Метод 4:
Если Вы не можете восстановить файл с помощью вышеперечисленных способов, то этот метод может оказаться полезным. Откройте электронную таблицу Excel и нажмите на кнопку Файл, а затем Открыть.
Перейдите к файлу, который необходимо восстановить, и нажмите кнопку Отменить.
Теперь откройте Новая Таблица Excel, и в ячейку А1 введите =filename.xls!A1. Вы сможете увидеть все данные в повреждённом файле в этой ячейке. Вы можете увеличить ширину ячейки так, что все содержимое файла отчетливо видно.
Файлов мультимедиа в Windows
Существует много типов медиа-файлов, которые мы обычно храним на жестком диске, такие как AVI, DAT, MP4, .mpeg3 и др. Как и другие документы, изображения и программные файлы,эти файлы могут быть повреждены. Типичный способ восстановления файлов мультимедиа является использование определенного программного обеспечения. Существует много приложений, которые могут восстановить поврежденные файлы всех типов файлов мультимедиа. Работать с этими приложениями очень просто.Вам просто нужно открыть программу, нажать кнопку browse, выбрать поврежденный файл, который будет восстановлен, и выбрать вариант восстановления.
Лучший способ восстановить ваши файлы,это позволить Windows запустить самопроверку. Перейдите в Пуск в окно Поиск введите cmd. Щелкните правой кнопкой мыши на cmd.exe и выберите Запуск от имени администратора. Теперь, введите chkdsk x: /r в командной строке, заменив ‘x’, это первая буква диска, на котором находится поврежденный файл. Этот диск будет проверяться на наличие ошибок, и поврежденные файлы будут восстановлены.
Работа в безопасном режиме
Если ваш файл поврежден, и Вы не можете открыть его, вы можете попытаться открыть его в Безопасный Режим. Вы можете ввести winword.exe/safe в Пуск → Поиск.
Примечание: Подобные модули могут быть использованы в других приложениях Office.
Файлов OpenOffice в Windows
В большинстве компьютерных систем, OpenOffice устанавливается вместо штатного Microsoft Office. В любом случае повреждения файла в этом формате, вы можете восстановить его следующим методом. Однако, нужно помнить, что, если файл поврежден и не был сохранен еще раз, он не может быть восстановлен.
Все файлы, которые были разработаны для OpenOffice форматов сохраняются в отдельную папку. Узнать точную Папку резервного копирования, перейдите к Инструменты ➛ Вариант ➛ OpenOffice.org. Проверка резервной копии и просмотрите эту папку, чтобы получить желаемый файл. Вы можете восстановить предыдущую версию, и, таким образом, восстановить файл.
Поврежденных файлов в Linux
В случае, если вы работаете на платформе Linux, вот несколько способов,с которыми вы можете следовать, чтобы восстановить поврежденные файлы. В Linux fsck системная утилита является наиболее полезной для проверки целостности файлов. Эта опция проверки файловой системы, и при необходимости может восстановить файл, когда используется следующий синтаксис.
fsck Fs-имя-здесь, где Fs-имя-здесь может быть имя устройства, точки монтирования, ext2 label, или UUID описатель.
fsck /dev/xyz
fsck /home
fsck.ext3 / dev/hdc1
fsck.ext2 /dev/flash/устройства/название
Вы можете выполнить восстановление, только если файл не работает. Итак, сначала перевести систему на один уровень вниз и отключить его.
# init 1
# отключить /home
# fsck.ext3 / dev/hda3
Когда файловая система просит для исправления проблемы, нажмите клавишу y.
# fsck-y /dev/hda3
После того, как ремонт будет сделано, перемонтировать файловую систему.
# mount /home
# init 3
Поврежденных файлов в Mac
Операционная система Mac может восстановить большинство поврежденных или случайно удаленные файлы. Для удобства, в документе упоминается recovery.Вы можете восстановить другие файлы Office похожим образом.
Способ 1:
Вы можете изменить файл в другой формат, т.е., Rich Text Format (RTF), чтобы восстановить файл.
Перейдите на Файл и нажмите на Сохранить Как.
Выбрать Текст В Формате Rtf из раскрывающегося окна и сохранить файл.
Теперь, открыть файл в Word и сохранить его снова в оригинальном формате. Если проблема не является слишком сложной, этот метод будет это исправлять.
Способ 2:
В случае, если файл не может быть открыт, то вы должны вставить его в новый документ, чтобы восстановить его содержимое. Создайте новый документ и перейдите к Вставить. Теперь, выберите поврежденный файл, и нажмите кнопку OK. Это должно сработать.
Метод 3:
В случае, если вы ещё не можете открывать файлы в этом формате, можно использовать следующий метод для этого. Откройте пустой документ в word и введите любое слово, например. Тип Тест.
Теперь, нажмите Ctrl+C или зайдите в Редактировать и нажмите на Скопировать, чтобы скопировать это слово.
Перейдите в меню Файл и откройте Новый документ.
В меню Редактировать,нажмите на Специальная Вставка, а затем выберите вариант Вставка ссылки.
В » как » выберите Форматированный текст (RTF)и нажмите кнопку OK.
Теперь,в меню Редактировать, нажмите на Ссылки и выберите Изменение Источника.
В меню Откройте выберите поврежденный файл и откройте его. Когда документ открыт, сохраните его под новым именем.
Теперь перейдите в Ссылки в меню Редактировать и нажмите на Разорвать Связи. Нажмите кнопку Да чтобы разорвать связь,для внесения изменений в файл.
Если вы до сих пор не можете восстановить поврежденный файл, то вы должны иметь необходимое программное обеспечение и выполните действия, которые приводят к ремонту файлу и восстановлению данных.
Когда дело доходит до сохранения важных файлов, всегда рекомендуется сохранить резервную копию на устройстве для хранения данных. Это позволит вам сохранить копию исходного файла.Кроме того, имеется ряд программного обеспечения для восстановления , которые доступны для скачивания в интернете. Если эти приложения не бесплатные,вы всегда имеете возможность загрузки бесплатной версии временно, просто, чтобы восстановить поврежденный файл.
Источник


