Как вылечить поврежденный архив

Использование архиваторов – это полезная возможность и необходимая опция, которая позволяет не просто объединить в себе определенный перечень файлов, но и сэкономить место. Архивированные в WinRAR файлы активно используются для передачи через интернет и съемные носители, что сокращает продолжительность переноса и скачивания. Но если появляется диагностическое сообщение «Архив повреждён или имеет неизвестный формат» – что делать в таком случае? Особенно это актуально, когда информация в архиве очень важная. Давайте разберемся с решением.
Источник: https://talkdevice.ru/arhiv-povrezhdyon-ili-imeet-neizvestnyj-format-chto-delat.html
Вид ошибки при запуске проблемного архиваПричины сбоя
Привести к появлению ошибки архива в WinRAR может неполное скачивание и передача файла из Сети, действие антивирусного программного обеспечения и вируса, поврежденный носитель – флешка или жесткий диск. Помимо этого, вызывать сбой могут такие ситуации:
- пользователь пытается запустить файл прямо из архива — желательно его извлечь;
- аварийное завершение ПК во время передачи данных из Сети;
- неисправность разъема USB (при перекидывании на флешку);
- собственно, повреждения архива или не поддерживаемый формат для конкретного архиватора.
Есть ли шансы получить содержимое архива? Разумеется, такие способы существуют, и далее мы изучим их.
Архив повреждён или имеет неизвестный формат – что делать?
Итак, давайте начнем с самого простого метода, тем более, что решение помогает в большинстве случаев. Нужно заново скачать архив или перекинуть его на флешку. Если вы перебрасываете архив на флешку, и у вас есть возможность дополнительно проверить его перед копированием на переносной носитель, то обязательно сделайте это. Не забывайте, что желательно использовать функцию «Безопасное извлечение». По факту, это ощутимо снижает вероятность повреждения файлов на ней и продлевает ее срок службы.
Если переносимый на флешку архив открывается на компьютере, а проблема возникает при работе со съемным носителем, то рекомендуем проверить его работоспособность, провести форматирование и запустить проверку хотя бы средствами Виндоус. Как проверить работоспособность флешки:
- Подключить ее к ПК.
- Дождаться, когда она отобразится в Проводнике.
- Нажать правой клавишей на съемный диск. В появившемся меню кликнуть «Свойства» — «Сервис» и, в разделе проверки диска на ошибки, нажать кнопку запуска.
- Дождаться выполнения.
Проверить носители можно многими утилитами, например, Акронис, Аида64 и т. п. Попробуйте скопировать объект, используя другой порт USB. Есть вероятность, что при частом использовании разъема, он мог разболтаться, в нем повредились контакты и прочее.
Антивирус или вирус
И то, и другое может повредить файлы, либо заблокировать их. Защитное ПО может усмотреть в содержимом угрозу и «устранить» ее путем стирания, переноса в карантин или лечения. Если вы уверены в безопасности объекта, то на время копирования и открытия нужно отключить антивирус.
Источник: https://talkdevice.ru/arhiv-povrezhdyon-ili-imeet-neizvestnyj-format-chto-delat.html
Отключите экраны антивируса во время запуска архиваНеизвестный формат
Архиваторы поддерживают определенный список форматов. Нередко бывает так, что архивы умышленно переименовывают, указывая неизвестное расширение. Принудительное открытие в архиваторе позволит получить доступ к содержимому.
Открыть формат, который не поддерживается программой, будет невозможно. Многие продвинутые архиваторы, помимо стандартных вариантов, используют собственные расширения. Такой архив открыть другой программой просто не получится. Самыми популярными форматами считаются .ZIP, .RAR, .7z. Как правило, проблем с их открытием не возникает.
Восстановление битого архива
Если скачать заново или повторить копирование невозможно, то стоит попробовать процедуру восстановления. Как это сделать через архиватор Винрар:
- Запустить саму программку-архиватор (не проблемный файл!).
- Указать путь к интересующему битому файлу.
Выбрать в меню программы «Исправить». В WinRar значок восстановления расположен справа вверху и имеет форму чемоданчика с красным крестом, а если его нет, то выбирайте вкладку «Операции». Можете просто выполнить комбинацию — ALT+R. Выберите проблемный файл и кликните «Исправить»
Выставьте галочку против «Рассматривать как RAR» и укажите куда отправится исправленный объект. Восстановление архива в WinRAR
- Дождаться завершения процедуру и опробовать открыть архив.
Даже если полностью решить проблему не получится, вы можете попробовать извлечь хотя бы что-то:
- Открыть архив (поврежденный или исправленный).
- Выбрать «Извлечь».
Если перед вами WinRar, то в появившемся окне поставьте галочку рядом с предложением не удалять файлы, которые извлечены с ошибками. Полное извлечение файлов из архива
- Указать путь и дождаться завершения, а после пробуем открыть.
Существуют специальные утилиты для восстановления архивов, например, RAR Recovery Toolbox. Здесь достаточно указать путь к нужному объекту и место, куда отправятся восстановленные данные. Подобный софт нередко является платным, а эффективность его не намного выше, но, тем не менее, лучше.
Использование аналогов 7-Zip и WinZip
WinRar является безусловным лидером среди софта подобного рода. Но есть и другие утилиты, способные хорошо выполнять работу с восстановлением архивов. Речь идет о WinZip и 7-Zip. Первое приложение используется на просторах СНГ, а WinZip Популярен в Европе и Америке. В целом, эти архиваторы, как и Винрар отлично справляются с поставленными задачами и имеют схожие алгоритмы.
Опробуйте восстановление проблемного файла при помощи WinZip 22 или 7-Zip. Эти архиваторы используют немного другие алгоритмы работы, что может помочь исправить и восстановить поврежденный архив.
Попробуйте извлечь архив в программе 7-ZipНесмотря на большое сходство и неоспоримое качество этих программ, между ними есть различия и при сжатии. Так, 7-Zip лучше сжимает, что приводит к снижению «веса» готового архива. Однако, он значительно дольше обрабатывает мультимедийные файлы, особенно большого размера. Для этих целей лучше использовать WinZip. Сжатие у него похуже, но зато скорость выше.
Подведем итоги
Итак, если вы столкнулись с ошибкой в WinRAR «Архив повреждён или имеет неизвестный формат» то вышеуказанные шаги должны помочь в решении. Обратите внимание — если данный файл действительно поврежден при архивировании, либо до него, то вероятность восстановления невысока, но пробовать однозначно стоит. В любом случае удастся получить вложенную информацию, хотя бы частично.
Источник: https://talkdevice.ru/arhiv-povrezhdyon-ili-imeet-neizvestnyj-format-chto-delat.html
Источник
Достаточно часто при работе с упакованными данными в виде сжатых архивов формата RAR (и не только его) можно встретить разного рода ошибки с сообщениями о том, что сам архив или находящиеся в нем файлы или папки повреждены и не могут быть извлечены. Большинство пользователей, увы, абсолютно не знают, как открыть поврежденный RAR-архив, считая, что это невозможно изначально. В данной ситуации всех пользователей можно сразу же обнадежить, поскольку методы восстановления целостности упакованных данных, если только не наблюдаются критические повреждения, например, в виде несоответствия контрольных сумм, есть. Наиболее простые из них далее и рассмотрим.
Ошибка «RAR-архив поврежден или имеет неизвестный формат»: что делать в первую очередь?
Но для начала давайте представим себе ситуацию, что пользователь загрузил упакованные данные из интернета, причем пользовался исключительно доверенными источниками. Скачивание вроде бы прошло без ошибок, но при попытке распаковки программа-архиватор сообщает, что RAR-архив поврежден (не открывается стандартным методом). Если речь идет именно о возможном повреждении данных, выход есть. Однако в случае выдачи уведомлений об ошибках CRC или неожиданном окончании архива лучше всего повторить загрузку, используя для этого другой интернет-ресурс. Вполне возможно, что на том сайте, откуда производилась начальная загрузка, архив уже находился в таком состоянии.
Как восстановить поврежденный архив RAR при помощи «родной» программы?
Понятно, что скачивание файла заново, особенно, если он имеет большой размер, может занять очень много времени. А что, если трафик платный? Ведь это дополнительные материальные затраты! Немногие пользователи знают, что поступить в такой ситуации можно намного проще, причем, не прибегая к повторной загрузке.
Как открыть поврежденный RAR-архив? Первым делом необходимо воспользоваться основной утилитой для работы с данными такого формата – программой WinRAR. При этом желательно обновить ее до последней версии.

После запуска приложения в окне собственного файлового менеджера программы необходимо найти сохраненный на диске или съемном носителе архив, выделить его, а затем из меню операций выбрать пункт восстановления архива, после чего нужно будет указать приложению формат поврежденного файла (в нашем случае – RAR, а не ZIP), а также выбрать место сохранения восстановленных данных. После подтверждения операции новый архив в 99 % случаев из 100 можно будет открыть стандартным способом (двойным кликом на файле) или в самом приложении.
Извлечение файлов по частям
Теперь давайте посмотрим, как открыть поврежденный архив RAR другим, не менее действенным способом. Если кто не знает, в программе WinRAR совершенно необязательно распаковывать весь архив целиком. Сделать это можно и по частям с сохранением поврежденных файлов в указанном месте.

Для этого необходимо запустить стандартную распаковку, но в меню выбора места сохранения извлеченных данных в самом низу окна отметить пункт «Оставить на диске извлеченные файлы» или «Не удалять файлы, извлеченные с ошибками» (для разных версий архиватора). Вполне возможно, по окончании процедуры некоторые незначительно поврежденные данные внутри самого архива извлечь и получится.
Восстановление или открытие архива при помощи утилиты RAR Recovery Toolbox
Наконец, отдельно остановимся на том, как открыть поврежденный RAR-архив, если выше приведенные методы нужного эффекта не дали. Для выполнения таких операций можно воспользоваться небольшой утилитой RAR Recovery Toolbox. Она, правда, является платной, и без регистрации можно выполнить только анализ поврежденного архива, а восстановить данные не получится. Тем не менее, как вариант, использовать это приложение можно. В нем достаточно выбрать нужный архив и следовать указаниям «Мастера».

При этом нужно будет отметить все файлы, подлежащие анализу и восстановлению, попутно обратив внимание на значок восклицательного знака напротив каждого из них. Если он имеет синий цвет, восстановление произвести можно. При красном – нет.

Ситуация практически идентична предыдущему случаю, когда из архива можно извлечь хотя бы часть информации. Очень может быть, что поврежденными окажутся только какие-то ненужные файлы вроде текстовых инструкций или чего-то еще, а основные компоненты программы, если загружалась действительно программа в архиве, будут восстановлены, что никоим образом не скажется на установке или работоспособности приложения.
Источник
Ищите программу для восстановления поврежденных файлов? После восстановления удаленных данных нужные файлы не открываются или открываются с сообщением об ошибке? Не знаете, как восстановить структуру поврежденных фотографий?
Восстановите поврежденные файлы программой
RS File Repair
Воспользуйтесь программой для восстановления поврежденных данных RS File Repair. Программа быстро исправит ошибки в структуре файлов и восстановит их в исходном виде. Пошаговый мастер восстановления и интерфейс в стиле проводника MS Windows делает работу с утилитой легкой и понятной, не требующей специальных навыков. Благодаря этому каждый пользователь сможет быстро найти и восстановить нужные файлы даже после серьезных повреждений.
Скачать
Регистрация
Скриншоты
С помощью RS File Repair вы можете «исправить» файлы двумя способами.
Если вы восстанавливаете данные с помощью мастера, то вы сможете работать сразу с несколькими файлами, даже если они находятся в разных папках. Программа устранит повреждения и сохранит файлы в выбранную вами папку.
Если же вы не используете мастер при восстановлении поврежденных файлов, то вам будет доступна функция предварительного просмотра, и вы сможете просмотреть исправленные файлы перед сохранением.
Восстановление поврежденных файлов с помощью мастера
Чтобы воспользоваться удобным пошаговым мастером для исправления и сохранения поврежденных файлов, выберите пункт «Мастер» в меню «Файл».
В каждом новом окне мастера вы найдете подробные пошаговые инструкции, которые помогут вам легко восстановить поврежденные файлы. Если каждый раз при запуске программы вы желаете начинать работу с мастером, воспользуйтесь опцией «Отображать мастер при запуске программы».
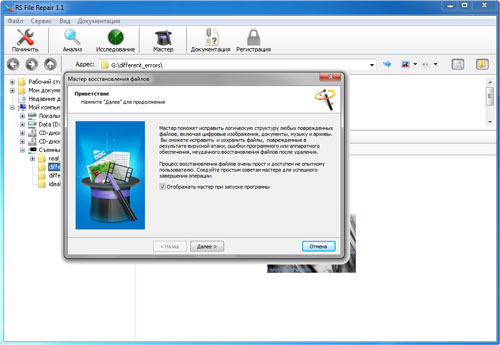
В окне «Выбор файлов» нужно указать поврежденные файлы, которые вы хотели бы исправить и сохранить. Здесь вы можете добавить в список восстанавливаемых любое количество файлов из различных папок, удалить файлы из списка или полностью очистить список. Также вы можете выбрать способ отображения списка выбранных файлов («Значки», «Список», «Таблица») и воспользоваться сортировкой файлов.
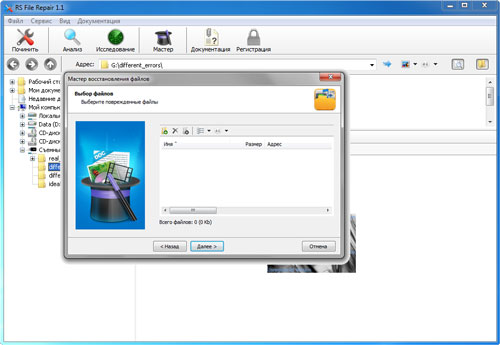
Затем выберите тип анализа восстанавливаемых данных. В большинстве случаев достаточно будет воспользоваться функцией «Анализ», которая позволяет быстро устранить повреждения логической структуры файлов.
Второй тип обработки данных – «Исследование» – используется, если необходимо более подробно проанализировать структуру файла. Это занимает гораздо больше времени, но позволяет восстанавливать даже сильно поврежденные данные благодаря сохранению максимального объема информации исходных файлов.
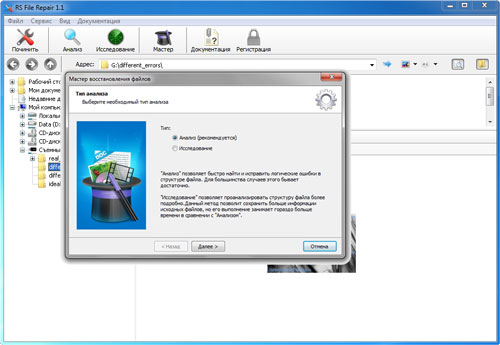
В следующем окне мастер предложит вам выбрать путь сохранения восстановленных данных (папку, в которую они будут сохранены), а также определить еще некоторые принципы сохранения исправленных файлов на выбранном носителе.

Восстановление поврежденных файлов с предварительным просмотром
Если вы решили «вручную», без использования мастера, выберите в левой части главного окна программы папку, в которой находятся нужные вам файлы. Справа отобразится все содержимое директории, и вы сможете выбрать в ней нужные файлы.
Если файл поврежден, программа не сможет отобразить его содержимое. Для восстановления его структуры воспользуйтесь меню «Файл»-«Анализ» или «Файл»-«Исследование» главного меню программы. После выполнения данных функций файлы будут доступны для предварительного просмотра.
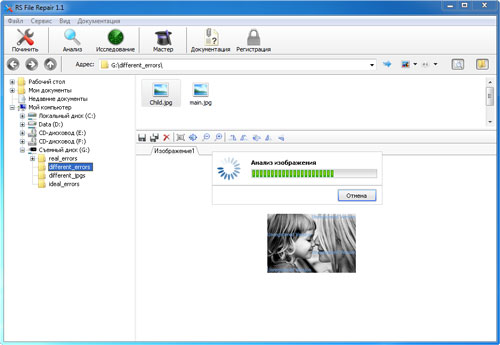
При выборе функций «Починить», «Сохранить» или «Сохранить все» будет запущен «Мастер сохранения файлов». Следуйте подробным инструкциям мастера, чтобы успешно завершить процесс восстановления поврежденных файлов и их сохранения.

Источник
eRepair RAR
Возможности
Проверка целостности восстановленных данных
Извлечение данных из поврежденных многотомных rar архивов
Восстановление данных из архивов с размером более 2Гб
Извлечение файлов из обрезанных архивов, например, из частично скачанных
Описание

eRepair RAR (Скачать) очень удобная и простая утилита для извлечения файлов из поврежденных RAR архивов. Утилита извлекает файлы из архива WinRAR сканируя его содержимое и анализируя структуру, сохраняя максимально возможное количество данных из *.rar файла.
Программа восстановления WinRAR использует несколько специальных алгоритмов для извлечения и восстановления данных. Это позволяет минимизировать потери при лечении RAR архивов. Процесс извлечения разбит на несколько шагов. На первом шаге пользователю предоставляется максимум информации о том какие данные можно восстановить. Используя ДЕМО версию продукта можно понять реально ли что-то восстановить из архива.
ДЕМО версия показывает файлы, которые Вы можете восстановить вместе с маркером Good. Файлы, помеченные как Bad, также могут сохранены, но они могут быть повреждены.
У программы простой и понятный пользовательский интерфейс, который делает процедуру восстановления данных RAR комфортной и понятной для пользователей.
Системные требования:
- Windows 98/ME/NT 4.0/2000/XP/XP SP2/2003/Vista/7/8/10.
ВНИМАНИЕ:
- Программа eRepair RAR требует тестирования перед покупкой. Пожалуйста скачайте ДЕМО версию программы и протестируйте ее перед покупкой Лицензии.
- eRepair RAR не модифицирует, не изменяет, не добавляет и не заменяет какие-либо данные в исходном RAR файле.
- Утилита читает поврежденный контент RAR и сохраняет восстановленные данные в отдельные папки и файлы с именами из исходного архива.
- eRepair RAR может восстановить rar архивы, защищённые паролем. Вам требуется ввести пароль перед восстановлением фала.
- eRepair RAR не является утилитой для восстановления паролей.
Ошибки
С помощью eRepair RAR вы можете исправить следующие ошибки:
- Неверный CRC в имени файла. Файл поврежден.
- Некорректный CRC запакованных данных в имени тома. Том поврежден.
- Неизвестный метод в имени файла.
- Неверная или поврежденная информация о подлинности.
- Ошибка CRC: Невозможно извлечь RAR файлы и есть сообщения о несоответствии размеров.
- Ошибка добавления RAR файла: База данных или файлы данных для сохранения извлечены из RAR файла неуспешно. Ошибка дополнения превысила динамическую сумму бит длин дерева.
- Заражение: Невозможно использовать RAR файлы совместно по сети и отобразить ошибку.
- Невозможно извлечь загруженный из Интернет файл, т.к. отображается ошибка CRC в имени файла.
- Неприемлемая компрессия файлов в RAR архиве: Для компрессии файлов большого размера в системе сжимайте их по очереди для сохранения места на диске. В ходе процесса сжатия из-за затруднений процедура была не завершена из-за невозможности успешности ее завершения.
Как это работает?
Шаг.2
Установить программное обеспечение:
- Нажать на скачанное программное обеспечение в браузере

- Выбрать скачанный инсталляционный файл в Проводнике (Windows Explorer) и нажать кнопку Enter или дважды кликнуть на файл.
Шаг.3
Подтвердить предупреждающее сообщение:

Шаг.4
Пройти инсталляционный мастер:
Шаг.5
Запустить установленную программу:
- Дважды кликнуть на иконку на Рабочем столе:
или
- Выбрать в главном меню пункт: Пуск | Программы | eRepair RAR | eRepair RAR

Шаг.6
Выбрать поврежденный файл RAR на первой странице программы eRepair RAR:

Шаг.7
Нажать кнопку Next:

Шаг.8
Программа отобразит дерево папок и список файлов в каждой папке. Выберите папки и/или файлы, которые желаете сохранить из поврежденного WinRAR архива.

Шаг.9
Нажать кнопку Next:


Шаг.10
Выберите папку для сохранения восстановленных данных:


Шаг.11
На последней странице доступен детальный лог процесса восстановления:

Видеоурок
Как отремонтировать поврежденный архив WinRAR? eRepair RAR извлечет файлы из некорректных *.rar файлов в несколько кликов.
Скриншоты
Источник

