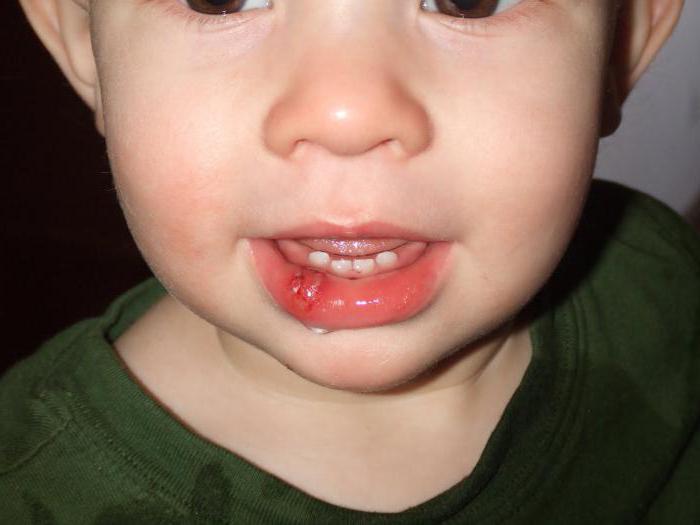Как вылечить pst файл

Примечание: Мы стараемся как можно оперативнее обеспечивать вас актуальными справочными материалами на вашем языке. Эта страница переведена автоматически, поэтому ее текст может содержать неточности и грамматические ошибки. Для нас важно, чтобы эта статья была вам полезна. Просим вас уделить пару секунд и сообщить, помогла ли она вам, с помощью кнопок внизу страницы. Для удобства также приводим ссылку на оригинал (на английском языке).
Вы можете использовать средство восстановления папки «Входящие» (SCANPST. EXE) для диагностики и исправления ошибок в файле данных Outlook. Средство восстановления папки «Входящие» проверяет файлы данных Outlook на компьютере, чтобы убедиться в том, что они находятся в удобном виде.
Вы можете использовать средство восстановления папки «Входящие» в следующих ситуациях:
Появляется сообщение о том, что Outlook не удается открыть файл данных
Появляется сообщение о том, что Outlook не может открыть набор папок
Вы считаете, что файл данных Outlook может быть поврежден
Если вы используете учетную запись электронной почты Exchange, вы можете удалить автономный файл данных Outlook (OST), и Outlook воссоздаст автономный файл данных Outlook (OST) при следующем запуске Outlook.
Примечания:
Средство восстановления папки «Входящие» не подключается или анализирует данные, хранящиеся в почтовом ящике Exchange. Средство находит ошибки (повреждение), и, если есть, дает возможность устранить эти ошибки с помощью этого средства. Если вам не удается запустить средство восстановления папки «Входящие», попробуйте восстановить программу Outlook.
Рекомендуется создать резервную копию существующего файла данных Outlook перед запуском средства восстановления папки «Входящие». Дополнительные сведения можно найти в разделе Создание резервной копии файла данных Outlook.
Восстановление файла данных Outlook (PST)
ВыЙдите из Outlook и перейдите в одно из указанных ниже местоположений файлов.
Outlook 2019: C:Program Files (x86) Microsoft OfficerootOffice16
Outlook 2016: C:Program Files (x86)Microsoft OfficerootOffice16
Outlook 2013: C:Program Files (x86)Microsoft OfficeOffice15
Outlook 2010: C:Program Files (x86)Microsoft OfficeOffice14
Outlook 2007: C:Program Files (x86)Microsoft OfficeOffice12
Запустите файл SCANPST.EXE.
Нажмите кнопку Обзор , чтобы выбрать файл данных Outlook (PST), который вы хотите проверить. Если вам нужна помощь в поиске файла данных Outlook, ознакомьтесь со сведениями о том, как найти файлы данных Outlook.
Примечание: По умолчанию во время сканирования создается новый файл журнала. Вы также можете нажать кнопку Параметры и отключить создание журнала или сделать так, чтобы результаты добавлялись в существующий файл журнала.
Нажмите кнопку Начать, чтобы начать проверку.
Если обнаружены ошибки, нажмите Восстановить, чтобы начать их исправление.
Примечание: В ходе восстановления создается файл резервной копии. Чтобы изменить принятое по умолчанию имя или расположение этого файла, введите новое имя в поле Имя файла резервной копии или нажмите кнопку Обзор, чтобы выбрать нужный файл. Чтобы восстановить файл данных Outlook, вам может потребоваться запустить средство несколько повременных последовательностей. В некоторых случаях элементы могут быть восстановлены, если они окончательно удалены или повреждены после восстановления.
По завершении восстановления запустите Outlook с профилем, связанным с восстановленным файлом данных Outlook.
Что происходит после восстановления файла данных Outlook?
В область папок может появиться папка с именем восстановленных личных папок , содержащая папки Outlook по умолчанию или потерянные и найденные папки. Некоторые из восстановленных папок могут быть пустыми. Папка » потерянные и найденные » включает в себя все папки и элементы, восстановленные средством восстановления, которое Outlook не может поместить в исходную структуру.
Создание нового файла данных
Вы можете создать файл данных Outlook и перетащить в него элементы из папки Потерянные и найденные. После этого можно удалить PST-файл Восстановленные личные папки, включая папку Потерянные и найденные. Чтобы создать новый файл данных Outlook, ознакомьтесь со сведениями Создание файла данных Outlook.
Восстановление элементы из BAK-файла резервной копии
Если исходный файл данных Outlook открылся, вероятно, вы сможете восстановить дополнительные элементы. Средство восстановления папки «Входящие» создает файл резервной копии с тем же именем, что и у исходного файла, но с расширением BAK, и сохраняет его в той же папке. Вы можете попробовать восстановить из файла резервной копии элементы, которые не удалось восстановить средству восстановления папки «Входящие».
Перейдите к папке, в которой хранится PST-файл, и найдите BAK-файл (например, olgazueva01@outlook.com.bak), созданный средством восстановления папки «Входящие».
Сделайте копию BAK-файла и переименуйте его, используя расширение bak.pst. Например, olgazueva01@outlook.com.bak.pst.
Импортируйте файл с расширением bak.pst в Outlook, затем с помощью мастера импорта и экспорта импортируйте дополнительные восстановленные элементы в только что созданный PST-файл.
Поиск файлов данных Outlook
Вы можете проверить расположение файлов данных Outlook в Outlook.
Выберите Параметры учетНой записи » файл _гт_ _гт_».
Откройте вкладку файлы данных .
Все файлы данных Outlook (PST) и автономные файлы данных (OST) указаны вместе с именем учетной записи, с которой связаны файлы.
Источник
Следуйте этим инструкциям, чтобы восстановить файл личных папок в Outlook (PST) с помощью средства восстановления папки «Входящие».
Шаг 1. Выйдите из Outlook и запустите средство восстановления папки «Входящие»
Шаг 2. Восстановите PST-файл
В средстве восстановления папки «Входящие» введите путь к файлу личных папок (PST) и имя файла или нажмите кнопку Обзор, чтобы найти файл, используя средства файловой системы Windows. Затем нажмите кнопку Начать.
Примечание. Если вы не знаете, где расположен PST-файл, следуйте инструкциям из статьи Как найти, переместить и создать резервную копию PST-файла.
Примечания
- Для полного восстановления личной папки (PST) может потребоваться запустить средство восстановления папки «Входящие» несколько раз.
- Не любую обнаруженную проблему можно решить с помощью средства восстановления папки «Входящие». В некоторых случаях элементы невозможно восстановить, если они были полностью удалены или сильно повреждены.
Шаг 3. Восстановите исправленные элементы в новый PST-файл
- Запустите Outlook. Если вы используете несколько профилей в Outlook, убедитесь, что сейчас выбран именно тот профиль, содержащий файл личных папок (.pst), который вы хотели восстановить.
- Нажмите сочетание клавиш CTRL+6, чтобы переключиться на представление «Список папок».
- В списке папок должны присутствовать указанные ниже восстановленные папки. Recovered Personal Folders Calendar Contacts Deleted Items Inbox Journal Notes Outbox Sent Items Tasks Примечание. Как правило, эти восстановленные папки — пустые, так как PST-файл перестроен. Кроме того, должна присутствовать папка Потерянные и найденные. Эта папка содержит папки и элементы, восстановленные средством восстановления папки «Входящие». К сожалению, если какие-то элементы отсутствуют в этой папке, их невозможно восстановить.
- Создайте в своем профиле новый файл личной папки (.pst). В зависимости от используемой версии Outlook порядок действий может отличаться.
- Перетащите восстановленные элементы из папки Потерянные и найденные в новый файл личных папок (PST).
- После перемещения всех элементов можно удалить восстановленный файл личных папок (PST) из профиля, включая папку Потерянные и найденные.
- Если восстановленная информация вас устраивает, на этом можно завершить работу со средством. Однако, если вы хотите восстановить дополнительную информацию, перейдите к разделу «Восстановление исправленных элементов из файла резервной копии».
Дополнительная информация
Что такое средство восстановления папки «Входящие»
Средство восстановления папки «Входящие» (Scanpst.exe) предназначено для устранения проблем с файлами личных папок (PST).
Средство восстановления папки «Входящие» устанавливается автоматически со всеми англоязычными компонентами Microsoft Outlook (в зависимости от версии операционной системы).
Не удается найти или запустить средство восстановления папки «Входящие»
Если не удается запустить средство восстановления папки «Входящие» вручную или автоматически, можно попробовать восстановить программы Office.
Восстановление исправленных элементов из файла резервной копии (необязательно)
Примечание. Если исходный файл личных папок (PST) не удается открыть перед запуском средства восстановления папки «Входящие», возможно, описанные ниже процедуры выполнить не удастся. Если это не поможет, тогда восстановить любую дополнительную информацию будет, к сожалению, невозможно. Если вам удалось открыть этот файл, вероятно, можно восстановить дополнительные элементы из поврежденного PST-файла личных папок.
При запуске средства восстановления папки «Входящие» автоматически выбирается создание резервной копии PST-файла личных папок. При этом на жестком диске создается файл с именем «Имя файла.bak» (без кавычек). Этот файл является копией исходного файла Имя файла.pst с другим расширением. Если вам кажется, что после выполнения этих действий некоторые элементы по-прежнему отсутствуют, попробуйте восстановить дополнительную информацию из этого резервного файла, выполнив следующие действия.
Найдите файл .bak. Он расположен в папке с исходным файлом личных папок (.pst).
- Найдите файл .bak. Он расположен в папке с исходным файлом личных папок (.pst).
- Создайте копию BAK-файла, присвоив файлу другое имя с расширением PST. Например, переименуйте его в «Новое имя.pst» (без кавычек).
- Импортируйте файл Новое имя.pst, который вы создали на предыдущем шаге, с помощью мастера импорта и экспорта в Outlook. Для этого выполните указанные ниже действия.
- В меню Файл нажмите пункт
Импорт и экспорт.
Примечание. В Outlook 2010 откройте вкладку Файл на ленте, нажмите вкладку Открыть и выберите пункт Импорт. - Выберите пункт Импорт из другой программы или файла и нажмите кнопку Далее.
- Выберите пункт Файл личных папок (.pst) и нажмите кнопку Далее.
- В разделе Импортировать из файла нажмите кнопку
Обзор, затем дважды щелкните по файлу Новое_имя.pst. - В разделе Настройка установите флажок Не импортировать дубликаты, затем нажмите кнопку Далее.
- В поле Импортировать из папки выберите файл личных папок (PST), затем отметь флажком пункт Включить вложенные папки.
- Выберите пункт Импортировать в такую же папку в, а затем выберите новый файл личных папок (PST).
- Нажмите кнопку Готово.
Примечание. Обратите внимание на то, что резервная копия файла была исходным поврежденным файлом и, возможно, не удастся восстановить ничего, кроме того, что было восстановлено в папке «Потерянные и найденные». Если невозможно импортировать файл Новое_имя.pst в Outlook, значит, все данные, которые отсутствуют в папке «Потерянные и найденные», были утрачены.
- В меню Файл нажмите пункт
Как средство восстановления папки «Входящие» диагностирует и исправляет ошибки
ScanPST в основном диагностирует и исправляет ошибки во внутренних структурах PST-файла. Такой файл является файлом базы данных. Таким образом структуры, такие как счетчики ссылок и сбалансированных деревьев, проверяются и при необходимости исправляются. Эти низкоуровневые объекты не зависят от структур верхнего уровня, например сообщений, элементов календаря, и т. д., которые создаются на их основе.
Если ScanPST обнаруживает, что определенный блок структуры или таблицы не читается или поврежден, средство удаляет его. Если такой блок был частью определенного элемента в Outlook, во время проверки такой элемент будет удален.
Такое поведение может оказаться неожиданным, однако удаление элемента в таком случае необходимо. Кроме того, такая ситуация возникает достаточно редко и всегда будет указываться в файле журнала ScanPST.
На более высоком уровне изменения более видимы, поскольку они касаются папок и сообщений.
Папки
ScanPST проверяет каждую папку в PST-файле и выполняет перечисленные ниже операции.
- ScanPST проверяет правильность таблиц, связанных с папкой.
- ScanPST обращается к каждой строке в таблице и проверяет существование в системе каждого сообщения или каждой вложенной папки.
- Если средству ScanPST не удается обнаружить сообщение или вложенную папку, оно удаляет соответствующую строку из таблицы.
- Если средству ScanPST удается обнаружить сообщение или вложенную папку, оно переходит к проверке таких элементов.
- Если проверку выполнить не удается, сообщение или вложенная папка считается поврежденной, после чего соответствующая строка удаляется из таблицы и из базы данных.
- Если проверка прошла успешно, ScanPST выполняет другой анализ с целью проверки того, что значения восстановленного сообщения совпадают со значениями в таблице. При необходимости поврежденные папки создаются заново. В таких папках не пользовательских данных.
Сообщения
Большинство пользователей интересуют действия с сообщениями, поскольку поврежденный элемент с большой вероятностью вызовет удаление какой-либо информации из PST-файла. Ниже перечислены действия, которые средство ScanPST выполняет с сообщениями.
- ScanPST выполняет базовую проверку таблиц вложений и таблиц получателей. Эта операция аналогична тому, как папка взаимодействует с содержащимися в ней сообщениями.
- После проверки таблицы получателей на предмет того, что получатели в ней имеют правильный формат, средство ScanPST вносит любые изменения, необходимые для синхронизации содержимого такой проверенной таблицы со свойствами получателя из сообщения. ScanPST также проверяет тот факт, что родительская папка сообщения является действительной. Ниже перечислены свойства сообщения, которые проверяются на соответствие форматам действительных данных.
- PR_MESSAGE_CLASS
ScanPST проверяет наличие этого свойства. Если оно отсутствует, для него устанавливается значение IPM.Note.
- PR_MESSAGE_FLAGS
Каждая отметка проверяется отдельно.
- PR_SUBMIT_FLAGS
Эта проверка напоминает операцию отметки сообщений.
- PR_CLIENT_SUBMIT_TIME
Если отметки об отправке указывают на то, что сообщение помечено как отправленное, должно существовать это свойство. Если отметки об отправке не указывают на подобное, для времени устанавливается значение Now.
- PR_SEARCH_KEY
Это свойство должно существовать. Если оно отсутствует, для него создается случайный идентификатор GUID.
- PR_CREATION_TIME
Это свойство должно существовать. Если оно отсутствует, для времени устанавливается значение Now.
- PR_LAST_MODIFICATION_TIME
Это свойство должно существовать. Если оно отсутствует, для времени устанавливается значение Now.
- PR_MESSAGE_SIZE
Средство выполняет пересчет размеров и сравнивает их с сохраненными значениями. Если размеры отличаются в допустимых пределах, вычисленное значение записывается.
Явным образом не проверяются свойства, связанные с телом сообщения с его темой. Выполняется только неявная проверка низкого уровня, которая описана выше в данной статье. Свойства отображения получателя изменяются в соответствии со значениями в восстановленной таблице получателей. По завершении этой операции запускаются другие алгоритмы для сбора всех потерянных сообщений и помещения их в папку «Потерянные».
Дополнительные сведения о двоичных деревьях (сбалансированных деревьях) см. в следующей статье:
- PR_MESSAGE_CLASS
Источник
Microsoft Outlook, являющийся безусловным лидером в сегменте корпоративных почтовых клиентов на настольных ПК, хранит данные пользователя в OST и PST файлах. OST – файл представляет собой закэшированную копию почтового ящика пользователя, хранящегося на сервере MS Exchange. PST – это файл личных папок, содержащий письма пользователя и хранящийся локально на компьютере. Довольно большое количество пользователей Outlook в той или иной степени сталкивались с проблемами при открытии pst файлов вследствии их повреждения. Невозможность открыть пользователем архива с письмами выливается в головную боль администраторов и служб тех. поддержки.
В этой статье мы поговорим об основных причинах повреждения файлов личных папок pst и простой методике их восстановления.
Причины повреждения архивных файлов личных папок Outlook могут быть разными: это могут быть как ошибки на файловой системе (в этом случае стоит начать с проверки файловой системы), так и повреждения структуры pst файлов, вызванных аварийным закрытием клиента Outlook (встречаются наиболее часто), сбоем электропитания, действиями вирусов, из-за хранения файлов pst в общей сетевой папке (такая конфигурация не поддерживается Microsoft) и т.п.
Также не стоит забывать про ограничения на максимальный размер pst файла в разных версиях Outlook. При превышении максимального размера файла или при открытии большого файла в старой версии почтового клиента, Outlook может работать некорректно. Лимиты на размер pst файлов следующие:
- Outlook 2002 и более ранние версии – pst файлы имеют формат ANSI и ограничены размером 2 Гб
- Outlook 2003 и Outlook 2007 – лимит 20 Гб
- Outlook 2010 и Outlook 2013 – файлы pst/ost имеют формат Unicode и ограничены максимальным размером 50 Гб
Кроме того не стоит забывать, что чем больше файл – тем больше вероятность появления в нем ошибок, поэтому рекомендуется работать с pst файлами размером 2-8 Гб
При повреждении pst файла клиент Outlook целиком или частично теряет возможность его открытия, выдавая, например, такую ошибку:
Cannot start Microsoft Outlook. Cannot open the Outlook windows. The set of folders cannot be opened. Errors have been detected in the file ….outlook.pst 
Или
The file …outlook.pst is not an Outlook data file (.pst) 
Наличие подобных ошибок говорит о том, что файл данных pst поврежден и требует восстановления своей логической структуры.
Прежде всего, разберемся, где же собственно Outlook хранит pst файлы. По-умолчанию файлы *.pst (личные папки) и *.ost (локальная кэшированная копия серверных папок Exchange) хранятся в следующих каталогах в зависимости от версии ОС:
- Windows 2000, 2003, XP : C:Documents and Settings%username%Local SettingsApplication DataMicrosoftOutlook
- Windows Vista, Windows 7 и Windows 8 : C:users%username%AppDataLocalMicrosoftOutlook
Но пользователь, в случае необходимости может создать/переместить файл личных папок в произвольное место.
Важно! Прежде, чем приступать к восстановлению pst файла, создайте его резервную копию, тем самым вы обезопасите себя от возможного дальнейшего повреждения файла утилитой восстановления или самим Outlook.
Для восстановления повреждений в архивных папках Outlook Microsoft включает в комплект пакета Office (по-моему, начиная еще с 2000 версии MS Office) специальную утилиту Microsoft Outlook Inbox Repair Tool (scanpst.exe). Эта небольшая утилита не является универсальной панацеей, позволяющей восстановить pst файл после любых повреждений, но позволяет решить большинство типовых проблем с файлами личных папок.
Найти утилиту можно в каталоге:
c:Program FilesMicrosoft OfficeOFFICE[номер версии Офиса, – 11,12,13,14}
Так, например, для Office 2010 путь к каталогу с утилитой scanpst.exe будет такой:
C:Program FilesMicrosoft OfficeOFFICE14
Для Outlook 2013 это правило не работает, ищите утилиту в каталоге c:Program FilesMicrosoft Office 15rootoffice15
Примечание. На 64 битной системе если используется 64 битная путь к выглядит такC:Program Files (x86)Microsoft OfficeOffice14

Попробуем восстановить повреждения в pst файле в автоматическом режиме. Для этого запустим утилиту scanpst.exe и укажем путь к pst файлу.
Важно! Перед запуском утилиты обязательно закройте Outlook и другие процессы, использующие восстанавливаемый pst файл.
Чтобы начать процесс сканирования файла на наличие ошибок, нажмем кнопку Start. 
Процесс проверки и анализа структуры файла состоит из 8 этапов. Время проверки зависит от размера pst файла и количества ошибок в нем. 
В нашем случае утилита отрапортовала, что файл личных папок содержит ошибки и предлагает запустить процедуру его восстановления (кнопка Repair). Если вы еще не создали резервную копию pst файла, это можно сделать сейчас, отметив чекбокс и указав имя файла. 
После нажатия кнопки Repair запускается процесс восстановления pst файла, который также состоит из 8 этапов. В нашем примере для 1 Гб архива процесс восстановления занял около 15 мин.
Если все пройдет гладко, после окончания работы утилиты появится сообщение Repair complete и можно попытаться открыть pst файл в Outlook. 
Итак, как мы уже говорили, утилита scanpst.exe должна помочь в большинстве случаев (порядка 90% ) при возникновении ошибок или повреждении pst файлов личных папок. Утилита scanpst помочь не сможет, если :
- имеются повреждения в заголовках pst файла
- файл личных папок защищен паролем
- необходимости восстановить случайно удаленные письма или папки
- при превышении максимального размера pst файла
- при сложных повреждениях логической и физической структуры pst файла
Источник