Как вылечить синий экран смерти windows 7
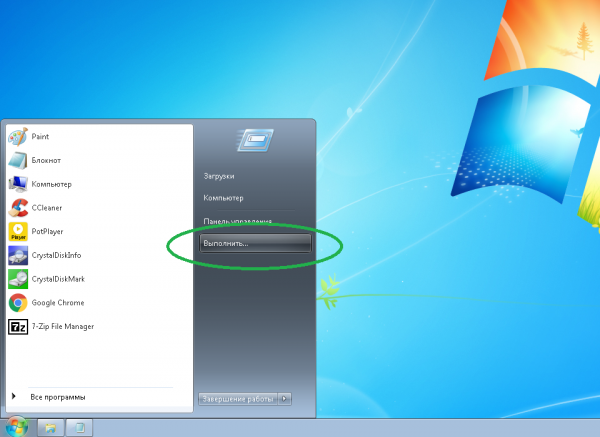
BSoD (экран смерти) — защитный механизм, который останавливает операционную систему при некорректной работе системного кода на уровне ядра. Как разобраться в причине появления синего экрана смерти и исправить ошибки, рассказывается в этой статье.
Что происходит с компьютером при появлении синего экрана?
Прежде всего следует понять, откуда берётся BSoD. Для этого стоит обратиться к структурной схеме Windows-архитектуры (представлена в упрощённом виде).
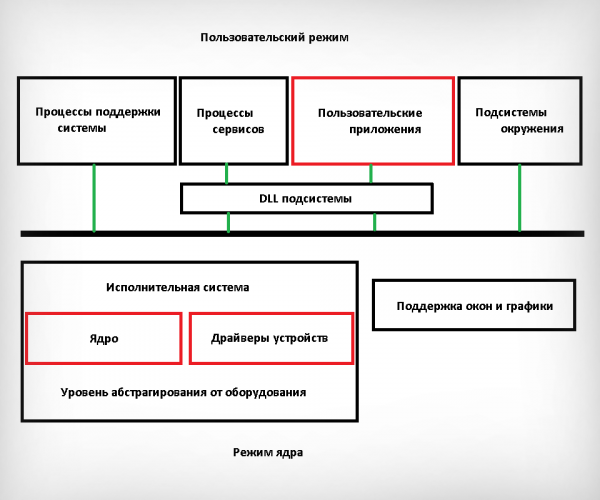
Исполняемый код функционирует как на пользовательском уровне, так и на уровне ядра. В первом осуществляется исполнение обычных приложений, таких как веб-браузеры, графические, офисные редакторы и т. п. Эти пользовательские приложения не могут иметь доступ к критическим системным параметрам.
На уровне ядра работают коды ОС, драйверов, осуществляются другие функции. Разделение режимов необходимо для безопасного функционирования операционной системы. В ином случае, каждый мелкий баг любой пользовательской утилиты приводил бы к ошибкам в ОС.
Blue Screen of Death (BSoD) — своего рода защитный механизм, срабатывающий при проявлении неправильно работающего системного кода на уровне ядра. При этом функционирование ОС прекращается и на панели монитора возникает знакомый многим «фатальный» экран синего цвета. При этом «семёрка» удаляет абсолютно все не сохранённые данные.
При возникновении синего экрана смерти у пользователя в течение какого-то времени есть возможность изучить информацию, описывающую ошибку, затем происходит перезагрузка системы. Часто перезапуск компьютера носит цикличный характер, а синий экран со STOP-ошибкой появляется всего лишь на несколько секунд.
Отключить цикличную перезагрузку ПК с целью спокойного и внимательного изучения сообщения BSoD можно следующим образом:
- Через «Пуск» войдите в «Компьютер», а далее — в «Свойства».
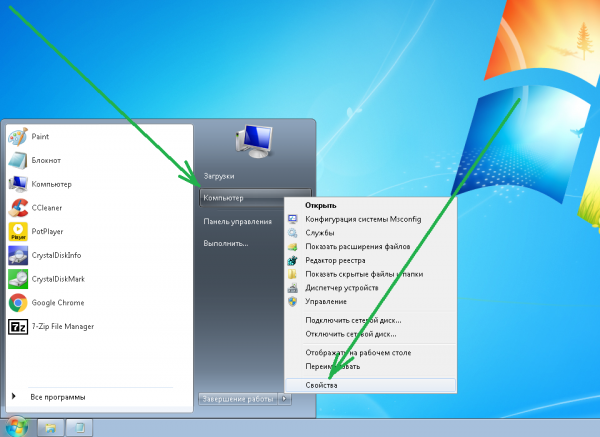
- Переходите в «Дополнительные параметры».
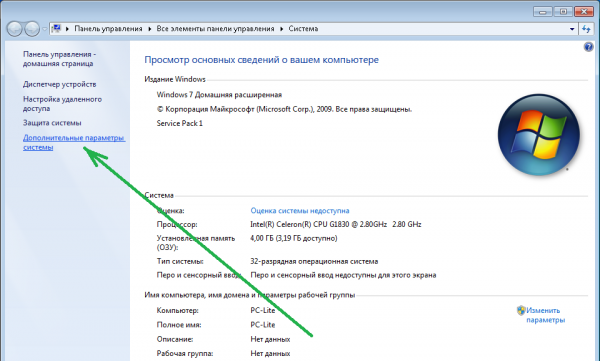
- В появившемся блоке нажимайте на «Параметры» в части «Загрузка и восстановление».
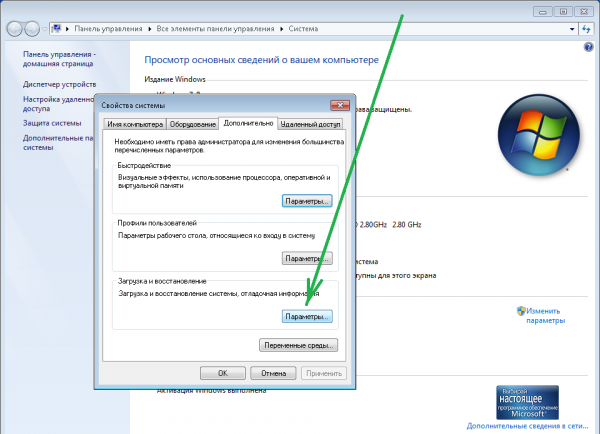
- Отказывайтесь от выполнения автоматической перезагрузки, убрав выделение с соответствующего пункта в части «Отказ системы».
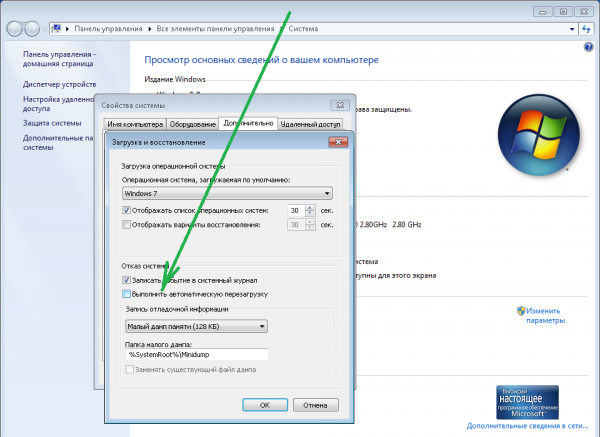
Расшифровка STOP-кодов
Рассмотренная выше процедура позволяет спокойно исследовать содержимое консоли. Информация расшифровывается следующим образом:
- 1 — название ошибки;
- 2 — рекомендуемые действия по её устранению;
- 3 — STOP-код в шестнадцатеричном виде.
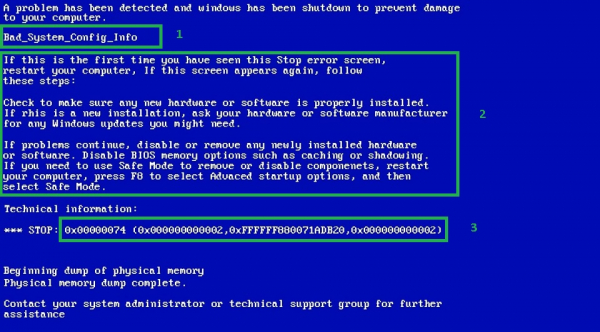
В некоторых случаях может указываться параметр ошибки, обозначение сбойных драйверов, адресация места возникновения ошибки.
Так называемые STOP-коды требуют более детального изучения, потому что являются точным обозначением конкретной ошибки. Некоторые из них в качестве примера рассмотрены в таблице:
| STOP-код | Название ошибки | Описание |
| 0x00000002 | DEVICE_QUEUE_NOT_BUSY | Очередь устройства должна была быть занята, но этого не произошло. Вероятно, неисправность зависит от состояния аппаратных средств или драйверов устройств. |
| 0x00000004 | INVALID_DATA_ACCESS_TRAP | Недопустимая ошибка доступа к данным. Возможно, неполадки связаны с состоянием аппаратных средств или драйверов устройств. |
| 0x0000000B | NO_EXCEPTION_HANDLING_SUPPORT | Обработка исключений не поддерживается. Часто связано с программными ошибками драйверов ОС. |
| 0x00000019 | BAD_POOL_HEADER | Недопустимый заголовок пула. Скорее всего, имеются серьёзные нарушения в системных NTFS-файлах. |
| 0x0000001A | MEMORY_MANAGEMENT | Проблема с управлением памяти. Вероятно, имеются серьёзные ошибки управления системной памятью. |
| 0x00000022 | FILE_SYSTEM | Проблема с файловой системой. Возможно, присутствуют неполадки в функционировании файловой системы. |
| 0x00000026 | CDFS_FILE_SYSTEM | Ошибка файловой системы CDFS. Вероятная причина — неисправность жёсткого диска. Также имеется вероятность переполнения памяти. |
| 0x00000029 | SECURITY_SYSTEM | Проблемы с системой безопасности. Как правило, это говорит о нарушениях соответствующих процессов. |
| 0x0000004C | FATAL_UNHANDLED_HARD_ERROR | Неопознанная фатальная ошибка состояния. Могут быть повреждены файлы реестра либо системные DLL. |
| 0x00000051 | REGISTRY_ERROR | Ошибка системного реестра. Возможно, имеются проблемы с оборудованием либо повреждения системных файлов. |
Причины BSoD и практические руководства по решению проблемы
Синий экран смерти является следствием сбоя кода на уровне ядра. Чаще всего Blue Screen of Death возникает в результате следующих факторов:
- выход из строя одной или нескольких аппаратных единиц ПК (это могут быть — жёсткий диск, оперативная память, графический ускоритель, блок питания и пр.);
- конфликт компонентов компьютера;
- несовместимость одного или нескольких аппаратных элементов с ОС;
- перегрев частей компьютера (чаще всего это — центральный процессор, чип видеокарты, жёсткий диск);
- некорректно установленные, конфликтующие или неподходящие драйверы;
- неверные настройки BIOS;
- недостаток свободного пространства на диске;
- заражение ПК вирусным кодом;
- неадекватный разгон ЦП и графической карты.
Причин, вызывающих фатальный экран в Windows, очень много, но чаще всего за BSoD стоят ответственные драйверы. По некоторым данным, до 65 % STOP-ошибок проявляются из-за их неправильной работы.
Синий экран могут вызвать драйверы к видеокартам, принтерам, веб-камерам и т. д. Некоторые программы (антивирусные утилиты, виртуальные диски и т. п.), работающие на уровне ядра и использующие свои драйверы могут спровоцировать Blue Screen of Death.
Поиск причины BSoD и их устранение иногда бывает сложно реализовать, так как Windows уходит в перезагрузку после непродолжительной работы в штатном режиме или сразу же после запуска какой-либо программы. В такой ситуации попробуйте запустить систему при помощи безопасного режима. Для его активации сделайте следующее:
- Запустите программу «Выполнить» через меню «Пуск» либо нажатием «горячих» клавиш Win + R.
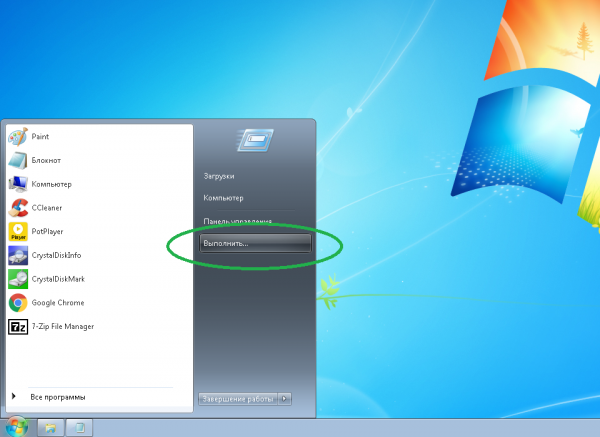
- Введите либо скопируйте и вставьте системную команду msconfig. Согласитесь — «ОК».
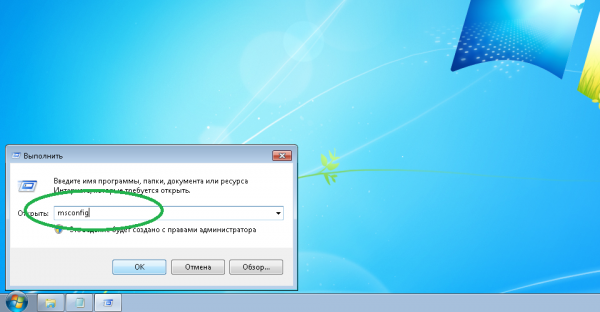
- Перейдите в открывшемся окне на вкладку «Загрузка» и отметьте «Безопасный режим» в «Параметрах загрузки».
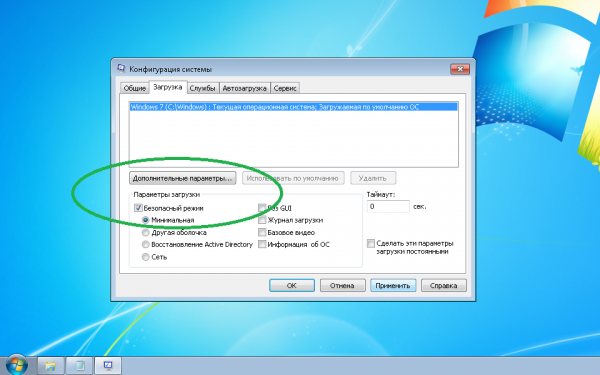
Безопасный режим не задействует многие системные процессы и не критичные для функционирования ОС аппаратные и программные компоненты. Оболочка и другие основные элементы системы работают, позволяя приступить к поиску и устранению неисправностей.
Драйверы
Обычно связанный со сбоем компонент достаточно легко определяется по соответствующему сообщению в системном трее. В диспетчере устройств такой элемент будет сопровождаться предупреждающей иконкой. Поиск и переустановка драйверов для проблемной части выполняется по следующей схеме:
- Откройте меню «Пуск». Запустите «Панель управления».
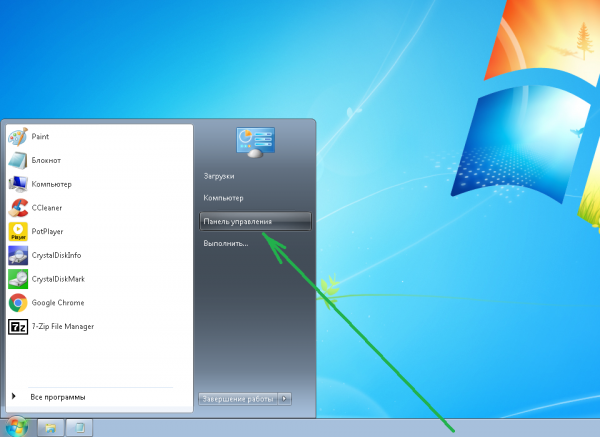
- В окне с названием «Все элементы управления» выберите «Диспетчер устройств».
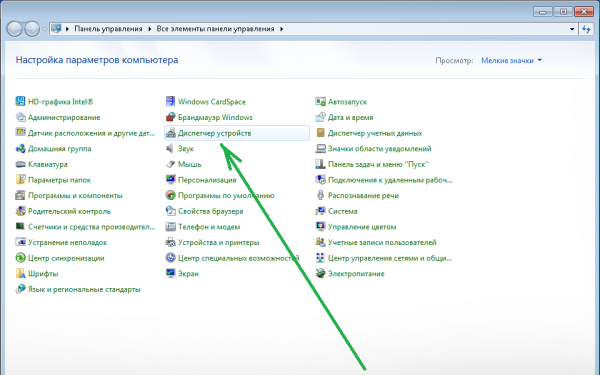
- В появившемся диспетчере щелкните правой кнопкой мыши по проблемному устройству и далее «Обновить драйверы» в выпадающем списке.
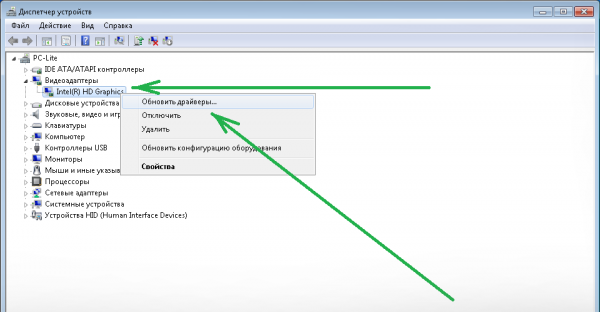
- Выполните автоматический поиск программного обеспечения, активировав соответствующий пункт. Windows в автоматическом режиме произведёт поиск последних версий драйверов для устройства (потребуется активное интернет-подключение).
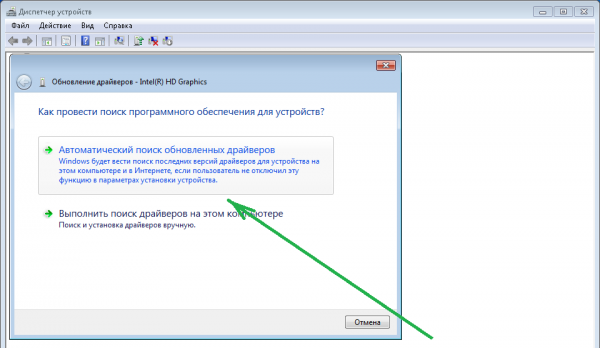
- Можете также произвести переустановку драйверов в ручном режиме. Для этого в диспетчере задач вновь щёлкните правой кнопкой мыши по устройству и выберите «Свойства» в выпадающем списке.
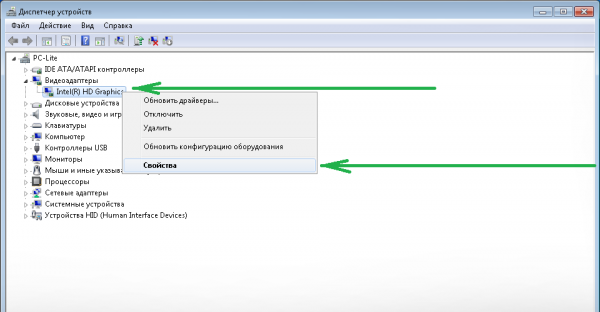
- В новом окне переместитесь на вкладку «Сведения», разверните список свойств компонента и выберите пункт «ИД оборудования» (ID — уникальный номер, присваиваемый каждому устройству в системе).
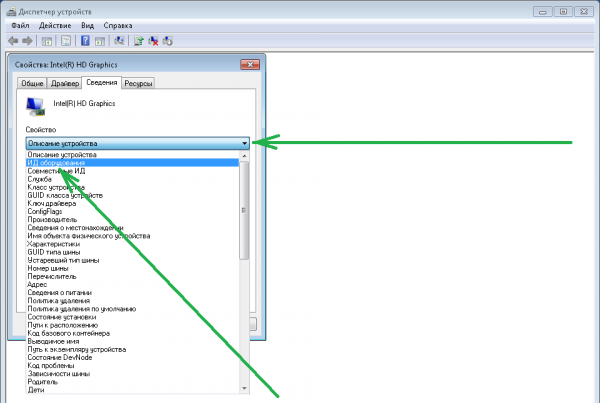
- Скопируйте первое значение в появившемся списке. Для выполнения дальнейших действий потребуется активный интернет на данном ПК либо другой компьютер (планшет, ноутбук, смартфон) с выходом в сеть.
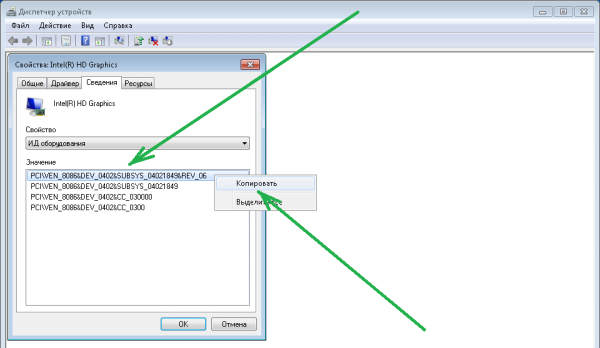
- В любом веб-браузере откройте портал drp.su. Щёлкните по строке «Поиск драйверов» вверху экрана.
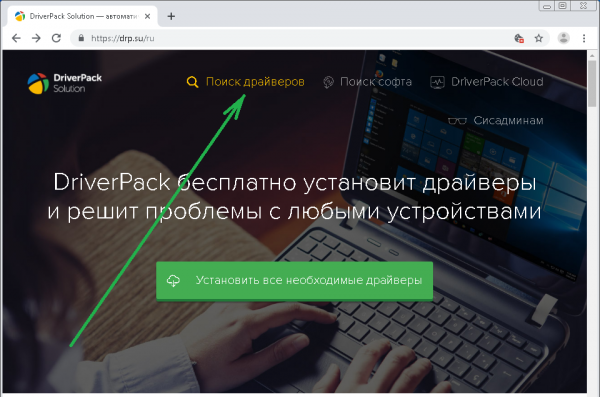
- Вставьте скопированный ранее код в строку поиска. Щёлкните кнопку «Найти».
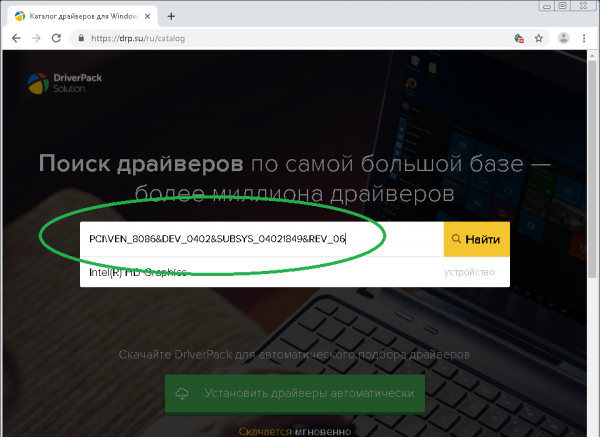
- В случае успешного результата выберите версию и разрядность вашей операционной системы и скачайте драйвер по ссылке внизу экрана.
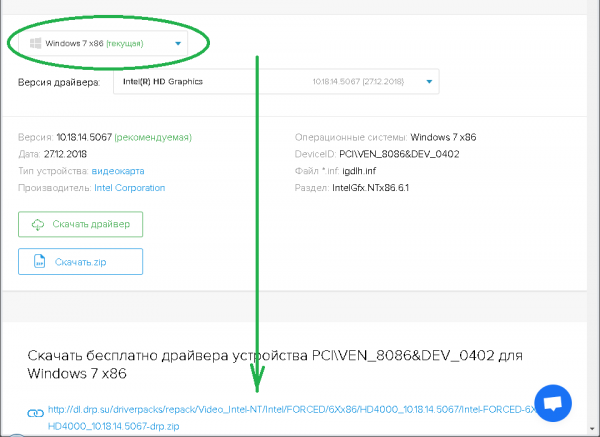
- Распакуйте скачанный пакет и вернитесь в диспетчер устройств. Вновь запустите обновление драйверов, но теперь выберите пункт «Выполнить поиск драйверов на этом компьютере».
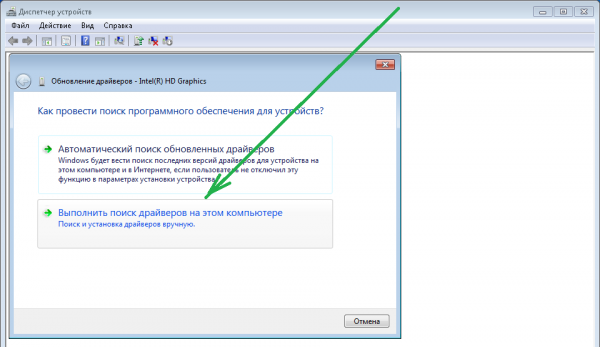
- В окне «Обновление драйверов» щёлкните по кнопке «Обзор» и выделите папку с ПО. Нажмите «ОК» для продолжения.
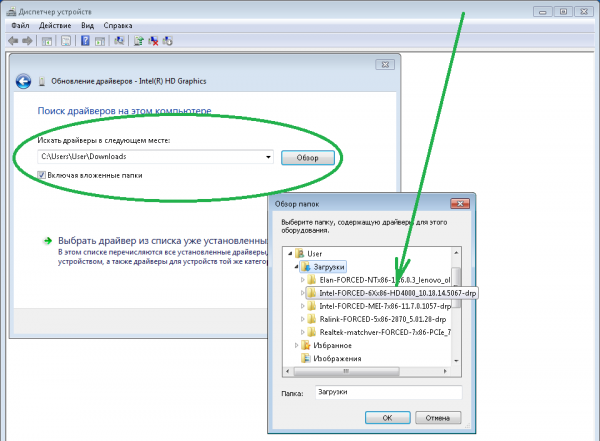
- Щёлкните по кнопке «Далее» для инсталляции драйвера. По завершении процесса может потребоваться перезапуск компьютера.
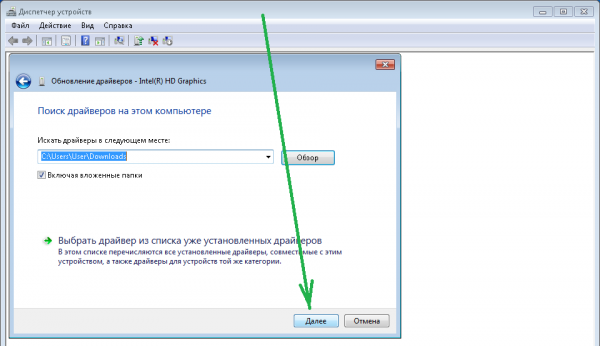
Ошибки и повреждения жёсткого диска
При возникновении синего экрана смерти сканирование жёсткого диска на ошибки и повреждения проводится в приоритетном порядке после проверки драйверов. Перед этим рекомендуется скопировать все важные файлы на другой носитель. В Windows 7 имеется возможность сканирования и автоматического исправления ошибок и повреждённых блоков на диске штатными средствами:
- Для этого откройте проводник. Кликните правой кнопкой мыши по системному диску и выберите «Свойства» в выпадающем списке.
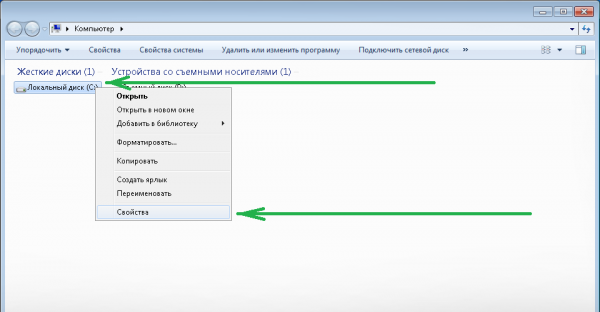
- В новом окне перейдите на вкладку «Сервис» и выполните проверку диска на наличие ошибок.
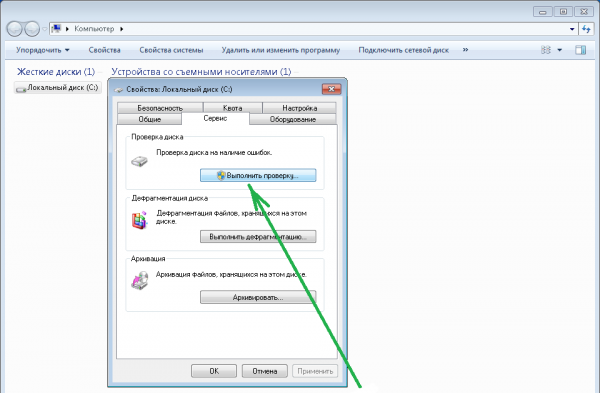
- Поставьте галочки в пунктах «Автоматически исправлять системные ошибки» и «Проверять и восстанавливать повреждённые сектора».
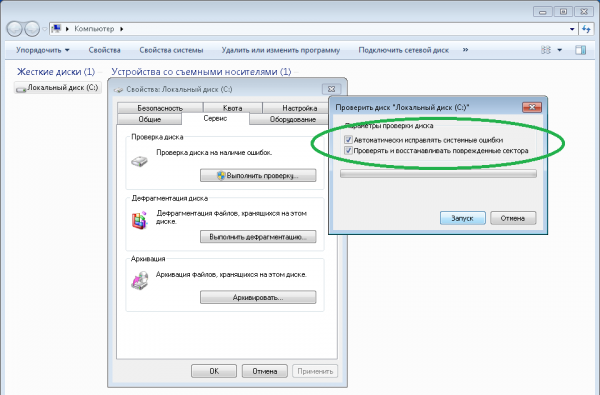
- Щёлкните «Расписание проверки диска» для активации соответствующего системного инструмента при следующем запуске компьютера.
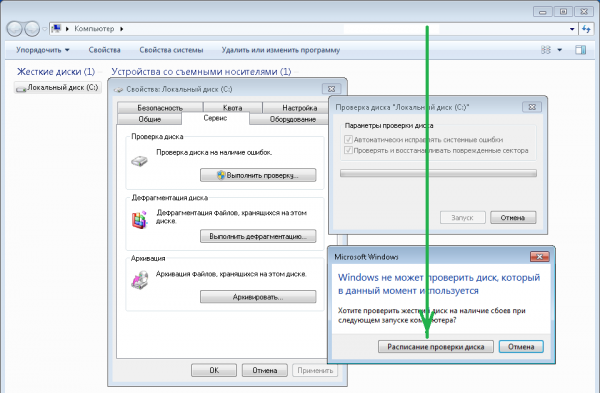
Тотальную проверку жёсткого диска на ошибки и повреждения можно выполнить с помощью сторонних утилит, самой мощной из которых считается программа Victoria HDD/SSD. Приложение также умеет исправлять повреждённые сектора и обладает множеством других полезных функций.
Отсутствие места на диске
Иногда синий экран смерти возникает просто при недостатке места на системном диске. Исправить ситуацию можно следующим образом:
- Откройте свойства системного диска вашего компьютера. Информация о занятом и свободном пространстве носителя доступна на вкладке «Общие». Если значение свободного места близится к критическому, выполните очистку диска, активировав соответствующий инструмент.
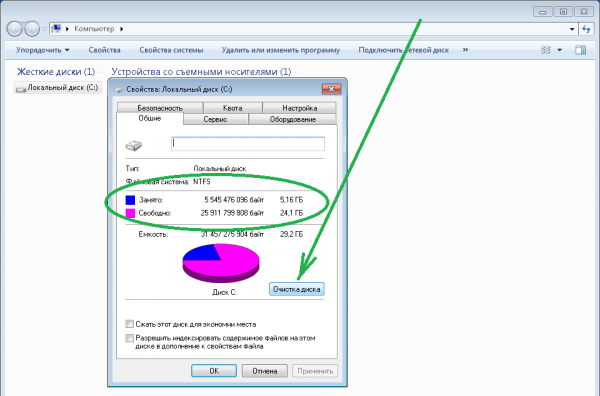
- Windows может довольно долго выполнять оценку объёма доступного для освобождения места. На компьютере желательно при этом ничего не делать.
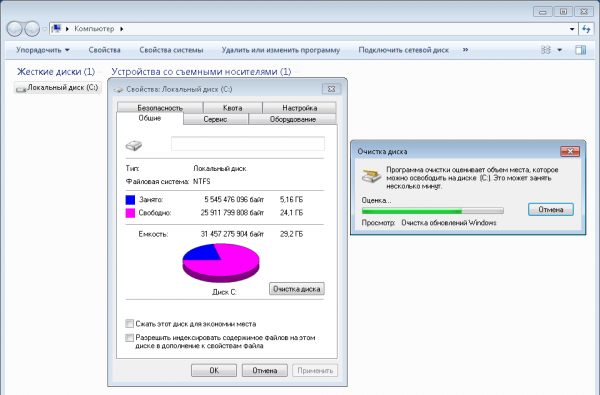
- По окончании процедуры в новом окне выберите, что вы хотите удалить. Нажмите «ОК».
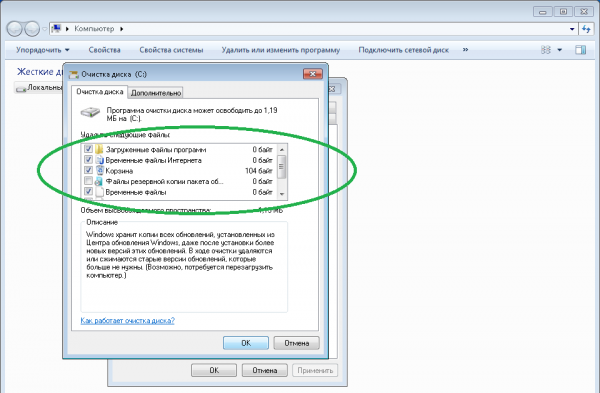
- Подтвердите удаление выбранных файлов. Следует иметь в виду, что это действие является необратимым.
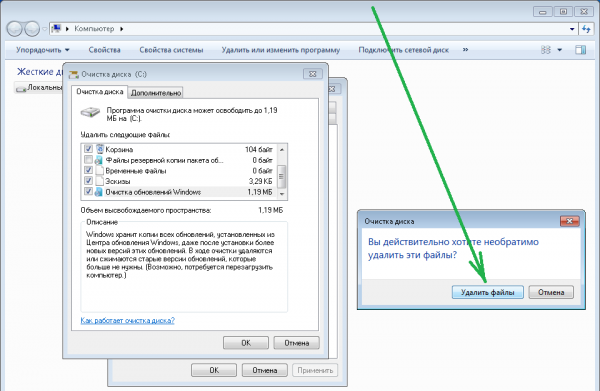
- Дождитесь завершения работы программы очистки. Возможно, после этого компьютер придётся перезагрузить.
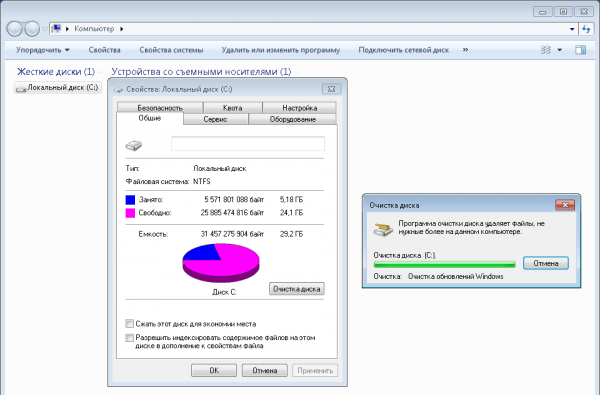
Вирусы
Вирусный код — виновник множества проблем с компьютером. Заражение ПК нередко сопровождается перегрузкой аппаратной составляющей, неадекватной работой программной среды и, как следствие, возникновением BSoD. Проверить систему на наличие вирусов можно любым антивирусным сканером. В качестве примера рассмотрим как это сделать с помощью утилиты AVZ:
- Скачайте программу с официального сайта. Запустите exe-файл. AVZ не требует инсталляции и работает портативно.
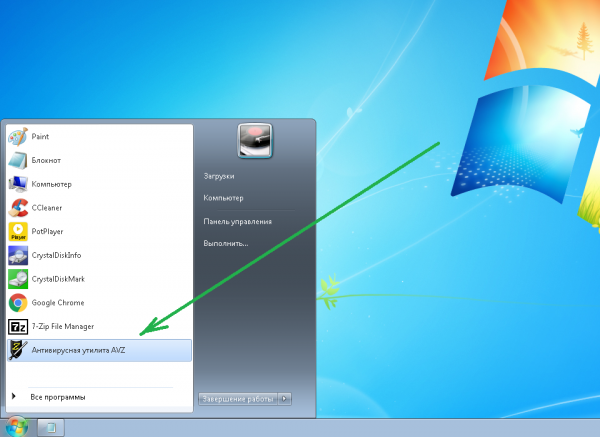
- В появившемся окне программы щёлкните по вкладке «Файл» и активируйте «Обновление баз». Делать это необязательно, но желательно.
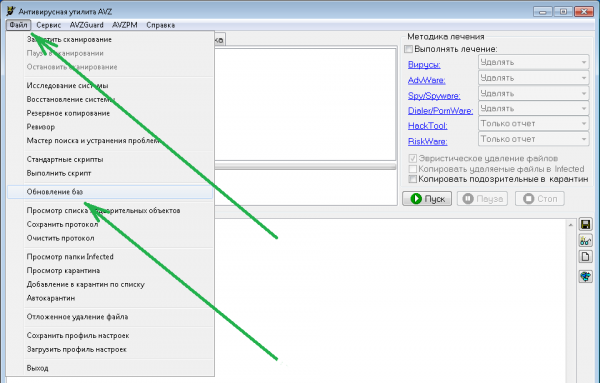
- Обновление баз требует активного интернет-подключения и может занять какое-то время. Не закрывайте окно программы в этот момент.
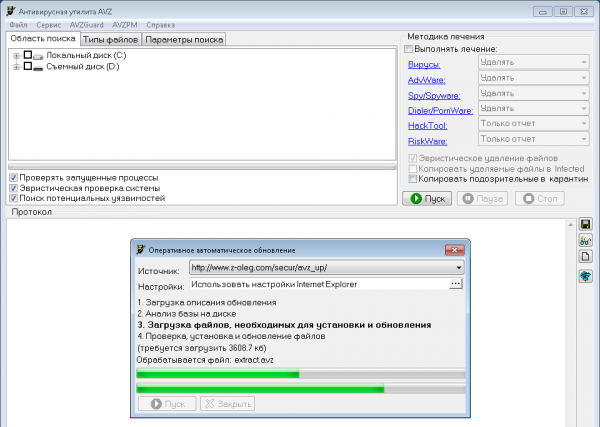
- По завершении обновления на вкладке «Область поиска» выберите диск для проверки. Отметьте пункт «Выполнять лечение». Активируйте запуск сканирования кнопкой «Пуск».
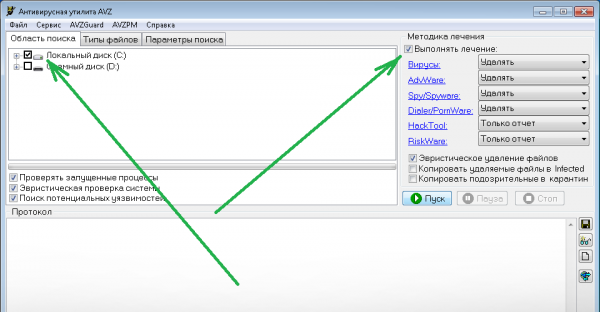
- Для глубокой проверки ПК переместитесь на вкладку «Параметры поиска». В блоке «Эвристический анализ» передвиньте движок в максимальное положение и поставьте галочку на «Расширенный анализ», в блоках Anti-RootKit и Winsock Service Provider отметьте все пункты. Активируйте сканирование (которое при полном анализе может длится очень долго, до нескольких часов) кнопкой «Пуск».
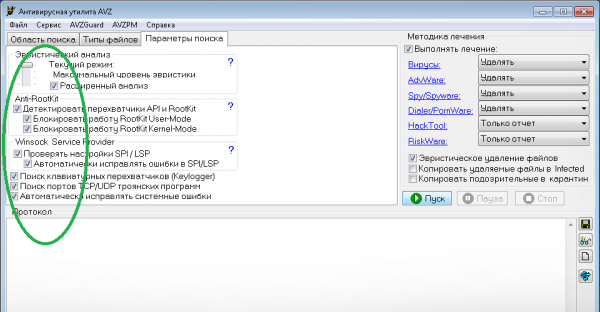
Любой антивирус затрагивает системные файлы на уровне ядра, поэтому его работа не исключает системных ошибок и даже полного краха Windows. По данной причине предварительно рекомендуется сделать копии всех важных файлов и сохранить их на другом носителе. По завершении работы сканера систему следует перезагрузить.
Некорректная установка обновлений
Обновления, приводящие к синему экрану смерти — не такая уж и редкость. Если вы видите BSoD сразу или спустя какое-то время после апдейта, рекомендуется удалить последние обновления. Инструкция, как это сделать, ниже:
- Откройте «Панель управления». Щёлкните «Программы и компоненты».
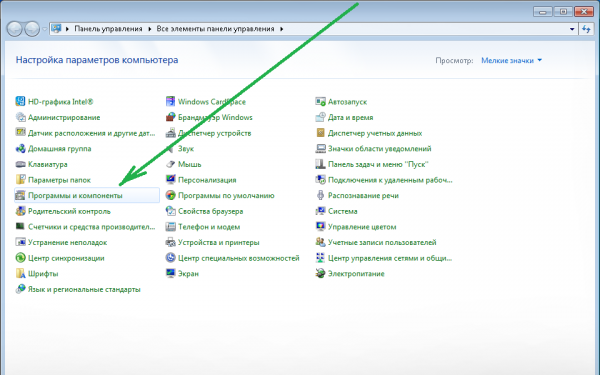
- В новом окне выберите «Установленные обновления», щёлкните правой кнопкой мыши по компоненту и нажмите «Удалить».
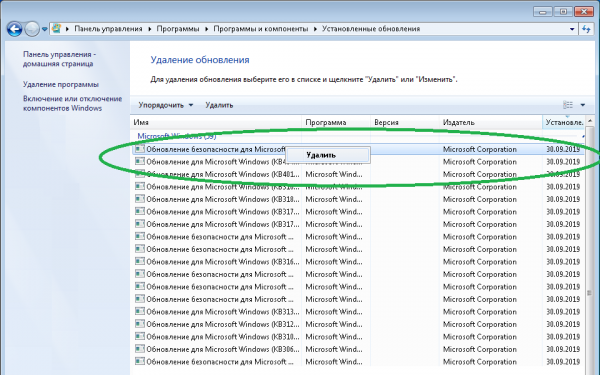
После удаления апдейтов можно попробовать установить их заново, либо временно отказаться от данной программной поддержки, дождавшись стабильного инсталляционного пакета.
Повреждённая оперативная память
Повреждение оперативной памяти почти всегда связано с железом. Проверить ОЗУ на предмет неполадок можно следующим образом:
- Запустите консоль программы «Выполнить». Введите либо скопируйте и вставьте mdsched.exe и нажмите кнопку «ОК».
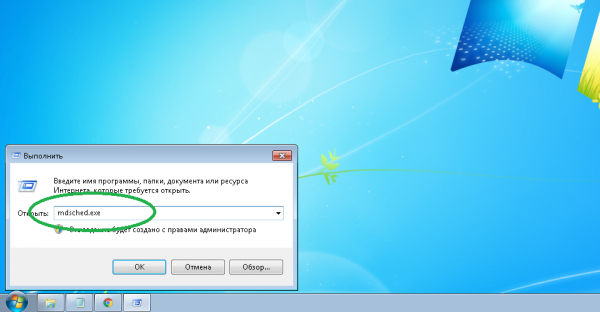
- В появившемся окне выберите одно из двух действий на ваше усмотрение. Проверка компьютера на предмет неполадок с ОЗУ будет произведена после перезапуска или при следующем включении ПК.
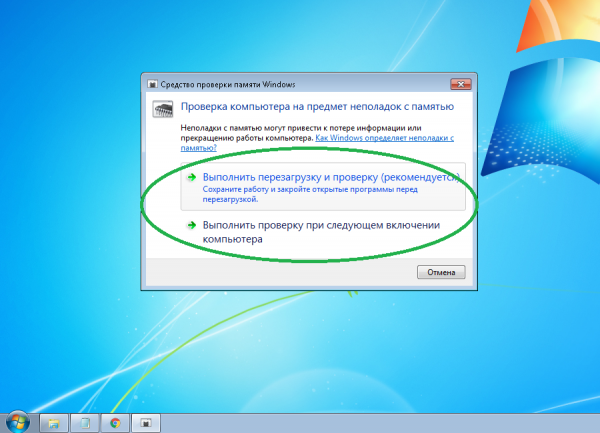
Наличие проблем с ОЗУ говорит о том, что что-то не в порядке с самой планкой либо с соответствующим слотом. В большинстве случаев бывает достаточно почистить контакты на модуле и в разъёме, реже память приходится менять на новую.
Синий экран при установке Windows 7
Возникновение Blue Screen of Death нередко случается и при инсталляции системы. Особенно это актуально для машин с устаревшим железом. Проблема обычно никак не связана с поломками аппаратной части и в целом вполне решаема:
- Типичная ситуация с проявлением синего экрана при установке Windows 7 — несовместимость аппаратных компонентов ПК. Решается неисправность тщательным подбором совместимых друг с другом элементов. Сделать это можно, воспользовавшись специализированными сайтами-конфигураторами.
- BSoD во время инсталляции «семёрки» может возникнуть при попытке использовать жёсткий диск SATA в режиме IDE или наоборот. Решить проблему можно, зайдя в BIOS (кнопка Delete во время старта компьютера) и включив соответствующий режим (блок SATA Mode).
- Ещё одна вероятная причина BSoD при установке системы — отсутствие определённых программных компонентов на установочном диске. Здесь поможет лишь замена инсталляционного образа на заведомо исправный лицензионный.
Синий экран смерти в Windows 7 может возникать в результате самых разных проблем с аппаратной и программной конфигурациями ПК. Рассмотренные в статье пошаговые инструкции и дополнительные рекомендации раз и навсегда помогут избавиться от проблемы.
Источник
Седьмая версия операционной системы Windows от Microsoft хоть и считается одной из самых стабильных, тем не менее тоже не застрахована от возникновения сбоев критического характера. Одно из наиболее неприятных явлений – «синий экран смерти» Windows 7. Что делать при его появлении, знает далеко не каждый пользователь. Некоторые считают, что проблема при перезагрузке исчезнет сама собой (и небезосновательно). Другие полагают, что потребуется полная переустановка Windows 7. Но прежде чем принимать решение по устранению проблемы, нужно знать ее суть.
Смертельный экран BSoD: что это такое?
Итак, предположим, что у пользователя появился «синий экран смерти». Что делать? Windows 7, равно как любая другая система этого семейства, может предложить несколько вариантов решения проблемы в зависимости от того, что явилось первопричиной.
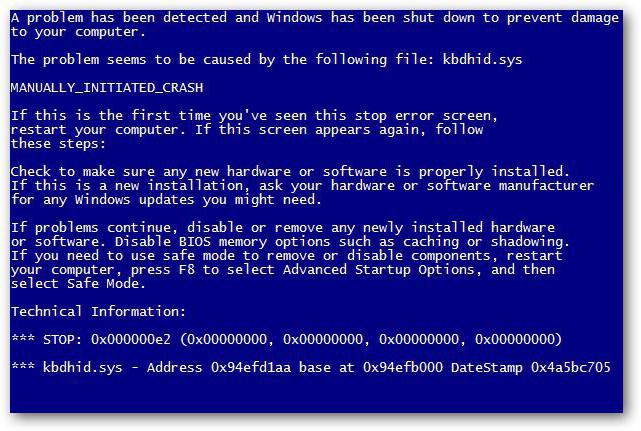
Но в некоторых случаях, чтобы избавиться от этой напасти в дальнейшем, без специальных утилит не обойтись. На них остановимся несколько позже, а пока посмотрим, что же это такое с точки зрения самой системы.
Грубо говоря, BSoD представляет собой некую защитную реакцию Windows на критический сбой в системе, когда происходит запись дампа памяти. Иными словами, система не может нейтрализовать ошибку в работе собственными средствами и из-за этого сообщает, что произошло то-то и то-то. В каждом конкретном случае расшифровка «синих экранов смерти» Windows 7 может сказать о многом. Как правило, сообщение на мониторе начинается со слова «STOP», после чего следует код сбоя. Что это означает? Да только то, что в данный момент был остановлен какой-то важный процесс, жизненно необходимый для функционирования системы в целом. Как убрать «синий экран смерти» Windows 7, рассмотрим чуть позже, а пока остановимся на причинах его появления.
Причины появления сбоев
Исследуя возможные неполадки, нужно четко разделять их на две больших категории: сбои программного обеспечения (в том числе и самой системы) и проблемы физического характера с оборудованием (например, при замене жесткого диска, видеокарты, оперативной памяти и т. д.).
Кроме того, в Windows 7 решение проблем с такими неполадками может подразумевать еще и момент, связанный с тем, что на винчестере банально не хватает места, что особенно сильно заметно при включенном автоматическом обновлении системы.
Классификация групп
На сегодняшний день различают две основные группы сбоев. К группе «A» относятся проблемы с обновлением или заменой оборудования, обновлениями драйверов или самой системы и повреждения системных компонентов. В группу «B» зачислены несовместимые версии первичной системы ввода/вывода BIOS, несоответствие драйверов конкретному устройству, конфликты драйверов, нехватка места на винчестере, поломки «железных» компонентов компьютерной системы, перегрев процессора или блока питания, перебои с электропитанием, нарушения в работе планок оперативной памяти, проблемы с видеокартами, результаты оверлокинга (разгона) и т.д.
Коды «синих экранов смерти» Windows 7
Как видим, причин ошибок и сбоев может быть достаточно много. В любом случае при появлении такого экрана в первую очередь следует обращать внимание на описание, которое присутствует в нижней части сообщения. Отдельно можно выделить самые распространенные коды, которые встречаются чаще всего:
- 0х0000006B;
- 0х00000000 (0022);
- 0x0000007E;
- 0xC0000005;
- 0x80000003;
- 0x80000002;
- 0x804E518E;
- 0xFC938104;
- 0xFC937E04 и др.
Конечно, список только этими кодами не ограничивается (мало ли какая ситуация может возникнуть). Однако наиболее часто появляется «синий экран смерти (0x0000007E». Windows 7 в этом случае выдает описание, свидетельствующее о том, что какое-то исключение не было обработано.
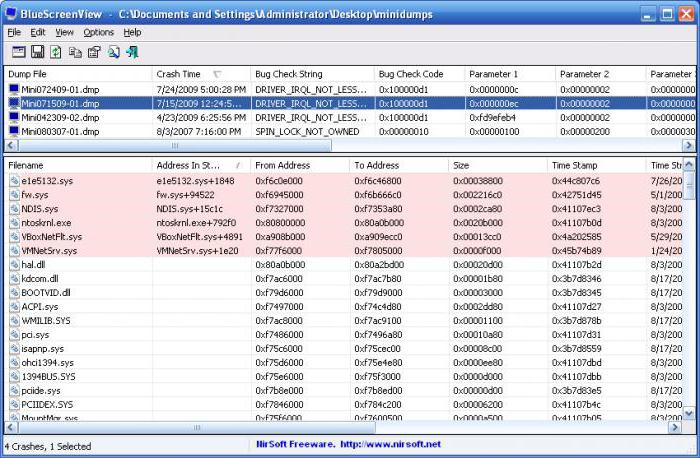
Но это всего лишь краткая информация. Чтобы просмотреть полное описание ошибки или сбоя, лучше использовать небольшую утилиту под названием Blue Screen View. Именно эта программа может дать ключ к пониманию того, как лечить «синий экран смерти» Windows 7. Сделать это можно будет собственными средствами системы, о которых дальше и пойдет речь.
«Синий экран смерти»: что делать (Windows 7)? Первое и самое простое решение
В случае когда сбой является кратковременным, например, из-за внезапного отключения электричества и переходом на блок бесперебойного питания, можно воспользоваться обычной перезагрузкой с принудительным завершением работы через долгое нажатие кнопки включения.
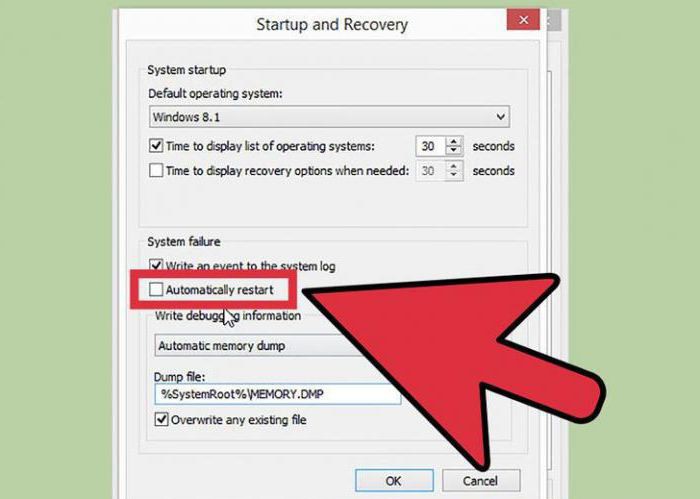
Но если «синий экран смерти» при загрузке Windows 7 появится снова, это уже будет свидетельствовать о серьезных повреждениях. Для начала можно попытаться просто отключить запись дампов и мини-дампов. Делается это через раздел свойств, вызываемый из меню правого клика на значке компьютера, где нужно через вкладку дополнительных настроек перейти к пункту загрузки и восстановления. В окне параметров нужно отключить автоматическую перезагрузку и запись малых дампов, после чего произвести полный рестарт системы.
Если же и после этого проблема устранена не будет, весьма вероятно, что это уже не программный сбой, а физическое повреждение «железа» (чаще всего проблема состоит в винчестере и оперативной памяти).
Вирусы
Одной из причин появления сбоев могут быть целенаправленно воздействующие на систему вирусы и вредоносные коды. Они доставляют массу хлопот, переписывая системные компоненты и подменяя их собственными файлами, и тоже могут вызывать «синий экран смерти». Что делать? Windows 7 средств в этом случае не имеет, не считая собственных примитивных инструментов в виде защитника и брэндмауэра.
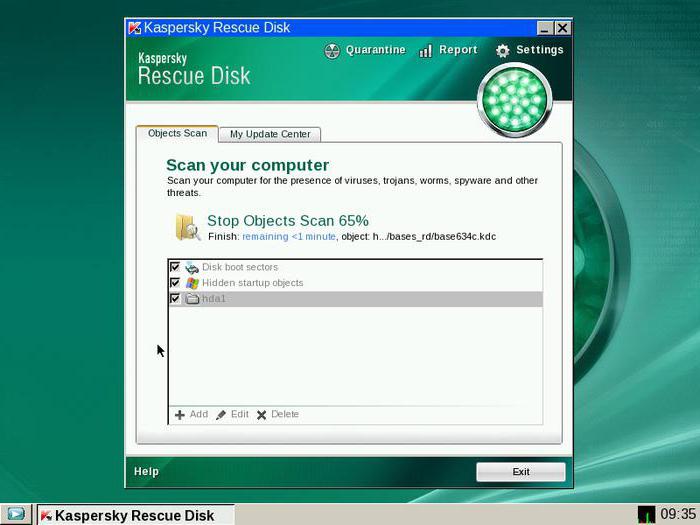
В самом простом случае следует проверить систему штатным антивирусным сканером, но, скорее всего, придется использовать более мощные программы. Оптимальным вариантом станет бесплатная дисковая утилита Kaspersky Rescue Disk, которая может производить собственную загрузку еще до старта системы и выявлять вирусы, внедрившиеся глубоко в оперативную память.
Сбои системных компонентов
Если повреждена именно система, восстановление может и не сработать. В этом случае лучше всего загрузиться в режиме Safe Made с использованием клавиши F8 при старте, а затем, если имеется постоянный доступ в интернет, выполнить восстановление онлайн, применив в командной строке, запущенной от имени админа, команду, которая показана на изображении ниже.
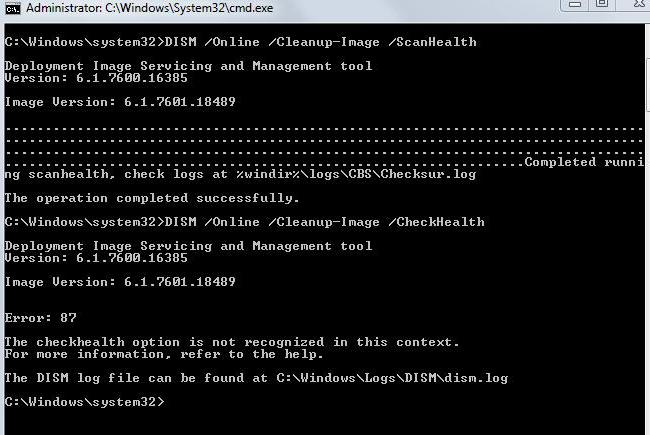
Процесс займет минут 5-10, после чего следует прописать команду sfc/scannow и дождаться вердикта проверки. В случае нарушения целостности Windows 7 системные файлы будут восстановлены автоматически.
Отсутствие места на винчестере
Нехватка места в системном разделе тоже может приводить к тому, что появляется «синий экран смерти» Windows 7. Как исправить ситуацию? Для этого в системе предусмотрен собственный инструмент очистки дисков. Желательно использовать именно его, а не модули программ-оптимизаторов, поскольку последние в системную часть не вмешиваются.
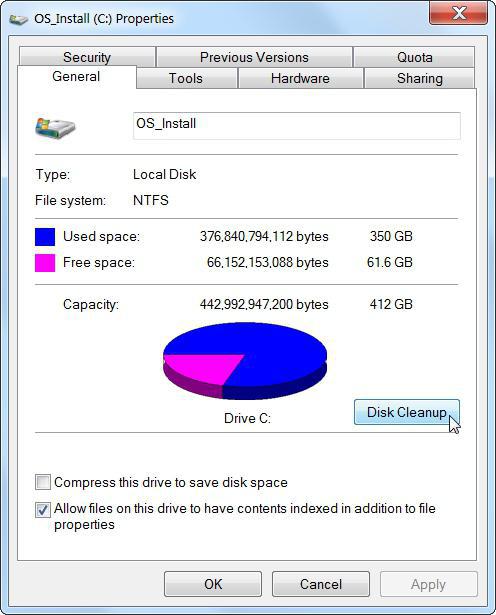
В «Проводнике» правым кликом на проверяемом диске или разделе вызывается меню свойств, в котором на вкладке общих настроек можно увидеть кнопку очистки. После ее нажатия в окошке следует выделить все компоненты, подлежащие удалению и подтвердить свои действия.
Некорректная установка обновлений
Достаточно часто причиной появления BSoD становятся некорректно установленные или недогруженные апдейты. Тут нет разницы, включено ли автоматическое обновление, или поиск апдейтов производился в ручном режиме.
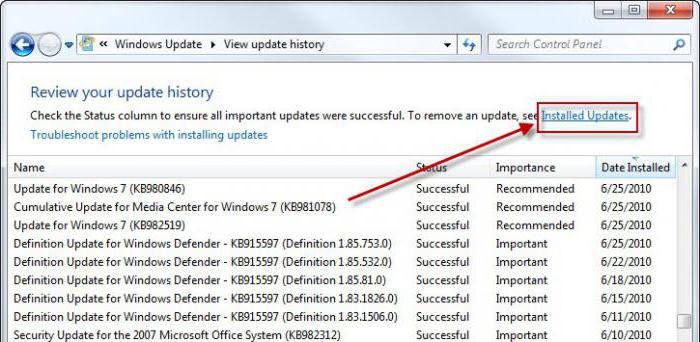
Как убрать «синий экран смерти» Windows 7 в этом случае? Нужно зайти в соответствующий раздел «Панели управления» и просмотреть последние установленные апдейты. Их придется удалять поочередно, перегружая систему каждый раз после деинсталляции. Возможно, причина как раз в них. В крайнем случае, если не хочется заниматься такими вещами вручную, можно попробовать сделать откат системы до предыдущего состояния. Но стоит учесть, что при включенной автоматической установке апдейты снова будут интегрированы в систему.
Но в первом случае, выяснив, какое именно обновление дало сбой, его можно будет исключить из списка при повторном поиске в ручном режиме.
Ошибки и повреждения жесткого диска
Наиболее проблемной является ситуация, когда причина сбоя заключается в винчестере. В самом простом случае придется проверить его на ошибки.
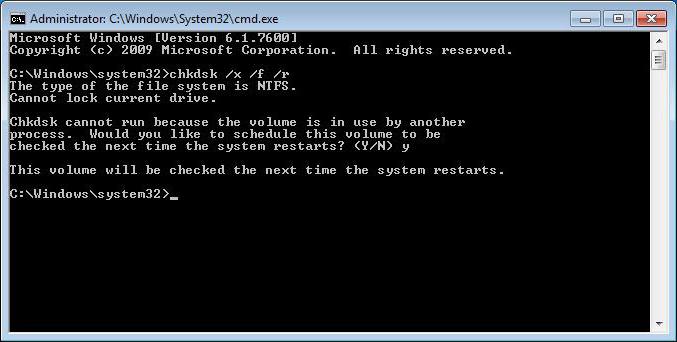
Для этого используется средство проверки из меню свойств, но в настройках активируются строки автоматического исправления ошибок и исправления сбойных кластеров. Ту же процедуру можно выполнить и из командной консоли, где нужно прописать строку chkdsk /x /f /r.
Если повреждения винчестера носят физический характер, ничего не поделаешь, хотя некоторые специалисты рекомендуют применять специальную программу перемагничивания жесткого диска под названием HDD Regenerator. Правда, тут возникают законные сомнения по поводу того, что так можно восстановить диск (в смысле использования программных средств). Тем не менее…
Несовместимость BIOS
Еще одна проблема – устаревшая или несовместимая с системой прошивка BIOS. Экран будет выдаваться непосредственно при старте. В этой ситуации ничего другого, кроме как обратиться к ресурсу производителя в интернете, не остается. Как уже понятно, нужно скачать прошивку и установить ее.
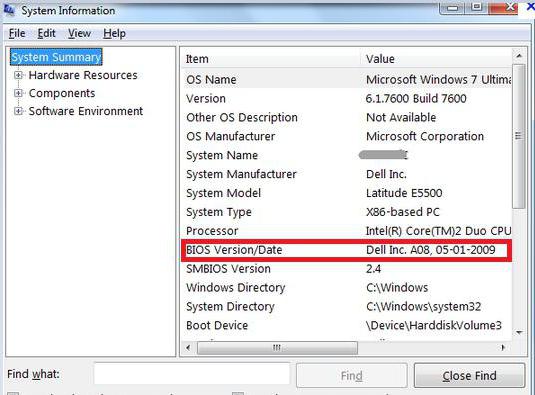
Сведения о версии BIOS можно получить в разделе системной информации, который вызывается командой msinfo32 из консоли «Выполнить» (Win + R).
Некорректно установленные драйверы
Но чаще всего на появление смертоносного экрана оказывают влияние драйверы или конфликты между ними (наиболее распространены проблемы возникают с видеокартами). При этом, если обратиться к «Диспетчеру устройств» (команда devmgmt.msc в консоли «Выполнить» или одноименный раздел в «Панели управления»), обновлять драйверы не рекомендуется.
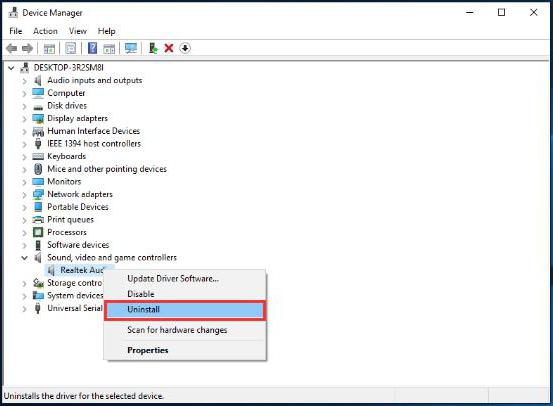
Лучше всего удалить проблемный драйвер, а затем произвести его установку с нуля. В некоторых случаях и это может не дать положительного результата. Поэтому придется полностью удалять устройство. При повторном старте системы желательно не использовать установку наиболее подходящего драйвера из ее собственной базы данных, а инсталлировать его, например, из каталога Driver Pack Solution или предварительно загрузить нужный драйвер с сайта производителя оборудования.
Но для поиска самого драйвера сначала в том же «Диспетчере устройств» для проблемного компонента нужно найти идентификаторы VEN и DEV в свойствах с переходом на вкладку сведений, где из выпадающего списка выбирается отображение ИД оборудования. Для надежности лучше всего использовать самую длинную строку в описании.
Поврежденная оперативная память
Но предположим, что снова появился «синий экран смерти». Что делать? Windows 7 вроде бы уж исчерпала свои возможности. По всей видимости, проблема — в оперативной памяти.
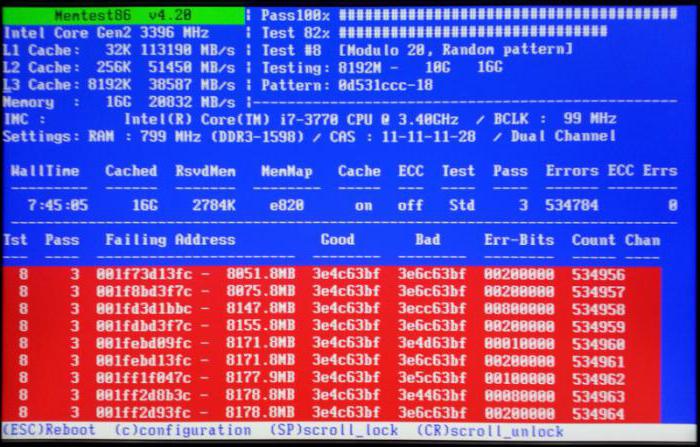
Выяснить причину сбоя можно при условии задействования соответствующей программы проверки. Самая мощная утилита – Memtest86+. Но тут есть и обратная сторона медали. На стационарных ПК можно совершенно просто поочередно изымать планки памяти из слотов на материнской плате, перегружать систему и смотреть на ее поведение. В ноутбуках такого не сделаешь, поэтому придется обращаться в сервисный центр.
Проблемы с программой удаленного управления
Наконец, хоть и нечасто, но встречается проблема с программами удаленного доступа. В частности, это ошибка файла Win32k.sys. Выходом из сложившейся ситуации может стать обычное удаление сбойного приложения. Только деинсталляцию лучше производить не средствами системы, а использовать для этого программы наподобие iObit Uninstaller, которые могут не только удалять основные файлы программ, но и полностью очищать систему от остаточных файлов, папок и даже записей системного реестра.
Вместо послесловия
Как видно из всего выше сказанного, причин для появления сбоев в виде BSoD может быть достаточно много. И не всегда уместной будет переустановка Windows 7. Напоследок остается дать совет большинству пользователей, считающих, что такой экран означает «слет» системы. Ничего уж слишком критичного в этом нет. В большинстве случаев помогает обычная перезагрузка или переустановка драйверов, конечно, при условии, что нет физических повреждений «железа».
Источник


