Как вылечить сони вегас
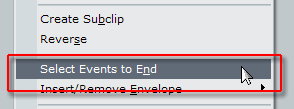
Перед чтением данного документа настоятельно рекомендуется прочитать статью про Вегас (часть 1, часть 2) — в ней есть ответы на многие вопросы.
Общие вопросы
Что такое Events?
В терминологии программы Events (события) — это клипы на видео- и звуковых дорожках. Это может быть ссылка на фрагмент исходного файла (или весь файл) с видео, звуком или изображением, либо клип, сгенерированный самой программой — титры, заливка цветом или текстурой и т.п. Event — основной тип объектов, с которыми ведется работа при монтаже.
Что такое Timeline?
Timeline — таймлиния, или монтажный стол, на котором расположены все видео- и звуковые дорожки, и где собственно производится монтаж клипов (Events). Расположение клипов на дорожках слева направо соответствуют времени их появления от начала при воспроизведении проекта и выходного файла, получаемого в результате сохранения (рендеринга) результата монтажа.
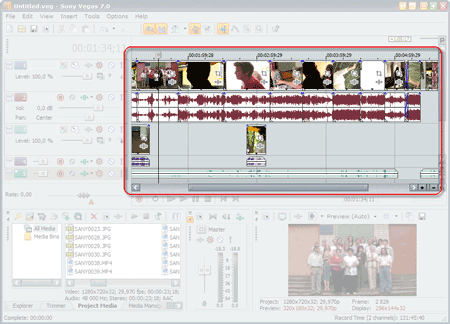
Можно ли в монтажном проекте открывать другие проекты?
Да, можно. Но если нужно подредактировать какой-либо из субпроектов, его нужно открыть в отдельном запущенном экземпляре программы.
Можно ли сделать так, чтобы в клипах на таймлинии не показывались видеокадры и звуковая форма?
Да, это задается опцией в настройках: Options —> Preferences —> General —> Draw waveforms and frames in events.
Как можно выключить Media Manager?
В настройках: Options —> Preferences —> закладка General —> убрать галочку с Enable Media Manager.
Можно ли прямо в программе автоматически разбить по сценам DV-файл?
Нельзя. Его можно разбить на сцены в программе HandySaw DS (бесплатна для жителей стран СНГ), сохранить результат в EDL-файл, который затем открыть в Вегасе.
Можно ли при сохранении проекта также сохранить и все исходные файлы?
Да, для этого в окне File —> Save Project As… нужно включить опцию Copy and trim media with project. При этом в настройках программы можно задать, какой длительности «запас» будет делаться при «обрезке» исходных файлов.
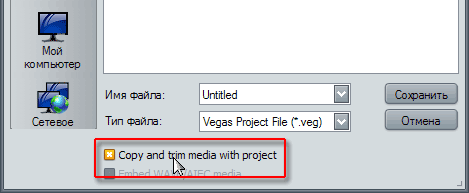
Монтаж
Когда создаю новый проект, по умолчанию это проект DV NTSC. Можно сделать так, чтобы при нажатии кнопки «Новый проект» создавался проект DV PAL?
Да. Создайте новый проект с нужными параметрами, и активируйте опцию Start all new projects with these settings. Не забудьте это сделать и в закладке Video, и в закладке Audio (также обратите внимание, что в Audio по умолчанию частота дискретизации звука выставлена 44100 Гц, а не 48000, как должно быть для DV-проектов!). Теперь все новые проекты будут создаваться с только что выбранными параметрами.
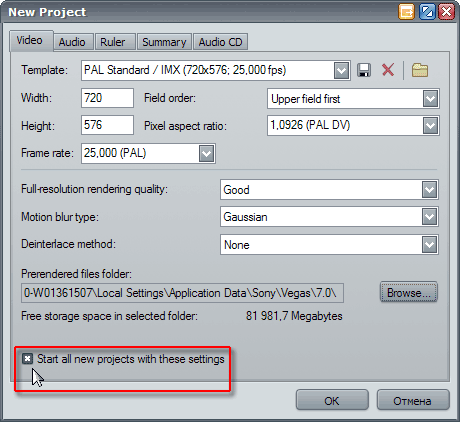
Как сохранить результат монтажа в готовый файл?
Команда меню File —> Render As.
Как разрезать клип на таймлинии?
Переместить ползунок в нужное место на таймлинии и нажать клавишу S. Если нужно разрезать много клипов, находящихся в одной позиции на наскольких дорожках, их нужно предварительно выбрать щелчком мыши с нажатой клавишей Ctrl.
Как отделить звук от видео?
Выбрать клип с видео и звуком и нажать клавишу U. Если после каких-либо операций нужно видео и звук объединить обратно в группу, их нужно все выделить и нажать клавишу G. Так можно объединить сколько угодно клипов.
Можно ли поставить на таймлинии встык два клипа, объединить их и дальше с ними оперировать как с одним?
Да — нужно выбрать оба клипа (щелкнуть мышью при нажатой клавише Ctrl) и объединить их в группу (клавиша G). Для разделения группы воспользуйтесь клавишей U. Также вызовите локальное меню над клипом и изучите подменю Group — там перечислены все команды для работы с группой клипов.
Как на дорожку бросить целиком папку с клипами?
Выбрать все клипы в папке (Ctrl+A) и потянуть их все разом на таймлинию.
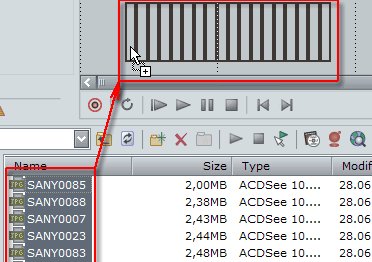
Что такое Trim Editor, и каковы особенности работы с ним?
Это специальное окно — инструмент для быстрой и точной «подрезки» исходных файлов (например, выкидывания «мусора» в начале и конце). При этом клавишей I задается начальная точка (или вхождения, In) и клавишей O — конечная (или точка выхода, Out). Операции пометки этих точек называются соответственно Mark In и Mark Out. После того, как эти границы заданы, полученный клип можно положить на таймлинию. Некоторые особенности работы с Trim Editor:
- Чтобы открыть в триммере клип с его текущими границами, а не полный исходный файл, нужно нажать над клипом правую кнопку мыши и выбрать в меню команду «Open in Trimmer». При этом будет открыт весь файл, но границы будут выделены те же, что и на таймлинии.
- Чтобы зациклить воспроизведение при предварительном просмотре выделенного фрагмента в триммере, нужно нажать кнопку Loop Playback (1).
- Чтобы задать в триммере множественное выделение нескольких фрагментов, нужно задать точки In и Out и нажать клавишу R для создания региона. Каждому региону можно задать имя (2), и эти регионы будут появляться в окне Region View (его нужно не забыть включить в меню View) как отдельные клипы, которые можно перетянуть на таймлинию.
- Чтобы добавить полученные клипы (регионы) на таймлинию, можно также воспользоваться кнопками Add Media from Cursor (клавиша A) и Add Media up to Cursor.
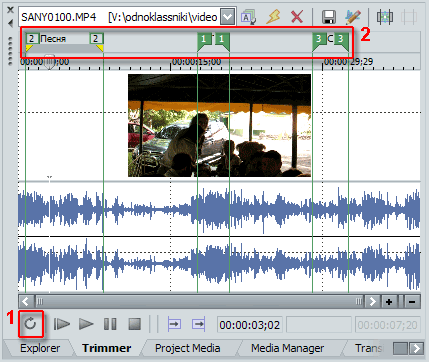
Хочу открыть много TGA-файлов с каналом прозрачности, но по умолчанию прозрачность во всех файлах отключена. Включать ее по одному файлу утомительно, как упростить процесс?
Нужно открывать все файлы как последовательность изображений (Image Sequence), тогда они будут представлены как один объект в проекте и окне Project Media.
По умолчанию канал прозрачности сразу включен для изображений в формате PNG.
Не нашел удаления пустых промежутков на таймлинии, вроде «Delete gap» у других редакторов. Неужели надо двигать клипы?
Не нужно. В программе есть режим «Auto Ripple», когда при удалении выделенного участка вся оставшаяся часть проекта сдвигается влево. Для включения этого режима нажмите Ctrl+L. На панели инструментов есть соответствующая кнопка с выбором режима «сдвигания» оставшейся части проекта влево (только измененные дорожки; измененные и bus-дорожки, метки и регионы; все дорожки, маркеры и регионы).
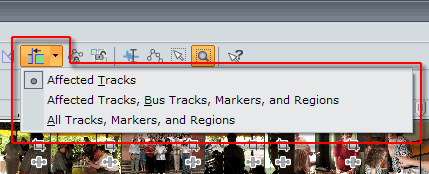
Как выбрать все клипы на дорожке до конца проекта?
В меню по правой кнопке мыши над клипами выбрать команду Select Events to End.
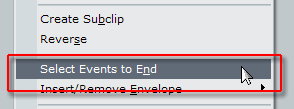
Можно ли как-то улучшить качество картинок, вставленных в проект, чтобы они лучше выглядели на телевизоре?
Можно попытаться применить следующие фильтры:
- нажать правой кнопкой мыши на картинке (клипе на таймлинии), далее Properties —> Reduce interlace flicker.
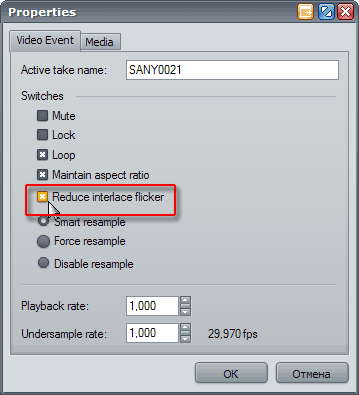
- также можно применить к клипу видеоэффект: Media FX —> Color Corrector —> Computer RGB to Studio RGB.
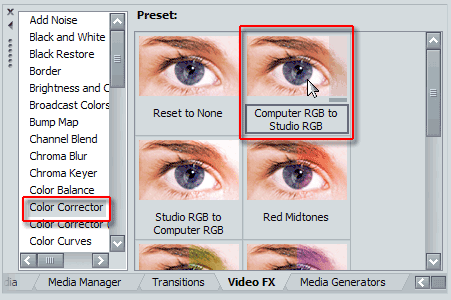
Пытаюсь вставить картинки в проект, а они занимают не весь кадр целиком, либо изображение имеет неправильные пропорции (круг не круглый и т.п.). Что делать?
Картинки перед вставкой в проект должны быть подготовлены соответствующим образом. Например, для проекта PAL (720×576) или NTSC (720х480), который в конечном счете (на телевизоре, в плеере) отображается с пропорциями изображения 4:3, картинки также должны быть с такими же пропорциями — например, их можно привести к разрешению 768х576. После добавления такой картинки на видеодорожку нужно нажать правой кнопкой мыши над получившимся клипом, выбрать меню Switches и в нем выключить опцию Maintain Aspect Ratio.
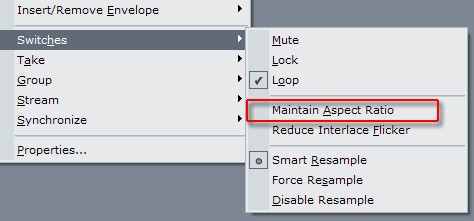
Есть другой способ: картинку сначала подготовить с разрешением 768х576, затем без сохранения пропорций кадра смасштабировать до 720х576 (в случае PAL) или 720х480 (в случае NTSC). После открытия картинки в Вегасе найти ее в окне Project Media, вызвать Properties, и в видео-свойствах файла выбрать соответствующий Pixel Aspect Ratio — PAL или NTSC. После этого картинку можно добавлять в проект, она будет занимать весь кадр и иметь правильные пропорции изображения.
Хочу во время редактирования видеть длительность выбранного клипа. Как это сделать?
Включите окно View —> Edit Details (Alt+6), если оно выключено. В этом окне выберите Show: Selected Events. Теперь при выборе клипа в проекте в окне Edit Details будет показываться информация о клипе, в том числе длительность.
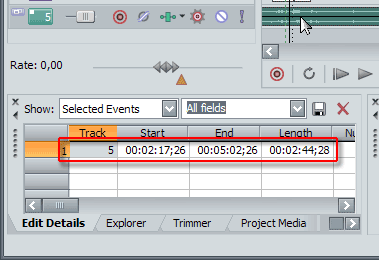
Как быстро перемещаться между клипами при редактировании?
Клавиши Ctrl+Alt+стрелки влево-вправо, или же (что гораздо проще) клавиши [ (влево) и ] (вправо).
При растягивании клипа за его край мышью за его пределы клип начинает «размножаться». Как этого избежать?
Никак, это особенность программы. Можно перед этим нажать и удерживать клавишу Alt, но при этом клип будет не обрезаться, а «сдвигаться» (попробуйте сами). Можно изменить характер «размножения», когда будет лишь повторяться последний (либо первый) кадр клипа: в меню Options/Preferences, закладка Editing найдите и выключите опцию Enable looping on events by default.
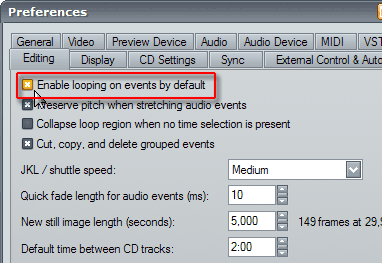
В любом случае избежать размножения можно, просто аккуратно перемещая курсор мыши при перетаскивании края клипа: при достижении его края курсор слегка «залипает». Если мышь слишком легко «проскакивает» этот барьер, попробуйте уменьшить скорость движения курсора мыши в системных настройках.
Как заменить одну Media (исходный файл клипа, либо сгенерированную Media) другой, сохранив атрибуты клипа (эффекты и т.п.)?
Есть разные варианты, каждый из которых может быть лучше или хуже в конкретном случае. Выбирайте:
Вариант 1:
- Добавляется новый файл (видео, аудио), к которому нужно применить эффекты с другого клипа
- На нужном клипе с эффектами делается Copy
- На добавленном клипе делается Paste event attributes
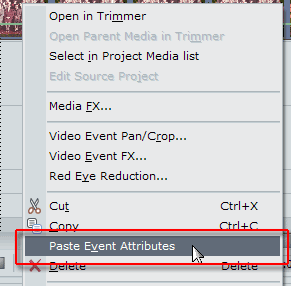
Вариант 2:
- Если клип сделан из Generated Media, то выберите команду в локальном меню — Select in media pool;
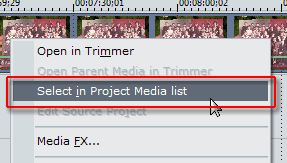
- В Media pool на выбранной Media в локальном меню вызовите команду Replace;
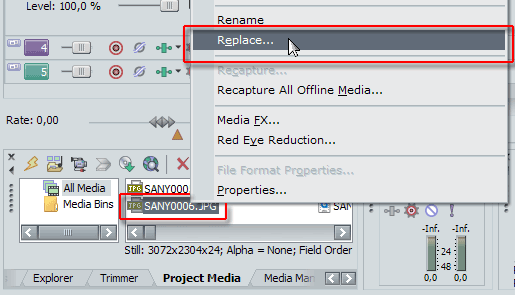
- Выберите файл, на который нужно Media заменить.
Вариант 3:
- В окне Explorer правой (не левой!) кнопкой выберите нужный файл и потяните (drag-n-drop) его на клип, в котором нужно заменить Media
- В появившемся меню выберите команду Add as take (добавить дубль)
- Впоследствии между дублями на клипе можно переключаться из локального меню над клипом
Как вырезать текущий кадр видео и сохранить его в графическом формате?
Текущий кадр можно сохранить в окне Preview — кнопка с дискетой (Save snapshot to file). Сначала убедитесь, что в окне Preview установлен режим Best (Full). Кроме того, не должен быть включен режим вывода на внешний монитор — должна быть не нажата кнопка с «телевизором» (Preview on external monitor).
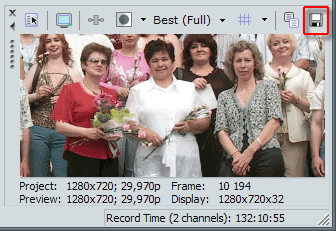
Во второй части статьи будут рассмотрены вопросы, касаюшиеся ввода-вывода DV-материала, эффектов, и наиболее часто возникающих проблем.
Источник

Не всегда снятый видеоролик определенного формата получается достаточно качественным по стабилизации. Связано это может быть с условиями съемки, используемым оборудованием или другими факторами. В таком случае при осуществлении непосредственно монтажа требуется стабилизировать картинку, дабы не портить впечатление при просмотре. Как обычно, осуществляется подобная настройка при помощи специального программного обеспечения. Далее мы рассмотрим пример стабилизации в Sony Vegas Pro 16.
Стабилизация видео в Sony Vegas Pro
Sony Vegas Pro 16 — последняя на данный момент версия популярного видеоредактора. Среди множества нововведений присутствует и полностью переделанный инструмент стабилизации, где был добавлен новый алгоритм и определенные функции. Потому мы будем рассматривать процедуру выполнения поставленной задачи именно на примере этой сборки. Давайте начнем разбор операции пошагово, чтобы детально ознакомиться с каждым моментом.
Шаг 1: Создание нового проекта и загрузка видео
Конечно, первоочередно создается новый проект, куда помещаются все необходимые материалы. Опытные пользователи, уже работавшие в Sony Vegas, без проблем справятся с выполнением этого шага, а новички могут столкнуться с трудностями. Потому таким юзерам рекомендуем использовать следующее руководство:
- Запустите Сони Вегас и через меню «File» переходите к созданию чистого проекта.
- В открывшемся окне настроек подгоните все под свои нужды. Если в этом надобности нет, просто кликните на «ОК», чтобы завершить конфигурацию и оставить все параметры в стандартных значениях.
- Нажмите на значок «Open», который оформлен в виде оранжевой папки на панели сверху.
- В «Проводнике» найдите видео и добавьте его в проект.
- Переместите из общей библиотеки на таймлайн, чтобы начать работу.





Шаг 2: Добавление эффекта стабилизации
Как и все другие спецэффекты, стабилизация находится в общей библиотеке. Каждый эффект добавляется в проект отдельно, а уже потом начинается настройка и другие действия.
- Откройте вкладку «Tools». Во всплывающем меню наведите курсор на «Video» и выберите пункт «Media FX».
- Перед вами отобразится удобная библиотека, где нужно опуститься практически в конец списка, чтобы найти «VEGAS Video Stabilization». Выделите эту строку левым кликом мыши.
- Затем нажмите на «Add» и «ОК», чтобы выйти из библиотеки.



Если требуется сейчас применить другие спецэффекты, влияющие на отображение готового фильма, лучше сделать это после стабилизации, иначе могут возникнуть артефакты или другие помехи.
Шаг 3: Настройка стабилизации
Теперь перейдем к самому сложному процессу — настройке стабилизации, ведь от этого и зависит конечный результат. Конечно, нужно передвигать всего несколько ползунков, но главное сделать это максимально правильно, чтобы добиться идеального воспроизведения.
- В окне конфигурации сразу переключите внешний вид, чтобы отобразились все необходимые параметры. Для этого раскройте выпадающее меню «User View» и выберите строку «Professional».
- Стандартными вариантами метода стабилизации и компенсации движений являются «Accurate» и «Translation», поэтому и мы рекомендуем выбрать именно эти значения.
- Кликните по кнопке «Analyze Motion», чтобы запустить операцию стабилизации движений.
- Ожидайте завершения процесса. Скорость зависит от мощности компьютера и длины видео.
- Вы можете запустить просмотр записи, чтобы увидеть то, что получилось при наложении спецэффекта. В окне предпросмотра могут наблюдаться небольшие зависания при воспроизведении, но в готовой работе их не будет.
- Теперь отключите черные полосы по краям, если такая функция имеется в вашей сборке. Кроме этого, настройте масштабирование через «Additional Zoom», чтобы вовсе избежать появления в кадре черных полос.
- Функция «Additional Rotation» позволяет перевернуть изображение на желаемое количество градусов.
- Если вы хотите сохранить текущие настройки, задайте название пресету и нажмите на соответствующую кнопку.
- После останется только еще раз внимательно пересмотреть видео, чтобы убедиться в качественном наложении спецэффектов и отправить его в рендер.









В рамках этой статьи мы не стали рассматривать режим эксперта при применении эффекта стабилизации, поскольку тонкости настройки требуются только в профессиональных проектах. Если вы все-таки заинтересовались в выполнении подобной конфигурации, советуем ознакомиться с руководствами непосредственно от разработчиков самой программы или профессионалов. В таких материалах обычно рассказывают о применении каждого существующего ползунка и показывают, когда и как это нужно делать.
Организация стабилизации движений камеры в видео — лишь одна из многочисленных функций, встроенных в профессиональный видеоредактор Sony Vegas. Выше мы детально разобрали применение этого инструмента. Если вы заинтересованы в использовании других возможностей, предлагаем перейти к отдельному материалу по этой теме на нашем сайте. Там вы найдете развернутое описание самых разнообразных и интересных моментов взаимодействия с данным обеспечением.
Подробнее: Как пользоваться Sony Vegas
 Мы рады, что смогли помочь Вам в решении проблемы.
Мы рады, что смогли помочь Вам в решении проблемы.
 Опишите, что у вас не получилось.
Опишите, что у вас не получилось.
Наши специалисты постараются ответить максимально быстро.
Помогла ли вам эта статья?
ДА НЕТ
Источник
Всем привет! Сегодня я расскажу вам как стабилизировать видео в Sony Vegas, чтобы оно не тряслось как будто ролик на камеру снимал человек с Паркинсоном. Да, к сожалению по разным причинам наши руки могут дрожать, и из-за этого итоговый клип получается трясущимся и смотрится это довольно неприятно. Но раз уж мы все здесь собрались, то я с удовольствием покажу вам, как это сделать простым способом и без установки плагина.
Стабилизация видео
Итак, приступим непосредственно к нашей теме. Для начала загрузите в сни вегас само видео, которое нужно будет стабилизировать.
Далее, нам нужно выбрать специальный эффект. Вот здесь будьте внимательны. Многие рекомендуют нажать на специальный значок на самом фрагменте, только не на Pan/Crop, с помощью которого мы обычно приближали и переворачивали видео, а тот, который стоит рядом (Event FX), а затем выбрать нужный эффект там. Но сразу хочу вам сказать, что в этом меню данный плагин не работает и все ползунки будут неактивными.
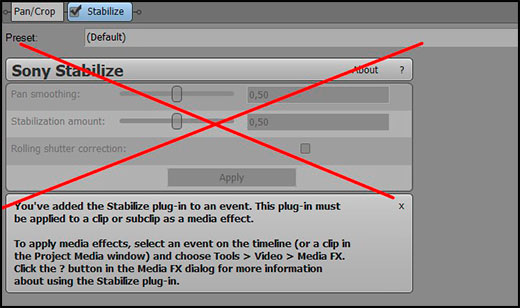
Чтобы открыть правильно окно с эффектами, вам нужно нажать правой кнопкой мыши на видеофрагменте, а затем выбрать пункт «Media FX».
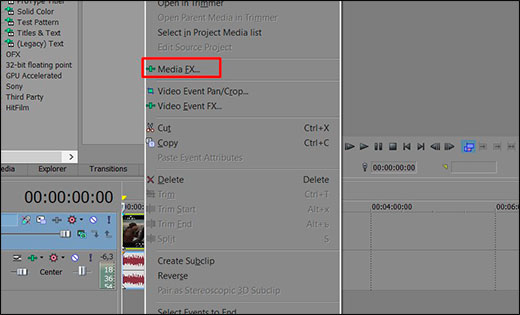
Далее, вы попадете в меню эффектов. Среди множества различных вариантов вам нужно будет выбрать Стабилизация Sony (Sony Stabilize) и нажать ОК. Либо можете нажать дважды на самом элементе.
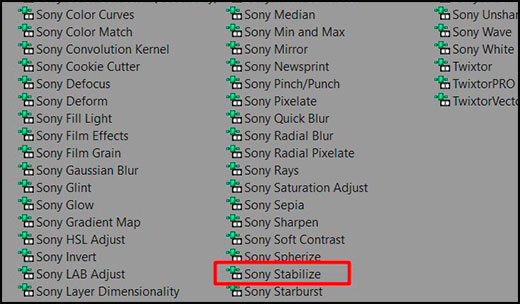
После этого у вас откроется небольшая настройка, где вам придется немного подергать за ползунки. Но прежде, чем начать это делать, давайте посмотрим, за что отвечает каждый из них.
- Preset — это сохраненные профили стабилизации. Вы можете задать свой и сохранить его. После этого всегда сможете выбирать его при монтаже нового видео.
- Pan smoothing — сглаживание
- Stabilization amount — Сила стабилизации
- Rolling Shutter Correction — Коррекция различных дефектов. Ставится простая галочка, никаких ползунков трогать не нужно.
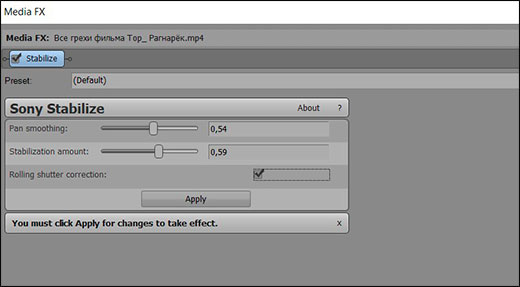
И вот теперь, начните потихоньку дергать за эти ползунки, после чего подтвердите свое действие посредством кнопки «Apply». Только учтите, что для того, чтобы стабилизировать видео в сони вегас про, придется немного пожертвовать краями ролика, так как для нормального выравнивания нужно будет срезать некоторые моменты, тем самым приблизив основную область. Поэтому, чем меньше у вас трясло камеру при записи, тем легче будет всё стабилизировать.
Единственный недостаток состоит в том, что просмотреть примененный эффект в режиме реального времени не получится. То есть, сначала вы дергаете ползунки, потом применяете это действие. Но вот после применения вам предстоит выждать некоторое время, пока процесс преобразования закончится. А время может зависеть от разных причин, начиная от продолжительности ролика, и оканчивая производительностью вашего компьютера или ноутбука. Поэтому, если вам не понравится результат и вы захотите его подкорректировать, будьте готовы прождать еще столько же.
Ну я думаю, что суть вы поняли, и теперь стабилизировать видео в sony vegas pro у вас не вызовет каких-либо затруднений. Но если вы хотите действительно классно разбираться в видеомонтаже, то рекомендую вам посмотреть эти замечательные подробнейшие видеоуроки по работе в программе Adobe Premiere Pro. Программа является действительно мощной и профессиональной, но без качественного курса в ней трудно будет разобраться. Именно поэтому я и рекомендую вам пройти его.
Ну а на этом у меня все. Надеюсь, что статья вам понравилась. Жду вас снова на сайте koskomp.ru. Удачи вам. Пока-пока!
С уважением, Дмитрий Костин
Источник
В этой статье я расскажу об этих проблемах и как их решать.
Содержание урока:
Русификатор, Portable и Rip
Не открывается видео или звук
Лекарство от 95% проблем в Sony Vegas
Другие проблемы
Русификатор, Portable и Rip
Наиболее часто проблемы возникают в так называемых русифицированных версиях программы Sony Vegas, а так же во всяких Portable и Rip.
Яркие примеры:
— Отсутствует какая-либо функция (не хватает каких-нибудь инструментов, некуда поставить галочку и т. п.)
— При попытке использовать один из инструментов Sony Vegas программа «вылетает» (прекращает работу)
И многое-многое другое.
Я не хочу сказать, что абсолютно все русифицированные версии, равно как и Portable с Rip, являются неполноценными и нерабочими. Но если бы вы только знали, сколько раз именно эти причины были виновниками разных глюков, то вряд ли бы решились использовать подобную версию Sony Vegas.
Как исправить?
Если проблема из-за установки русификатора, то решение в возврате на Английскую версию. В случае использования Portable и Rip версии, нужно просто отказаться от них и установить нормальную полную версию программы.
Если вы вдруг берете программу не с официального сайта, обязательно читайте отзывы. При этом «правдивость» отзывов вы должны определить самостоятельно. По моему опыту, самые правдивые отзывы встречаются на сайтах, в которых необходима обязательная регистрация и учитывается рейтинг.
Не открывается видео или звук
Очень распространенная проблема у начинающих, когда Sony Vegas не открывает видео- (реже звуковую) дорожку. Причина — отсутствие в системе нужных кодеков, или такое видео (например FLV) вообще не распознается Sony Vegas.
Есть два решения данной проблемы:
1. Установка нужного кодека.
2. Перекодировка в другой формат.
Первый метод предпочтительнее, так как не требует лишней перекодировки материала (каждая перекодировка всегда приводит к потере качества, хотя и не всегда значительной).
Рекомендуется устанавливать нужные кодеки по отдельности. Для этого нужно выяснить, какого кодека не хватает в системе, найти и скачать его в интернете, после чего установить кодек на компьютер. Это затратно по времени и подходит в основном для достаточно опытных пользователей.
Поэтому, большинство использует более простой вариант — установка так называемых кодек-паков. Такие сборки содержат большое количество кодеков и все что нужно — это скачать и установить версию, подходящую для вашей операционной системы. После установки кодек-пака, вероятность того, что у вас не будет нужного кодека приближается к нулю.
Правда есть небольшой риск того, что похожие кодеки могут конфликтовать друг с другом. Из-за это бывают различные глюки при кодировании видео с использованием именно этих (конфликтующих) кодеков.
С другой стороны, вы так же рискуете нарваться на конфликт кодеков устанавливая любую программу использующую свои кодеки.
В общем, если не хотите «парится» с установкой каждого кодека отдельно, то используйте кодек-пак. Лично я так и делаю, правда устанавливаю их на чистую систему, сразу после установки Windows и драйверов.
Если после установки кодек-пака нужное видео в Sony Vegas все равно не открывается, то используете второй метод — перекодировка в известный Sony Vegas формат.
Для этого помещаете видео в какой-нибудь конвертер, и в настройках вывода выбираете один из тех форматов, которые Sony Vegas точно открывает.
Советую обратить внимание на бесплатный конвертер с поддержкой русского языка, кучей предустановок, интуитивно понятным интерфейсом и большим количеством поддерживаемых форматов — Format Factory.
Лекарство от 95% проблем в Sony Vegas
Какая бы проблема с Sony Vegas у вас не возникла, есть неплохой шанс решить ее за несколько секунд.
Особенно, этот метод актуален, если раньше все работало, а теперь нет. Но и в других случаях (например если вы не знаете как решить проблему по другому) стоит попробовать это решение.
В интернете эта операция называется по разному:
Восстановление Sony Vegas
Сброс настроек Sony Vegas
Сброс Sony Vegas
Возвращение Sony Vegas к первоначальному состоянию
И много других названий.
В любом случае, все сводится к тому, что Sony Vegas возвращается к своему первоначальному состоянию, как будто вы только что установили программу.
Люди, которым я советовал данный метод приблизительно в 95 % случаев решали свои проблемы.
Чтобы запустить восстановление, нужно выйти из программы, а за тем, удерживая клавиши Ctrl+Snift сделать двойной клик левой кнопкой мыши по ярлыку Sony Vegas.
Появится окно, в котором нужно подтвердить сброс, нажав кнопку «Yes». Если вы хотите, чтобы были стерты все кэшированные данные (например если Sony Vegas вообще не запускается) то можно установить галочку в нужное поле (оно там одно).
Попробуйте этот способ, он помог уже очень многим.
Другие проблемы
Что делать если программа полноценная, проблема не в кодеках, а сброс не помог?
Начнем с того, что это частный случай, к тому же по моим наблюдениям он маловероятен. Скажу честно, писать мне в этом случае не нужно, я вряд ли смогу вам помочь. Я не программист, решать я могу только те проблемы с которыми сам сталкивался, да и оценить ее на расстоянии, не видя полной картины происходящего очень сложно.
Поэтому, ищите решения на тематических форумах. Благо они есть, и вполне возможно у кого-то было что-нибудь подобное.
В свое оправдание скажу, что в начале я пытался помочь всем, кто мне писал. Вместо того, чтобы заниматься созданием уроков по Sony Vegas PRO, я вступал в переписку, выяснял как можно больше о проблеме, читал форумы и предлагал решения. Эффективность такой работы была примерно 50%50. То есть в половине случаев я так и не смог помочь. А времени на чтение форумов и переписку уходило много, порой по три дня.
Сейчас на это нет не времени ни желания. Ведь теперь, когда я попросил о помощи у вас, мои дорогие читатели, откликнулось всего несколько человек.
С другой стороны если бы каждый, кому я так или иначе помог, дал хотя бы 10 рублей, этих денег хватило бы на полноценную зарплату…
В общем, вы как и раньше можете задавать вопросы по урокам или шаблонам. Но вопросы типа «почему у меня Sony Vegas глючит?» рассматриваться не будут.
Источник

