Как вылечить вирус с драйверами

Как провести лечение ПК от вирусов?

Методы диагностики и первой помощи при заражении вирусами.
Лечение от вирусов зараженного компьютера – наиболее частая, более того, вынужденная необходимость в работе пользователя. Лечение категорически нельзя затягивать. Признаками заражения является постепенное увеличение проблем с компьютером. Как правило, сначала ПК начинает медленнее работать, затем перестают срабатывать функции в программах. Далее может пропасть доступ к некоторым сайтам, даже перестать запускаться программы. Начинают всплывать различные окна, а в итоге компьютер вообще прекращает загружаться. Вирус может повредить оборудование компьютера, например, электронику материнской платы или жесткого диска.
Виды вирусов и их действия.
На сегодняшний день насчитывается более полумиллиона вирусов. Они бывают разных видов: черви, трояны, руткиты, бэкдоры и другие. Первые предназначены проникать в ПК, подготавливая почву для тех, кто шпионят за паролями. Третьи — маскируют процессы, четвертые позволяют управлять компьютером удаленно. В общем, их назначение зависит от фантазии вирусописателей. При лечении вирусов следует отметить, что наличие антивируса не гарантирует полную защиту. Антивирус должен быть правильно подобран и настроен, но, тем не менее, он может пропускать новые хитрые вирусы.
Поиск и лечение.
Если вы заметили нестабильность работы своего ПК и подозреваете присутствие вредоносных программ, рекомендую провести следующую первую помощь в лечении:
- Комбинацией кнопок Ctrl+Alt+Delete запустите «Диспетчер задач».
- На вкладке «Процессы» внимательно изучите запущенные процессы и их описание. Как правило, имена и описание вирусных процессов не имеют смысла и не соответствуют программам, установленным на ПК. Часто, это просто набор символов и цифр и если вы уверены что это вирусы- завершите выполнение этих процессов кнопкой «Завершить процесс», но перед эти нажмите на процесс правой кнопкой мыши и выберите «Свойства». Далее во вкладке «Общее» посмотрите «Расположение»-это то место, где находится вирус, можно пройти туда и удалить его.(Иногда они бывают скрытыми. Что бы все файлы и папки, которые скрыты стали видимыми нужно зайти в панель управления, которая находится в меню Пуск. (Если у вас Windows 8 то выберите из приложений «Панель управления»). Далее выбираем «Параметры папок» и нажимаем на вкладку «Вид» . В конце списка вы увидите свойства, в которых нужно убрать галочки, скрытия защищенных системных файлов и расширения для зарегистрированных типов файлов, а также переключить на пункт «Показывать скрытые файлы, папки и диски», если он не стоял ранее. Затем нажать кнопку применить.) Этот способ я советую использовать людям, которые достаточно хорошо понимают в компьютерах, и различают системные процессы от «левых». Для тех, кто не может самостоятельно проанализировать запущенные процессы в компьютере я рекомендую скачать лечащую утилиту, про которые я опишу ниже и просканировать ей весь компьютер. Скорее всего после сканирования- все будет в порядке.
- Далее, в диспетчере задач нажмите опции «Файл» – «Новая задача (Выполнить …)». В окне «Выполнить новую задачу» наберите msconfig.exe и нажмите «ОК». За диспетчером задач появится утилита «Конфигурация системы». Отодвиньте курсором диспетчер задач и перейдите на вкладку «Автозагрузка». Снимите галочки с подозрительных программ — тем самым вы отключите их запуск, нажмите «ОК». Затем появиться окошко где нужно поставить галочку и выбрать перезагрузиться прямо сейчас или чуть позже)
Загрузка компьютера в безопасном режиме.
Если компьютер не позволяет сделать данные операции, то загрузите его в безопасном режиме (Safe Mode) и повторите пункты которые находятся выше. В Windows XP для этого надо при запуске компьютера удерживать клавишу F8. В Windows 7 тоже, только F8 надо нажать два раза. Второй раз после выбора загрузочного диска.
Использование утилит.
Многие производители антивирусов выпускают бесплатные утилиты поиска для лечения вирусов. От полноценного антивируса они отличаются тем, что не могут мониторить систему постоянно. Их предназначение разовое, и, как правило, по истечении пары месяцев они устаревают и становятся неработоспособными. Например, я часто пользуюсь бесплатными утилитами Dr.Web CureIt! или Kaspersky Virus Removal Tool. Но разовое использование таких утилит поможет удалить вредоносные программы, однако не сможет устранить последствия их негативного воздействия.
Сегодня нельзя недооценивать опасность вредоносных программ. В наш век информация и программное обеспечение стали неотъемлемой частью нашей жизни, и их потеря может нанести сильнейший ущерб финансам и работе, — говорю без преувеличения. Поэтому обязательно устанавливайте антивирус. Если же у вас не получается выбрать и установить защитный софт самостоятельно, или провести полноценное лечение ПК отвредоносных программ, — обращайтесь к частным мастерам или в сервисную фирму.
Также, ниже вы можете посмотреть видео о том, как правильно лечить компьютер от вирусов при помощи программы Dr.Web Cureit. Удачи!
Источник
 После установки операционной системы на свой персональный компьютер, нужно его обезопасить от проникновения вредоносных программ (компьютерные вирусов) и предотвратить уничтожение и заражение данными вредоносным кодом. Все мы понимаем или слышим от знакомых, что нужно установить антивирусную программу и все проблемы решены. Но это не всегда так, потому что в каждом антивирусе есть как достоинства, так и недостатки.
После установки операционной системы на свой персональный компьютер, нужно его обезопасить от проникновения вредоносных программ (компьютерные вирусов) и предотвратить уничтожение и заражение данными вредоносным кодом. Все мы понимаем или слышим от знакомых, что нужно установить антивирусную программу и все проблемы решены. Но это не всегда так, потому что в каждом антивирусе есть как достоинства, так и недостатки.
А помимо этого не у всех есть возможность купить антивирус, хотя с другой стороны есть и бесплатные варианты антивирусных программ, например, AVG AntiVirus FREE, Avast! Free Antivirus, Microsoft Security Essentials и другие. Но бесплатное, как вы понимаете, не является идеальной защитой и вирусов. Поэтому я решил порекомендовать иногда, а лучше часто использовать бесплатные антивирусные утилиты для сканирования, поиска и удаление вирусов (вредоносных программ). Данные утилиты не нужно устанавливать на компьютер, их просто нужно скачать с официального сайта разработчика (последнюю обновлённую версию), запустить, по необходимости настроить (действия, удаление и т.д.) и запустить сканирование и удаление вредоносных программ. Так же есть подобные сервисы, но они подходят только для проверки сайтов на вирусы.
Но помните одно, что антивирусные утилиты лечат уже зараженный компьютер, но не обеспечивает защиту от угроз в режиме реального времени!
KASPERSKY VIRUS REMOVAL TOOL
Kaspersky Virus Removal Tool – бесплатная утилита Касперского, которая позволит просканировать, найти и удалить вирусы, а также почистить от вредоносного кода зараженные файлы операционной системы. Хотя антивирусное программное обеспечение у компании Касперского платное, но данная утилита и многие другие являются бесплатными. Утилиту Kaspersky Virus Removal Tool не нужноустанавливать, просто скачиваем, запускаем, настраиваем и вперед сканировать жёсткие диски компьютера, а он сам автоматически будет удалять и лечить зараженные файлы.

DR WEB CUREIT
Dr Web CureIt – на мой взгляд, этой антивирусной утилите можно дать второе, а даже и первое место в некоторых моментах по лечению компьютера от заражения вирусами. Тоже бесплатная антивирусная утилита от компании Dr Web, которая сканируется, ищет и лечит (удаляет) вирусы с компьютера. Утилита проста в настройках и использование, а если кто-то не знает как правильно настроить, то в принципе утилита уже настроена на оптимальные параметры поиска и лечения компьютера.

AVZ
AVZ – бесплатная антивирусная программа, от разработчиков антивируса Касперского. Достаточно много функциональная утилита, с помощью которой можно не только сканировать и удалять вирусы, но восстанавливать системы после атаки вирусных программ, устранять проблемы и разблокировать утилиты, встроенные в ОС, которые были заблокированы вирусами (диспетчер задач, редактор реестра, автозагрузка и прочее). А также использовать скрипты (можно найти на официальном сайте AVZ или различных тематических форумах), с помощью которых можно удалить вирусы, которые обычным антивирусом не удаляются.

ESET ONLINE SCANNER
ESET Online Scanner— бесплатная утилита для удаления вредоносных программ с персонального компьютера, без необходимости установки самой антивирусной программы. В ESET Online Scanner используются большая часть технологий по поиску и лечению компьютеров от вирусов, которые используются в платных версиях антивируса ESET NOD32.

NORTON SECURITY SCAN
Norton Security Scan — бесплатная лечащая утилита от вирусов для компьютера для Windows от компании Symantec. Позволяется удалять вирусы с компьюетра, а также есть функция Cookie Manager, который обеспечивает обнаружение и удаление подозрительных или опасных файлов cookie в файлах браузера.

AVIRA REMOVAL TOOL
Avira Removal Tool — для всех тех, у кого компьютер заражен вредоносными программами, разработчики Avira подготовили Removal Tool, которая может использоваться для устранения основных различных угроз. Конечно, Avira Removal Tool не заменяет антивирус, но трояны и сетевые черви удаляет из компьютера без проблем.

MCAFEE AVERT STINGER
McAfee AVERT Stinger — это автономная антивирусная утилита, предназначенная для обнаружения и удаления конкретных вирусов. Она не является заменой для полной антивирусной защиты, но и в это же время является специализированным инструментом для оказания помощи администраторам и пользователям при работе с зараженной системой. Stinger использует следующее поколение технологии сканирования, в том числе руткитов, сканирование. Он обнаруживает и удаляет угрозы, выявленные в рамках «опасного списка».

PANDA QUICKREMOVER
Panda QuickRemover – еще одно из дополнений в вашей антивирусной защите. Данная утилита разработана специально для поиска и лечения вашего компьютера от всевозможных вирусов и очистки от вредоносного кода системных файлов.

AVAST! VIRUS CLEANER TOOL
Avast! Virus Cleaner Tool — бесплатная антивирусная утилита, которая является аналогом выше перечисленных программ. Выполняет свое предназночение и делает это совершено бесплатно и без установки: Скачал-Запустил-Начал сканирование-Автоматические лечение и удаление вирусов.

NORMAN MALWARE CLEANER
Norman Malware Cleaner — бесплатный и улучшенной инструмент Malware Cleaner для сканирования и очистки компьютера от вирусов, троянов и других видов вредоносных программ. Этот простой и удобный инструмент не только служит для обнаружения вредоносных программ, но также удаляет их с вашего компьютера. При загрузке и запуске программы она будет очистить зараженную систему полностью. Обнаружение и удаление вредоносных программ (вирусов, руткитов, FakeAV, червей и более) при минимальной загрузке системы.

Какую выбрать антивирусную утилиту для поиска и устранения проблем, связанных с заражением персонального компьютера вирусами (вредоносными программами) это уже решать вам. Я в основном выбираю Kaspersky Virus Removal Tool и Dr Web CureIt, хотя на компьютере установлена комплексная защита антивируса ESET NOD32. Но профилактику, хотя бы, раз в месяц я делаю с помощью этих утилит, так как лишний раз подстраховаться не помешает.
А какими антивирусными утилитами пользуетесь вы? И почему вы их выбрали?
Источник
Первым признаком заражения вашего персонального компьютера (ноутбука, телефона или планшета), является как правило замедление производительности (раньше все летало), а также появление других “странных” проблем.

Заражение вирусом или шпионской программой может произойти, даже при установленном антивирусе.
Иногда бывает, что замедление производительности или странное поведение компьютера является результатом аппаратных проблем (жесткого диска, памяти) или конфликтом программ, драйверов, но всегда лучше заранее (пока загружается Windows) проверить компьютер на наличие вредоносного ПО.
Прежде чем что-либо делать, лучше отключить компьютер от Интернета и не подключать его, пока не будет полной уверенности в очистке Вашего компьютера. Возможно это поможет предотвратить распространение вредоносного ПО и ваших личных данных.
И так, выполняя это пошаговое руководство для начинающих, Вы самостоятельно очистите компьютер от вирусов и любого другого вредоносного ПО.
Шаг 1: Загрузитесь в “Безопасный режим” Windows
Безопасный режим Windows – это режим в котором загружаются только минимально необходимые программы и службы.
Как правило, вирусы запускаются автоматически при старте Windows, поэтому используя безопасный режим, Вы автоматически предотвращаете их запуск.
1. Для запуска безопасного режима Windows XP/7, выключите компьютер, затем включите и постоянно нажимайте клавишу F8, до появления меню безопасного режима.

Для запуска безопасного режима Windows 8/10, нажмите кнопку «Пуск» затем «Выключение», затем нажмите и удерживайте клавишу Shift, а потом «Перезагрузка».

2. Компьютер загрузится в среду восстановления Windows 10, выберите “Поиск и устранение неисправностей – Дополнительные параметры – Параметры загрузки и нажмите кнопку Перезагрузить”.

3. В параметрах загрузки нажмите клавишу F4 и компьютер начнет загрузку в Безопасный режим Windows 10.
Обратите внимание: Если вы хотите подключиться к Интернету, то вам нужно нажать клавишу F5, которая включит безопасный режим с поддержкой сетевых драйверов.
Не удивляйтесь, если ваш компьютер работает гораздо быстрее в безопасном режиме, возможно это признак того что ваша система заражена вредоносными программами, а возможно, просто очень, очень много программ автоматически загружаются при старте Windows.
Шаг 2. Удалить временные файлы Windows
Удалять временные файлы не обязательно, и Вы можете пропустить этот шаг. Но возможно удаление и очистка Windows, немного ускорит в дальнейшем сканирование системы антивирусом и даже поможет избавиться от некоторых вредоносных программ.

Чтобы запустить утилиту Windows “Очистка диска”, введите в строку поиска Очистка диска, затем щелкните на найденном инструменте.

Выберите диск (как правило С), а затем установите галки (можно выбрать всё) напротив ненужных временных файлов, а затем нажмите ОК и подтвердите удаление.
Не бойтесь удаление этих файлов не приведёт к повреждению вашей операционной системы.
Шаг 3. Скачать и запустить антивирусный сканер
Я не буду рассуждать какой антивирусный сканер лучший, попробуйте от разных производителей и решите для себя. В качестве примера я выбрал Kaspersky Virus Removal Tool.
Сканер не заменяет антивирусную программу, потому что не защищает компьютер в режиме реального времени и не обновляется. Лучше всего использовать самый последний антивирусный сканер с актуальными базами!
1. Скачайте из Интернета или моего сайта официальную версию Kaspersky Virus Removal Tool.

2. Поместите скаченный файл KVRT.exe на раздел или “флешку” и щелкните на нем.

3. Нажмите кнопку “Принять” лицензионное соглашение.
4. Нажмите кнопку “Начать проверку”.
Если вы хотите проверить весь системный раздел, нажмите ссылку “Изменить параметры” и установите галку. Дополнительно можно добавить любой раздел, просто нажав “Добавить объект и указав путь.
5. Завершив сканирование, утилита покажет обнаруженные объекты. Если Вы не уверены, как поступить с обнаруженными объектами, то выбирайте “По умолчанию и Пропустить” а затем нажмите кнопку “Продолжить”.
6. Закройте утилиту и перезагрузите компьютер.
Если после сканирования и очистки проблемы остались, повторите все шаги уже с другим антивирусным сканером.
Если проблемы устранены установите полноценную антивирусную программу и включите режим проверки в реальном времени.
Шаг 4: Проверить веб-браузер
Вирусы и другое вредоносное ПО могут повредить системные файлы и параметры операционной системы Windows. Одна из самых распространённых проблем – это изменение домашней страницы вашего веб-браузера на неизвестный “Вам” адрес в Интернете.
Вредоносное ПО изменяет домашнюю страницу, для того чтобы повторно загружать вирусы и рекламу.

Для изменения домашней страницы в Internet Explorer нужно в “Свойства браузера” на вкладке “Общие” установить новый адрес.
Чтобы войти в “Свойства браузера”, введите в строку поиска «Панель управления», а затем щелкните на найденном инструменте.
Шаг 5: Сделать копию важных и нужных файлов и переустановить Windows
Пройдя все шаги и варианты, Вы пришли к выводу что операционная система работает неправильно, а значить придется переустанавливать Windows.
Перед тем как приступить к переустановки операционной системы Windows, сделайте резервную копию всех драйверов устройств, особенно если у вас нет дисков с драйверами или нет желания всё качать из Интернета.
Убедитесь, что Вы сохранили или экспортировали все настройки нужных вам программ, ну и конечно сделали копию всех важных для вас файлов, желательно на другой носитель.
Вы спросите, а если Windows не загружается, то как сохранить данные? Ответ простой, используйте загрузочные диски Live CD, например, Kaspersky Rescue Disk и другие для доступа к вашим файлам.

Установить операционную систему Windows можно разными способами, используя загрузочный образ ОС, либо опцией “Вернуть компьютер в исходное состояние” (только Windows 10).
Что нужно делать, после очистки от вирусов и вредоносных программ
Установите и настройте антивирусную программу с включенным монитором в режиме реального времени, обновите базу и просканируйте весь жесткий диск (займет очень много времени).
Обновите программное обеспечение на вашем компьютере, особенно Браузер с плагинами, ну конечно установите все заплатки операционной системы Windows на текущий момент!
Измените пароли на все ваши учетные записи в Интернете и программах доступа, например, Онлайн-банки, Почту, Социальные сети и другое.
Автор: Ruterk
10 декабря 2017 г.
Скачать

Инфо

Источник

Иногда во время открытия содержимого USB накопителя Вы замечаете, что все папки превратились в ярлыки (запуск которых ни к чему хорошему не приводит), а файлы просто исчезли. Ужасная картина! Очевидно, Вы подхватили «заразу». Как удалить вирус на флешке? Сейчас я раскрою Вам несколько полезных способов.
Первое, что нужно сделать, это прекратить паниковать. Ничего страшного не произошло. Вся информация никуда не исчезла, просто вредоносный код модифицировал её: сделал скрытой, присвоил системный статус (чтобы Вы не могли ничего сделать). Кроме того, при двойном клике по ярлыку, вирус заражает Ваш ПК, и любой подключенный внешний носитель также будет заражен.
Вот как это выглядит на практике:
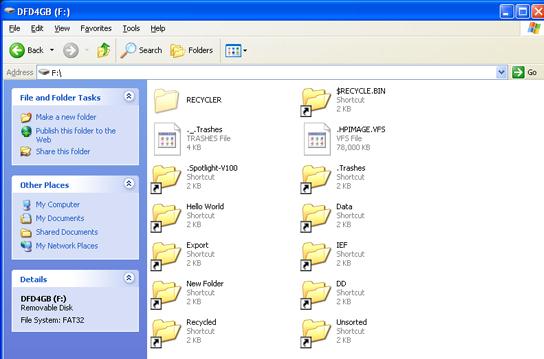
Методы устранения проблемы
Существует много разных способов, которые подробно расписаны на компьютерных форумах и прочих тематических ресурсах. Я выбрал самые эффективные из них.
Выполняем антивирусную проверку
Это самый первый вариант, который должен прийти в голову. Если на ПК уже установлена хорошая программа для сканирования, то запускаем полную проверку съёмного носителя. Что делать, если Вы успели кликнуть по вредоносным ярлыкам? В таком случае стоит выполнить поиск «заразы» на всех дисках ПК.
Хорошим методом является проверка с помощью бесплатной утилиты CureIt! (от лаборатории Доктора Веба). Нет необходимости в её установке. Достаточно просто скачать и запустить. Софт работает безопасно, не удаляя файлы личного назначения. В объектах выставить все галочки, затем кликнуть по кнопке выбора файлов и папок. Укажите Ваш USB диск, который предварительно стоит подсоединить к ПК.

Запускаем проверку. Процесс этот не быстрый. Придется немного подождать. В это время можно попить чай, посмотреть новый эпизод любимого сериала или заняться любыми другими делами.
Удаляем вирус
Когда сканирование закончится, перед Вами появится следующее окно:

Очевидно, что следует нажать кнопку «Обезвредить». Затем перезапустить систему и попробовать снова открыть содержимое флешки.
Есть еще один метод восстановить данные после ручного удаления вируса. Этот путь подойдет для пользователей, которые хотя бы немного разбираются в базовых настройках Windows.
- Открываем «Панель управления» и переходим в раздел «Параметры папок».
- Переходим во вкладку «Вид», пролистываем её содержимое и снизу ставим отметку «Показывать скрытые файлы…». Это позволит увидеть элементы, которые скрывает вредоносное ПО.
- Теперь в проводнике открываем «поврежденный» внешний накопитель и вызываем контекстное меню на любой папке-ярлыке. Выбираем пункт «Свойства»:

- В поле «Target» (Объект) видим длинный путь, из которого становится ясно, что один из вирусов засел в exe-файле папки
- Удаляем указанную выше директорию с внешнего диска. Рекомендую проверить еще один путь на предмет появления данной папки: C:usersимя_вашего_пользователяappdataroaming.
После этих действий часть проблемы будет устранена. Но нам еще предстоит вернуть данные, которые стали скрытыми.
Восстановление информации
Казалось бы, что сложного в том, чтобы зайти в свойства и снять атрибут «скрытый». Данный случай немного нестандартный и простым путем решить задачу не получится. Ведь вирус «Autorun» присваивает системное значение поврежденным элементам, чтобы пользователь не смог внести изменения.
Но для нас нет ничего невозможного, не так ли?
Проще всего скачать готовый скрипт, запустить его и в окне консоли, указать букву Вашего съемного диска. Потом жмете Enter и после нескольких секунд все ненужные атрибуты будут сняты автоматически.
Скачать
Кроме того, данная мини-утилита способна самостоятельно удалять RECYCLER об этом я писал в одной из своих статей.
Но если не доверяете мне, то вот Вам более сложный способ.
- Запускаете с админ правами командную строку. Для этого в строке поиска Windows напишите «cmd» (без кавычек). Когда отобразится результат, то кликните по нему правой кнопкой мышки и выберите «Запуск от имени админа».
- Или же вызовите окно «Выполнить» ( Win + R ) и выполните команду cmd.
- Когда запустится черное окно, следует ввести следующий код:
cd /d f:
Вместо f: следует указать соответствующую букву Вашей флешки. Узнать её можно в папке «Компьютер».
- Теперь выполняем следующий «кусок» кода:
attrib -s -h /d /s

- Ура! Теперь все данные восстановлены. Можете танцевать от радости!
Чтобы больше не оказываться в подобной неприятной ситуации, рекомендую прочесть еще парочку полезных советов.
Защита от вирусов
Иногда вредоносные программы способны сильно усугублять проблему, вплоть до того, что ПК не видит Вашу флешку вообще. Или же вирус создает множество файлов, которые потребляют свободное пространство.
- Не подключайте носитель к сомнительным компьютерам, на которых не установлен хороший антивирусный софт.
- Инсталлируйте на своем ПК бесплатный Avast, который хорошо справляется со сканированием любых подключенных устройств.
- Используйте USB Disk Security, Утилита будет автоматически проверять флешки, которые вставляются в USB.
С уважением, Виктор

Источник


