Как вылечить вирус самим на компьютер
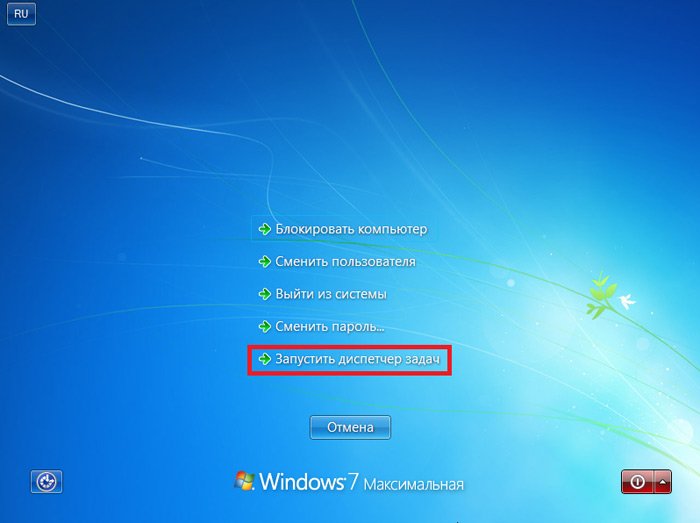

Есть много способов заразить свой ПК вредоносными программами: припосещении небезопасных сайтов, через заражённый носитель, вирус можно даже отправить по электронной почте. Но разнообразием отличаются не только способы заражения, но и сами вирусы. С каждым годом количество известных нам вирусов увеличивается. Среди них есть, как практически безвредные, вродетех, что помогают нам бесплатно скачивать игры в интернете, так и очень опасные, способные полностью вывести из строя ваш ПК. Всю эту ситуацию прекрасно понимают и разработчики защитного ПО, которые безжалостно повышают цены на свои программы. Но, к счастью, всё жеесть способы, как почистить компьютер от вирусов бесплатно самостоятельно.
Как провериь компьютер на вирусы
Прежде чем начинать лечение от вирусов нужно, конечно же, убедиться в том, что ваш ПК действительно заражён. Как уже говорилось ранее, существует огромное количество различных вирусов, и если вы думаете, что отличаются они только по названию, то глубоко ошибаетесь. Большинство вирусов действительно довольно однотипны и работают и устраняются по одной схеме, но есть среди них и те, которые значительно отличаются друг от друга, в том числе и по методу взаимодействия с системой. Из-за этого вовремя обнаружить и устранить вирус может быть довольно проблематично.На сегодняшний день известно двенадцать типов вирусов:
- Червь. Главная задача данного вируса это “засорение” системы вашего ПК. Делает он это двумя способами, через установку различных программ и через запуск фоновых процессов замедляющих работу вашего ПК. Основными признаками заражения в таком случае будут являться замедление работы системы и появление различных программ на вашем ПК. Чтобы убедиться в присутствии “червя” попробуйте запустить “Диспетчер задач” (комбинация клавиш Alt+Ctrl+Del) и в разделах “Процессы” и “Службы” поищите непонятные процессы с названиями из случайных наборов букв и цифр.К слову, данный тип вирусов, хоть и не наносит урона по личным файлам пользователя, может быть очень опасен. Если сильно запустить данную проблемуна слабом ПК, то зависания могут быть настолько сильными, что даже просто пользоваться компьютером станет проблематично, ни говоря уже о его лечении.
- Троян. Принцип работы данноговируса прост и понятен из названия. Он скрывается внутри программ и совершенно безвреден вплоть до запуска этой самой программы. Однако после её запуска он может быть использован для самых разных целей. Чаще всего “троян” используют для удаления или кражи данных.
- Программа-шпион.Вирусы-шпионы используются для удалённого сбора личных данных пользователей. Чаще всего предметом интереса злоумышленников становятся пароли, адреса, номера карт и счетов.
- Зомби. Данный тип вирусов получил своё название, потому что именно в зомби он и превращает заражённый ПК. Попав на компьютер, он предоставляет своему владельцу полный контроль над ним. Чаще всего владелец ПК даже и не догадывается о том, что его компьютером управляет кто-то помимо него.
- Программа-блокировщик. Как можно понять из названия, программа-блокировщик блокирует пользователю доступ к чему-либо. Обычно, это либо доступ к сайтам, либо к самой системе. Основная цель данного вируса – вымогательство. При блокировке пользователь видит перед собой сообщение, где говорится, что он что-то нарушил и теперь должен заплатить штраф через отправку СМС сообщения. Понятно, что даже после того как с вашего счёта спишутся средства доступ вам таки не разблокируют.
- Загрузочные вирусы. Как и червь, загрузочный вирус пытается замедлить систему вашего ПК, но в то время как червь замедляетработу ОС, загрузочный вирус замедляет её запуск. И также, как и в случае с червём, главное здесь не давать вирусу разрастись, таккак это грозит вам тем, что вы не сможете загрузить свой ПК.
- Эксплойт. Главная цель “эксплойтов” — создание дыр в системе безопасности ОС. Через них злоумышленники смогут загрузить другие вирусы в память вашей системы.
- Фарминг.“Фарминг-вирусы” используют в основном для продвижения сайтов. Попав на компьютер, данный вирус взламывает браузер и начинает постоянно перенаправлять пользователя на сайт злоумышленника, чтобы он не делал. Распространяется данный вирус через “трояны” и “черви”.
- Фишинг. Фишинг – это вирусная рассылка писем для кражи их личных данных. В этих письмах пользователей обычнопросят указать свои личные данные, обещая им за это какую-то награду. Полученные же данные злоумышленники используют для своего обогащения за ваш счёт, будут воровать деньги со счетов, оформлять кредиты и т.д.
- Шпионское ПО. Шпионское ПО собирает пользовательские данные, анализирует их, а затем использует в личных целях злоумышленника. Например, для создания рекламных объявлений, которые точно заинтересуют его.
- Руткит. Руткит – это вирус позволяющий злоумышленнику проникнуть в ваши файлы, а затем скрыть все следы своего пребывания. Сами руткиты неопасны, таккак они лишь средство для заражения системы другими вирусами. Но они делают и так нелёгкий процесс обнаружения вируса ещё сложнее.
- Программный вирус. Программный вирус – это что-то среднее между “червём” и “трояном”. Как и “трояну” для существования ему нужна другая программа, внутри которой он поселится, но при этом он может саморазмножаться, заражая всё новые файлы.
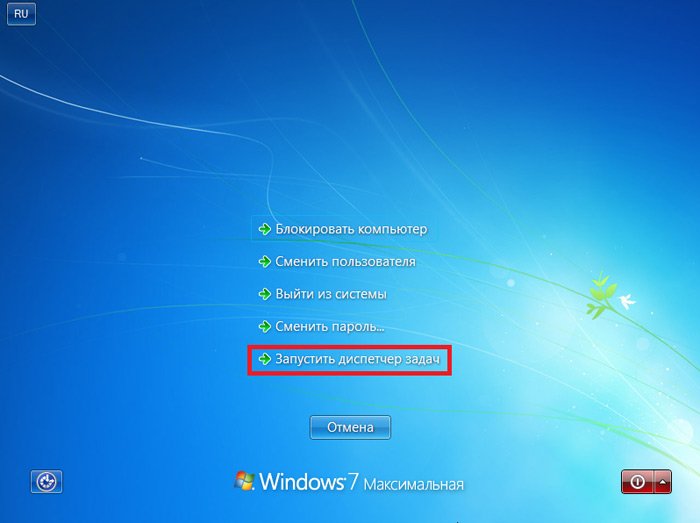
Как видите, есть множество факторов указывающих на возможное заражение вирусом.Замедление работы системы, установка непонятных приложений, появление баннеров и всплывающих окон – всё это и не только говорит о необходимости проверить ваш ПК.
Кроме этого не стоит также забывать и об угрозах, которые никак не проявляют себя вплоть до момента, когда будет уже слишком поздно что-то исправлять. Своевременная проверка компьютера на наличие вирусов – залог безопасности ваших личных файлов.
К сожалению, единственным способом провести надёжную проверку на наличие вирусов является использование антивирусного софта, купить который не всегда есть возможность. Но, к счастью, большинство компаний разрабатывающих защитное ПО, предлагает клиентам пробную подписку на свой товар, обычно сроком на месяц. Это позволяет вам бесплатно скачать и использовать программу в течение пробного периода, которого более чем достаточно, чтобы успеть провести единовременную проверку и очистку системы.
Кроме того не стоит забывать и о том, что существуют методы как почистить компьютер от вирусов бесплатно самостоятельно. Сейчас в интернете полно различных утилит направленных на борьбу с вирусами, скачать которые можно абсолютно бесплатно.Также существуют способы самостоятельно очистить систему, без помощи какого-либо ПО, так сказать “вручную”. Обо всём этом мы поговорим чуть дальше.
Утилиты для чистки компьютера от вирусов
Бесплатные утилиты для удаления вирусов – это по сути всё то же антивирусное ПО, но слегка упрощённое. Их функционал значительно меньше, чем у платных антивирусов известных производителей, однако его вполне хватит для рядового пользователя с одним ПК в наличии. Давайте же вместе рассмотрим наиболее популярные из них.
- Dr.Web CureIt. CureIt – это утилита для борьбы с вирусами, созданная на базе всем известного антивируса Dr.Web. В отличие от самого антивируса Dr.Web, данная утилита распространяется абсолютно бесплатно и любой желающий может скачать её с официального сайта разработчика. За годы существования программа зарекомендовала себя очень хорошо, считается, что она может найти практически любой вирус. Пользоваться ей очень просто. Заходите в приложение, жмёте на кнопку “Начать проверку”, а по окончанию выбираете, что нужно сделать с заражёнными файлами. Если есть возможность, то лучше, конечно же, вылечить их, но если нет, то нужно не раздумывая удалять, иначе зараза будет распространяться.
- AVZ. AVZ – одна из наиболее известных бесплатных утилит для борьбы с вирусами. Её главное преимущество – это расширенный функционал, который находится где-то на уровне бюджетных антивирусов, а не бесплатных утилит. Работать с ним чуть труднее, однако разобраться вполне реально.
- HitmanPro. Антивирусная утилита HitmanPro чуть менее известна, чем предыдущие варианты, но всё же имеет свой круг почитателей. Данная программа не зря зовётся убийцей,ведь она это возможно лучшее решение, если вы хотите почистить компьютер от вирусов бесплатно автоматически. Многие пользователи отмечают, что HitmanProспособна обнаружить такие вирусы, с которыми не справляются даже некоторые платные программы.
Это лишь наиболее известные утилиты, но,разумеется, есть и другие, такие как NortonSecurityScan, EsetOnlineScanner или Malwarebytes. Все они распространяются бесплатно, а некоторые даже не требуют установки и работают прямо из сети. Какую программу установить к себе на ПК решать только вам.
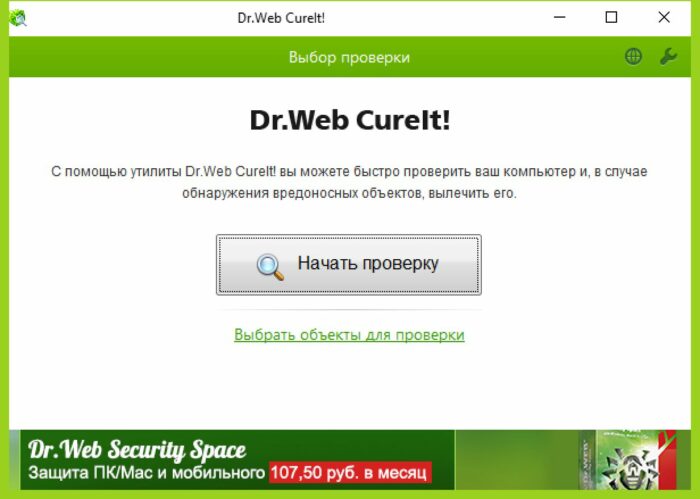
Как почистить компьютер от вирусов бесплатно самостоятельно
Как уже говорилось, есть два способа очистить компьютер от вирусов бесплатно: используя бесплатные утилиты или же вручную. И если с первым способом всё более-менее понятно, то второй вариант может быть понятен далеко не всем. Давайте же разберём их чуть подробнее.
Очистка и форматирование жесткого диска
Ранее уже упоминалось, что некоторые вирусы могут губительно повлиять на работу вашей системы. Зависания, всплывающие окна и постоянная установка новых файлов для распространения заражения – это неотъемлемые признаки большинства вирусов. Понятно, что в таких условиях будет крайне проблематично излечить ПК, если вообще возможно. Обычно в такой ситуации работа с антивирусом попросту невозможна, так как из-за нехватки ресурсов проверка будет идти целую вечность.
А потому прежде чем приступать к непосредственному лечению следует проделать следующее:
- Отключите ПК от сети. Именно через интернет многие вирусы осуществляют докачку новых файлов (хотя и не все). Поэтому отключаться от сети нужно как можно скорее, желательно полностью отключив роутер, чтобы не дать компьютеру шансов подключиться самостоятельно.
- Перейдите в Безопасный режим. Для тех, кто не в курсе, безопасный режим – это режим работы компьютера при котором он использует минимум ресурсов и программ. В частности, в этом режиме он не позволяет включаться фоновым приложениям и процессам, что не только облегчит процесс работы с заражённым ПК, но и не даст вирусам распространяться дальше. Чтобы включить его перезагрузите ПК, и во время загрузки жмите клавишу “F8”, когда перед вами появится меню, выберите пункт “Безопасный режим”.
Когда приготовления будут завершены, можно приступать к лечению. Начать стоит с удаления приложений, который установил на ваш ПК вирус (если такие есть). Сделать это можно через панель управления (раздел “Программы и компоненты”) или через специальный софт для удаления программ, если у вас такой установлен. Вам нужно удалить все приложения, которые не являются системными и не были установлены вами. Найти их довольно просто, так как обычно они имеют крайне странные названия: из случайных наборов символов, на китайском или арабском языках, а порой и вовсе отсутствуют.
Затем, не включая интернет, перейдите обратно в обычный режим работы системыи делайте следующее:
- Включите “Диспетчер задач”.
- Нажмите на кнопку “Подробнее” в левом нижнем углу окна.
- Перейдите во вкладку “Автозагрузка” и найдите все процессы с непонятными именами, наподобие тех которые нужно было удалять через панель управления.
- Выпишите их названия куда-нибудь, а затем отключите.
- Примерно то же самое нужно проделать во вкладках “Подробности” и “Службы”, но будьте осторожны, здесь куда больше процессов и некоторые из них, хоть и непонятно подписаны, являются важными, помните, что все важные процессы отмечены как системные в соседней колонке.
- И наконец, самая важная часть, после закрытия всех процессов, по очереди начинайте искать в системе названия, которые вы выписывали на листочек (искать нужно через строку поиска в правом верхнем углу проводника), обычно заражённые файлы хранятся целыми папками, а потому найдя один файл, перейдите к его расположению и поищите там другие.
- Когда закончите, можно запустить сканирование через антивирус, интернет нельзя включать вплоть до завершения проверки и очистки дисков.
- Ну и не забудьте очистить корзину, на всякий случай.
Такая процедура хоть и довольно сложна и продолжительна, в итоге помогает решить проблемы практически с любым вирусом. Хотя всё же есть ситуации когда и после очистки антивирусом ситуация не меняется или же система оказывается повреждена слишком сильно ивосстановить её уже нельзя.
Тогда остаётся лишь одно решение это полная очистка жёсткого диска, так вы потеряете файлы, но хотя бы сохраните сам ПК. Самый простой способ сделать это – начать установку новой ОС, в процессе вам всё равно придётся очистить системный диск, а по желанию можно очистить и остальные.
Как удалить вирус с компьютера антивирусом
Теперь, когда мы разобрались, как удалить вирус с компьютера вручную, давайте чуть подробнее остановимся на очистке системы через антивирус. Говорить тут особо не о чем, ведь разработчики защитного ПО стараются сделать своё детище не только надёжным, но и удобным и понятным в использовании, а потому разобраться в его работе сможет даже начинающий пользователь.
Стоит отметить лишь некоторые моменты. Например, такие как существование двух режимов сканирования у большинства антивирусов. Первый – это быстрый поиск, режим которым мы пользуемся для регулярных проверок, занимающий полчаса. Второй – глубокая очистка, углублённый поиск угроз, который может занимать от нескольких часов, до целого дня (Всё зависит от ПК). Если у вас есть основания полагать, что ваш ПК заражён, то лучшим вариантом станет комбинирование данных режимов, сначала быстрая проверка для поискаосновных очагов, а затем глубокая для “добивания остатков”.
Также нужно отметить, что есть три варианта того, как вы можете поступить с заражёнными файлами, а именно: вылечить, поместить в карантин и удалить. Наиболее приемлемый первый, таккак только он позволяет сохранить полную работоспособность файла. Удаление – это наиболее жёсткий вариант, так как после удаления файл исчезнет с вашего ПК навсегда, и полбеды, если это был личный файл, но что если это файл необходимый для корректной работы программы или даже всей системы. Многие неопытные пользователи всегда удаляют файлы, чтобы полностью устранить все следы вируса – но это неправильный подход. Что же касается карантина, файлы, помещённые в карантин, остаются на компьютере, и ждут обновлений, которые смогут их вылечить, но взаимодействовать с ними вы пока не сможете.
Это всё что нужно знать о том, как почистить компьютер от вирусов бесплатно самостоятельно. В данной статье мы с вами рассмотрели несколько методов решения данной проблемы, изучили классификацию вирусов и наиболее известные программы для борьбы с ними. Использую знания, полученные из данной статьи, вы с большой вероятностью сможете справиться с компьютерным вирусом без посторонней помощи.
Источник
Не всегда можно с легкостью обнаружить заражение компьютера, потому что киберпреступники принимают все возможные меры и техники чтобы скрыть свой код и скрыть действия своих программ на зараженном компьютере.
Проблематично выделить симптомы зараженного компьютера, так как большинство симптомов можно отнести к конфликтам оборудования или ПО, однако есть несколько вариантов, по которым можно предположить, что ваш компьютер был заражен:
- Получение сообщения об ошибке «Internet Explorer не может отобразить страницу», при попытках доступа к определенным веб-сайтам
- Ваш браузер (будь то Chrome, Opera или Safari) подвисает, застывает на время или не отвечает
- Изменяется домашняя (стартовая) страница браузера
- Заблокирован доступ к популярным сайта по безопасности (сайты антивирусов и т.п.)
- Вы попадаете совсем не на те страницы, на которые собирались войти
- Вы получаете многочисленные всплывающие сообщения в браузере
- Странные, не известные панели инструментов в верхней части браузера
- Ваш компьютер работает медленнее, чем обычно
- Ваш компьютер на время или намертво зависает
- Появляются новые иконки, вам не известные
- Компьютер перезагружается сам по себе, без предупреждений
- Получение сообщений об ошибках (говорящие что какие-либо системные файлы отсутствуют или повреждены
- Вы не можете получить доступ к панели управления, диспетчеру задач, редактору реестра или командной строке
Эта статья представляет из себя исчерпывающее руководство, с которым возможно удалить большую часть вредоносных программ, которые могут находиться на вашем компьютере.
И если у вас обнаружен любой из вышеперечисленных симптомов, то настоятельно рекомендуется следовать этому руководству, чтобы проверить и удалить любую инфекцию, что могла проникнуть на ваш компьютер.
Как удалить вирусы, вымогателей, червей, троянских коней, руткиты, кейлоггеры, дозвонщики , шпионские программы, рекламного ПО, объекты BHO и другие вредоносные программы
Некоторые виды вредоносных программ могут не позволить вам (будут блокировать все попытки) запустить описанные ниже утилиты или сканеры, пока система запущена в обычном режиме.
Если это произойдет, рекомендуем вам запустить компьютер в безопасном режиме с загрузкой сетевых драйверов и попытаться запустить сканирование оттуда. Но сперва все же попробуйте запуск системы в обычном режиме.
ШАГ 1: Удаляем все инфекции из Master Boot Record с Kaspersky TDSSKiller
Некоторые вредоносные программы, защищая себя, устанавливают руткит на зараженном компьютере, который загружается до загрузки операционной системы. Удаление таких видов руткитов и будет первым шагом. Для этого воспользуемся программой сканером TDSSKiller.
- Скачиваем последнюю актуальную версию TDSSKiller (ссылка на описание и скачивание)
- Запускаем программу, дважды щелкнув по файлу TDSSKiller.exe. Будет отображен экран приветствия и нам нужно будет нажать на «Изменить параметры»

- Выбираем пункт «Детектировать файловую систему TDLFS» и нажимаем ОК

- Далее нам надо запустить саму проверку, для чего нажимаем «Начать сканирование»

- Теперь Kaspersky TDSSKiller будет сканировать ваш компьютер на наличие вредоносных программ и инфекции

- После того как сканирование закончится TDSSKiller сообщит Вам, что найдены угрозы или же если компьютер чист, что заражений не обнаружено. Если же, что-то будет найдено, то будет подобный экран:

- Чтобы удалить инфекцию просто нажмите на кнопку «Продолжить» и TDSSKiller попытается удалить инфекцию.
ШАГ 2: Используем RKill для завершения любых вредоносных процессов
RKill это программа, которая прекращает, завершает вредоносные процессы, запущенные на вашем компьютере, так что мы сможем выполнять следующий шаг (а это сканирование и удаление), не отвлекаясь на это вредоносное ПО и его методы противодействия удалению.
Поскольку эта утилита только завершает вирусные процессы, и не удаляет сами вирусы, то не следует перезагружать компьютера, так как все вирусные программы опять загрузятся и запустятся автоматически.
- Загружаем RKill (ссылка для скачивания). Обратите внимание файл упакован в rar архив и защищен паролем (пароль архива: freeprotection). Так пришлось поступить вынужденно, так как Google, как и некоторые антивирусы, считает этот файл подозрительным. Но мы вас заверяем, что он безопасен.
Пожалуйста, обратите внимание, что мы будем использовать переименованную версию RKill, для того чтобы вредоносное ПО не пыталось блокировать эту утилиту. Так как она достаточно популярна и вирусописатели учитывают возможность её использования. (По ссылке будет автоматически загружен RKill переименованный в iexplore.exe)
- Дважды щелкайте по ярлыку RKill для его запуска
- Теперь Rkill запущен и работает в фоновом процессе, сканируя нашу систему на вредоносные процессы и автоматически завершая их. Так что наберитесь терпения, программа сообщит вам, когда закончит

- По завершению работы RKill откроет полный журнал проведенной работы в блокноте. Не перезагружайте компьютер, иначе все вирусы заново загрузятся. Переходим к следующему шагу

ШАГ 3: Удаляем троянов, и других зловредов с помощью Malwarebytes Anti-Malware FREE
Malwarebytes Anti-Malware Free использует мощную технологию для обнаружения и удаления всех видов вредоносных программ, включая червей, троянов, руткитов, дозвонщиков , шпионских программ и многих других.
- Скачайте Malwarebytes Anti-Malware Free по ссылке ниже, затем дважды щелкните на нем, чтобы установить его. Malwarebytes Anti-Malware cсылка для скачивания
- Когда начинается установка, следуйте написанным инструкциям. Не вносите изменения в настройки по умолчанию, кроме последнего окошка, уберите галочку с «Включить бесплатный тестовый период» и нажимайте кнопку «Завершить».

- После запуска, придется немного подождать, так как Ant-Malware необходимо обновить свои базы, после обновления нажмите на кнопку справа внизу «Scan Now», что означает сканировать:

- Процесс проверки системы может занять длительное время. Отвлекитесь на время сканирования, чтобы время проверки прошло быстрее 8)

- По окончанию проверки программа выдаст перечень всех обнаруженных угроз. Нажимаем на кнопку «Apply Actions», что удалит все обнаруженные угрозы.

- После удаления программа выдаст запрос на перезагрузку компьютера. Нажмите «No», ведь нам предстоит следующий шаг с другим сканером

ШАГ 4: Удаляем руткиты из системы с помощью HitmanPro
HitmanPro это еще один стоящий сканер безопасности, который мы будем использовать, чтобы очистить ваш компьютер от вредоносного ПО (вирусы, трояны, руткиты и т.д.), которые проникли в вашу систему, несмотря на все меры безопасности, которые вы предприняли (антивирусные программы, брандмауэры и т.д.).
- Скачиваем HitmanPro по ссылке ниже и дважды щелкаем по нему, чтобы его запустить. Ссылка для скачивания HitmanPro. (Эта ссылка откроет новую страницу, на которой вы сможет скачать последнюю версию сканера по кнопке «Загрузить» слева)
- После запуска следуйте инструкциям, нажимая далее, пока не начнется процесс сканирования. Настройки можно вообще не трогать

- Сканирование, также может занять длительное время в зависимости от ваше системы. В зависимости от угрозы, фон программы меняется от синего до красного (не пугайтесь)

- По окончанию проверки перед вами будет весь список обнаруженных угроз, у вас есть возможность по каждой записи выбрать дальнейшее действие либо удалить, либо пропустить. Нажимаем кнопку «Далее». Стоит отметить, что после этого программа задумается (возможно надолго) она будет создавать точку восстановления на случай непредвиденного сбоя

- В следующем окне нас ждет «сюрприз» предлагающий ввести код активации. Нажимаем кнопку «Активация бесплатной лицензии», которая позволит бесплатно пользоваться программой в течении 30 дней. После чего все наши отмеченные угрозы будут удалены.

ШАГ 5: Чистим реестр от заразы с RogueKiller
Вредоносные программы часто добавляют свои ключи реестра Windows, для своих «нехороших дел», и для того чтобы их удалить нам нужно просканировать систему программой RogueKiller.
- Скачиваем RougeKiller по ссылке указанной ниже. и дважды щелкаем по нему, чтобы его запустить. Ссылка для скачивания RougeKiller. (Эта ссылка откроет новую страницу, на которой вы сможет скачать последнюю версию программы по кнопке «Загрузить» слева)
- После запуска программы, подождем немного пока пройдет автоматическое подготовительное сканирование, затем нажимаем на кнопку «Scan»

- После завершения сканирования, нажимаем кнопку «Delete», чтобы удалить все обнаруженные вредоносные записи в реестре
ШАГ 6: Удаляем все рекламное ПО с компьютера с помощью AdwCleaner
Утилита AdwCleaner сканирует систему и установленные браузеры на предмет наличия рекламного ПО, которое отображается пользователю, рекламируя те или иные услуги, фирмы, сайты и т.д., и которое установлено без вашего ведома.
- Скачиваем AdwCleaner по ссылке указанной ниже. ВНИМАНИЕ!! архив запаролен пароль freeprotection.ru Вводим пароль, распаковываем файл и дважды щелкаем по файлу, чтобы его запустить. Ссылка для скачивания AdwCleaner. (Эта ссылка откроет новую страницу, на которой вы сможет скачать последнюю версию программы по кнопке «Загрузить» слева)
- Перед запуском программы, необходимо закрыть все открытые браузеры, иначе программа не запуститься. Если вы этого не сделаете, она сама попросит вас об этом
- После запуска, нажмите кнопку «Сканировать», и AdwCleaner начнет сканировать ваш компьютер на предмет наличия рекламного ПО, которое в последнее время раздражает не хуже вирусов

- По окончанию сканирования нажмите на кнопку «Очистить» и будет удалено все обнаруженное рекламно ПО с вашего компьютера, которое в последнее время раздражает не хуже вирусов. И самое главное по окончанию компьютер будет перезагружен автоматически.

После использования всех программ в инструкции вы избавитесь практически от любого вредоносного ПО которое могло проникнуть в вашу систему, несмотря на установленный антивирус.
Похожие записи
Источник

