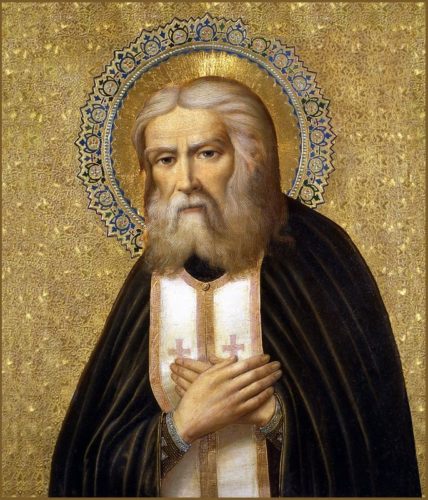Как вылечить windows vista

27 июля 2011
Автор КакПросто!
Иногда, к великому огорчению счастливых владельцев персональных компьютеров под управлением OS Windows, система перестает загружаться или работает некорректно. Это может случиться из-за повреждения жесткого диска или программного сбоя. Корпорация Microsoft предлагает несколько способов восстановления работоспособности различных версий OS Windows.
Инструкция
Для того чтобы восстановить Windows Vista, существует программа «Восстановление системы». Система создает точки восстановления каждый день автоматически, а также перед важными изменениями в системе – например, перед загрузкой новой программы или драйвера. Однако вы можете создавать их вручную:
— нажмите кнопку «Пуск», далее последовательно «Панель управления», «Система и ее обслуживание» и «System».
— в левой части экрана выбирайте «Защита системы».
— в меню нажмите вкладку «Защита системы» и команду «Создать». В окне ввода нужно описать точку восстановления. Можете просто написать «Точка восстановления» и завершите процесс, нажав кнопку «Создать».
Если операционная система работает некорректно, примените «Восстановление системы»:
— закройте все приложения, сохраните открытые файлы.
— Нажмите на кнопку «Пуск», далее отмечайте «Все программы», затем «Стандартные», «Служебные» и «Восстановление системы». Из предложенного списка выбирайте точку, созданную незадолго до того, как начались проблемы. Программа перезагрузит компьютер.
Если после перезагрузки проблемы остались, попробуйте выбрать более раннюю точку восстановления. В том случае, если список точек восстановления не отображается, убедитесь, что программа «Защита системы включена», и на диске имеется не менее 300 MB свободного места:
— нажмите «Пуск», выбирайте «Панель управления», «Система и ее обслуживание», System.
— в левой части отметьте команду «Защита системы».
— введите пароль администратора, если есть необходимость. Поставьте флажок рядом с диском и подтвердите, нажав кнопку OK.
Если причиной сбоя работы стало повреждение системных файлов, попытайтесь применить средство «Восстановление при загрузке». Эта программа находится на установочном диске Windows. Она при запуске сканирует компьютер и пытается устранить обнаруженные проблемы:
— вставьте загрузочный диск в оптический привод и произведите перезагрузку компьютера
— на запрос о загрузке нажмите любую клавишу, чтобы подтвердить загрузку с установочного диска
— выбирайте язык интерфейса, для продолжения работы нажмите «Далее»
— подтвердите «Восстановление системы»
— из списка выбирайте операционную систему, нуждающуюся в восстановлении. Продолжите работу, нажав «Далее»
— в появившемся меню укажите параметр «Восстановление запуска».
Если у вас на компьютере установлена программа «Восстановление при загрузке», действуйте следующим образом:
— перезагрузите компьютер
— после начала загрузки системы нажмите клавишу F8 и удерживайте ее, пока не появится эмблема Windows. Дождитесь приглашения для входа в систему и перезагрузите компьютер
— после появления списка дополнительных вариантов загрузки выбирайте пункт «Восстановление системы»
— выбирайте параметры языка и нажмите кнопку «Далее»
— введите логин и пароль, подтвердите выбор, нажав кнопку OK
— из меню параметров выбирайте «Восстановление запуска».
Обратите внимание
Для того, чтобы сохранять точки восстановления, потребуется не менее 300 МB свободного пространства на каждом диске, на котором будет применяться средство «Восстановление системы». На дисках меньше 1Гб средство работать не будет.
Источники:
- восстановление windows vista
- Windows Vista не запускается, как восстановить?
Войти на сайт
или
Забыли пароль?
Еще не зарегистрированы?
This site is protected by reCAPTCHA and the Google Privacy Policy and Terms of Service apply.
Источник
Чтобы начать устранение неполадок проблемы производительности в Windows Vista, выполните следующие действия.
Шаг 1: Проверка индекса производительности Windows
Windows Vista включает средство оценки производительности с именем WinSAT. Это средство измеряет производительность компьютера и средство предоставляет сведения о производительности способом, понятным для конечных пользователей. Сведения о компьютере производительности называется «Индекс производительности Windows». Определить уровни ожидаемой производительности компьютера, на котором основана на оценку каждого компонента можно использовать информацию в этом индексе. При просмотре оценки производительности компьютера отображается общий показатель и вложенные показатель для отдельных компонентов компьютера. Общий показатель определяется наименьшее количество очков подчиненных на компьютере. Таким образом Если самая низкая оценка вложенного компонента на компьютере 2.6, общий показатель для компьютера также будет 2.6. Это происходит потому, что компонент с отчеты подготавливаются к просмотру в системе считается узким местом.
При просмотре этого показателя, можно использовать эту информацию для определения, существует ли компонент на компьютер, который является причиной проблемы производительности. При определении индекса производительности Windows для этого компьютера, эта информация позволяет правильно установить ожиданий о уровень производительности, можно ожидать достижения с текущей конфигурацией. После установки ожиданий, очень важно продолжить устранение проблемы с переходом к следующему разделу. Это потому, что, несмотря на то, что на компьютере может быть медленном оборудовании, компьютер может также другие проблемы, связанные с конфигурации программного обеспечения, которые дополнительно может привести к снижению производительности.
Руководство о том, как сделать рекомендации о производительности компьютера, основанного на индекс производительности Windows посетите следующий веб-узел корпорации Майкрософт:
Примечание. Если компьютер имеет общий показатель системы 1.0 из-за видео суб показатель 1.0, этот общий показатель может оказаться точное представление производительности компьютера. Чтобы протестировать производительность видеокарты в компьютер, Windows Vista экран драйверов модели WDDM драйверы должны быть установлены для видеокарты. Если драйверы видеокарты не драйверов WDDM, подчиненный оценки автоматически быть записана как 1.0, поскольку карта не может быть протестирован для повышения производительности.
После определения ожидаемой производительностью с помощью индекса производительности Windows, перейдите к следующему разделу.
Шаг 2: Проверка Центра обновления Windows
Если драйвер или компонент операционной системы возникают проблемы производительности, может быть обновление на Windows обновление, устраняющее эту проблему. Посетите Центр обновления Windows и установить доступные обновления любой драйвер или операционной системы. Для этого обратитесь к узлу Windows Update, веб-
После установки обновленного драйвера или компоненты операционной системы из центра обновления Windows, и это не позволяет решить проблему производительности, перейдите к следующему разделу.
Шаг 3: Проверка предупреждений производительности
Как правило Windows Vista может автоматически определять любых проблем, связанных с производительностью и можно сделать рекомендации о способах устранения этих проблем. В этом случае на панели управления выводится предупреждение. Чтобы открыть эти предупреждения, выполните следующие действия.
- Нажмите кнопку Пуск
 , щелкните компьютер правой кнопкой мыши и выберите команду Свойства.
, щелкните компьютер правой кнопкой мыши и выберите команду Свойства. - Выберите индекс производительности Windows.
- Нажмите кнопку Дополнительные средства.
- В окне « Дополнительные инструменты » щелкните ссылки производительности для просмотра подробных сведений о компьютере.
После щелчка ссылки в окне « Дополнительные инструменты », следуйте рекомендациям, которые появляются. После разрешения всех проблем, которые отображаются в этом списке, перезагрузите компьютер и проверьте, устранена ли проблема производительности при запуске. Если проблема продолжает возникать, перейдите к следующему разделу.
Шаг 4: Проверка монитора стабильности системы
При диагностике проблем производительности, важно определить, произошло ли всегда проблемы после установки системы Windows Vista или если проблема возникла через некоторое время после установки Windows Vista. Это необходимо уточнить перед продолжением.
Если всегда возникла проблема, перейдите к шагу 5.
Если Windows Vista удовлетворительно после его установки и проблемы производительности при запуске только начались через некоторое время после удовлетворительно Windows Vista, можно использовать средство Монитор стабильности системы, поставляемой с Windows Vista. Это средство позволяет проверить события, произошедшие вокруг время начала проблему таким образом, можно определить связь между событием и проблемы. Чтобы сделать это, необходимо определить приблизительно когда начались проблемы. Если определить примерное время, можно проверить события, произошедшие на эти часы.
- Нажмите кнопку Пуск
 , введите в поле Начать поиск надежность и нажмите клавишу ВВОД.
, введите в поле Начать поиск надежность и нажмите клавишу ВВОД. - В списке программ выберите Монитор надежности и производительности .
 Если запрашивают пароль администратора или подтверждение, введите пароль или подтвердите действие.
Если запрашивают пароль администратора или подтверждение, введите пароль или подтвердите действие. - Щелкните Монитор стабильности системы.
В графе строки будет отображаться представление о надежности компьютера. Каждая вертикальная полоса соответствует день и высоту строки для этого дня определяется событий, произошедших в этот день. При возникновении любых ошибок или предупреждений, линия проходит, и если нет или только информационное событие происходит строка будет начинаться переход вверх.
Чтобы использовать это средство для устранения проблемы с производительностью, возникла через некоторое время после установки Windows Vista, выполните следующие действия.
- После узнать приблизительное день, проблема возникла, выделите этот день в средстве монитор стабильности системы.
- Прочтите сведения, предупреждение и ошибка события, произошедшие на день, проблема возникла и за два дня до ее начала.
- На этом этапе необходимо использовать данные, которые были собраны, чтобы определить причину возникновения проблемы. Здесь перечислены примеры возможных способов решения этой проблемы. В следующих примерах скорее всего, результатом является наличие за советами по устранению неполадок обратитесь к поставщику программного обеспечения или оборудования:
- Если вы видите, что проблема начала дня, было установлено обновление драйвера, необходимо определить, существует ли более новый драйвер, чем установленный драйвер. Затем необходимо установить новый драйвер, чтобы увидеть, является ли этот драйвер решает проблему. Если обновление драйвера не доступен, откат драйвера, который был установлен с помощью диспетчера устройств.
- Если вы видите, что возникновения проблем после установки нового элемента оборудования, отключите или отсоедините этого оборудования и проверьте, сохраняется ли проблема.
- Если вы видите, что возникновения проблем после установки новой программы, проверьте наличие обновлений для программы на веб-узле поставщика программного обеспечения. Если обновления недоступны, удалите программу, чтобы проверить, является ли проблема продолжает возникать.
Если проблема продолжает возникать после устранения любых изменений, которые определены в мониторе стабильности системы, необходимо обратиться к изготовителю компьютера или поставщику оборудования для определения компьютера или оборудования, установленного Windows Vista поддерживает ли существуют ли какие-либо обновления, которые должны быть установлены для обеспечения совместимости компьютера.
Шаг 5: Отключите индексатор поиска Windows
Наиболее распространенной причиной низкой производительности системы является приложение или служба, постоянно увеличивается нагрузка на жестком диске. Это может вызвать другие компоненты, которые работают с deprived ресурсов, которые необходимы для работы правильно и на допустимые скорости.
Одним из потенциальных примеров таких приложений является индексатором поиска Windows. Так как индексатор использует низким приоритетом ввода-вывода, для большинства компьютеров не снижается быстродействие. Это происходит потому, что служба индексирования только к жесткому диску, когда служба индексирования определяет другой компонент системы уже не использует на жестком диске, что жесткий диск находится в состоянии простоя. В ваш старый компьютер медленнее, жесткий диск жесткий диск не удается достаточно быстро реагировать на новые запросы для доступа к диску из других компонентов системы. Это вызовет снижение производительности системы.
Чтобы проверить, чтобы проверить, является ли служба индексирования является причиной проблем с производительностью, отключите службу поиска Windows, чтобы индексирования больше не возникает. Перед этим необходимо определить, завершена ли индексатор индексирования в системе. Чтобы проверить состояние службы индексирования, выполните следующие действия.
- Нажмите кнопку Пуск
 и затем введите в поле Начать поиск индекса .
и затем введите в поле Начать поиск индекса . - В списке программ щелкните Параметры индексирования.
- В верхней части окна, которое появляется см Индексирование завершено или Скорость индексирования снижается из-за активности пользователя.
Если Скорость индексирования снижается из-за действий пользователя, индексатор не завершен индексирования документов пользователя и сообщения электронной почты в системе. Если отображается Полный индексированиясистема выполнила индексирования документов пользователя и сообщения электронной почты в системе. Тем не менее индексатор остается активной, ее можно индексировать все новых документов или сообщений электронной почты в системе.
В любом случае можно проверить ли причиной проблем с производительностью индексатора, отключив службу поиска Windows. Чтобы отключить службу поиска Windows, выполните следующие действия.
- Нажмите кнопку Пуск
 , введите в поле Начать поиск службы и нажмите клавишу ВВОД.
, введите в поле Начать поиск службы и нажмите клавишу ВВОД. - В списке программ выберите службы.
 Если запрашивают пароль администратора или подтверждение, введите пароль или подтвердите действие.
Если запрашивают пароль администратора или подтверждение, введите пароль или подтвердите действие. - Прокрутите вниз и найдите службу, которая называется Поиска Windows.
- Щелкните эту службу правой кнопкой мыши и выберите команду Свойства.
- Установите тип запуска отключено.
- Нажмите кнопку Остановить для остановки службы, а затем нажмите кнопку ОК.
- Перезагрузите компьютер.
Попробуйте воспроизвести проблему производительности ли по-прежнему возникает проблема. Затем рассмотрите следующие сценарии.
Сценарий 1
В этом случае больше не возникают проблемы производительности. Кроме того можно найти, что процесс индексирования не было завершено. В этом случае вероятной причиной проблем с производительностью является служба поиска Windows. Рекомендуется включить службу и оставьте ее запущенной для включения обработки индекса должна быть завершена. Система будет продолжать выполняться медленно во время начального этапа индексирования. Однако после завершения индексирования производительность системы скорее всего вернет до ожидаемого уровня.
Сценарий 2
В этом случае больше не возникают проблемы производительности. Кроме того можно найти, что служба индексирования был завершен индексирования. Или поиск, проблемы производительности не существовало ранее, но недавно возникла проблема с производительностью. В этом случае вполне вероятно, что базы данных, который использует индексатор поиска становятся поврежден или повреждены. В этом случае необходимо перестроить базу данных. Чтобы сделать это, выполните следующие действия.
Шаг а: перезапустите службу поиска Windows
- Нажмите кнопку Пуск
 , введите в поле Начать поиск службы и нажмите клавишу ВВОД.
, введите в поле Начать поиск службы и нажмите клавишу ВВОД. - В списке программ выберите службы.
 Если запрос пароля администратора или подтверждения введите пароль или подтвердите.
Если запрос пароля администратора или подтверждения введите пароль или подтвердите. - Прокрутите вниз и найдите службу, которая называется Поиска Windows.
- Щелкните эту службу правой кнопкой мыши и выберите команду Свойства.
- Установить Тип запуска: автоматически (Отложенный запуск).
- Нажмите кнопку Пуск для запуска службы и нажмите кнопку ОК.
Этап b. перестроения базы данных, который используется индексатор поиска
- Нажмите кнопку Пуск
 , введите индекс в поле и нажмите клавишу ВВОД.
, введите индекс в поле и нажмите клавишу ВВОД. - В списке программ щелкните Параметры индексирования.
 Если запрашивают пароль администратора или подтверждение, введите пароль или подтвердите действие.
Если запрашивают пароль администратора или подтверждение, введите пароль или подтвердите действие. - Нажмите кнопку Дополнительно.
- Нажмите кнопку Перестроитьи нажмите кнопку ОК , появится предупреждение.
- Нажмите кнопку ОК , чтобы закрыть Параметры индексирования.
Примечание. Теперь система должна Переиндексация документы и сообщения электронной почты. Тем не менее при завершении индексирования, вполне вероятно, что производительность системы будет возвращать до приемлемого уровня. Если система продолжает возникать проблемы с производительностью, перейдите к следующему разделу.
Для получения справки по вопросам поиска Windows в Windows Vista автоматически, нажмите кнопку выполнить на странице службы автоматического устранения неполадок и следуйте указаниям мастера.
Шаг 6: Отключить Aero Glass
Другой потенциальной причиной проблем производительности в Windows Vista возникает при включении Aero Glass. Тем не менее проблемы с быстродействием возникают, если только система соответствует минимальным требованиям для интерфейса Aero Glass. Этот опыт напоминает опыт, имеющий при запуске любого программного обеспечения в системе, где только удовлетворяет минимальным требованиям. В этом случае процесс может быть оптимальным.
Чтобы проверить правильность проблем производительности связанных с Aero Glass, отключите Aero Glass на компьютере. Чтобы сделать это, выполните следующие действия.
- В Windows Vista щелкните правой кнопкой мыши на рабочем столе и выберите пункт Персонализация.
- Нажмите кнопку Windows цвет и внешний вид.
- Нажмите кнопку Свойства открыть классического внешнего вида для выбора других возможностей.
- В группе Цветовая схемавыберите Windows Vista Basicи нажмите кнопку ОК.
Примечание. При отключении Aero Glass, система использует метод GDI, который используется для рисования на рабочем столе Windows XP.
При отключении Aero Glass, попытайтесь воспроизвести проблему производительности ли по-прежнему возникает проблема.
Если возникают проблемы с производительностью, оборудование может быть невозможно использовать для создания оптимальной повышается благодаря Windows Vista Aero Glass. Если требуется, чтобы использовать Aero Glass и избежать негативно сказывается на производительности, необходимо обновить оборудование. Таким образом скорее всего, необходимо обновить видеоадаптер компьютера.
Если вы решили обновить видеокарту, убедитесь, что выбранная карта имеет логотип «Сертифицировано для Windows Vista». Чтобы просмотреть этот логотип, посетите следующий веб-узел корпорации Майкрософт:
Если продолжают возникать проблемы с производительностью, скорее всего, проблема не связана с Aero Glass. В этом случае необходимо включить Aero Glass перед тем как продолжить устранение проблемы производительности. Чтобы сделать это, выполните следующие действия.
- В Windows Vista щелкните правой кнопкой мыши на рабочем столе и выберите пункт Персонализация.
- Нажмите кнопку Windows цвет и внешний вид.
- Нажмите кнопку Свойства открыть классического внешнего вида для выбора других возможностей.
- В группе Цветовая схемавыберите другую цветовую схему (не устанавливайте Windows Vista-упрощенный.), а затем нажмите кнопку ОК.
Может возникнуть необходимость обратиться к изготовителю компьютера или поставщику оборудования, чтобы определить ваш компьютер поддерживает Windows Vista, или имеются ли какие-либо обновления, которые должны быть установлены для обеспечения совместимости компьютера.
Шаг 7: Загрузите компьютер в безопасном режиме
При запуске компьютера в безопасном сделаны, можно определить, связана ли причиной проблем производительности, связанных с запуска фоновой службы или драйвера.
Чтобы запустить в безопасном режиме, выполните следующие действия.
- Удалите из компьютера все гибкие диски, компакт-диски и DVD-дисков и перезагрузите компьютер.
- Нажмите кнопку Пуск
 , щелкните стрелку рядом с кнопкой блокировки и затем нажмите кнопку Перезагрузка.
, щелкните стрелку рядом с кнопкой блокировки и затем нажмите кнопку Перезагрузка. - Нажмите и удерживайте клавишу F8 перезагрузки компьютера.
Примечание. Необходимо нажать клавишу F8 до появления эмблемы Windows. Если появилась эмблема Windows, необходимо попытаться перезагрузить компьютер. Чтобы сделать это, дождитесь появления приглашения входа в систему Windows, завершите работу и перезагрузите компьютер.
- На экране Дополнительные варианты загрузки с помощью клавиш со стрелками выберите Безопасный режим и нажмите клавишу ВВОД.
- Войдите на компьютер с помощью учетной записи пользователя, обладающего правами администратора.
Если проблема остается после запуска компьютера в безопасном режиме, это может произойти по одной или нескольким из следующих причин:
- Существует проблема с оборудованием электропитания или неисправен.
- Нет установленного драйвера.
- Существует проблема с компонентом операционной системы.
Если можно убедиться, что проблема продолжает возникать при запуске компьютера в безопасном режиме, перезагрузите компьютер в обычном режиме и перейдите к следующему разделу.
Шаг 8: Выполнение чистой загрузки
Если выяснится, что проблемы производительности не происходит в безопасном режиме, запустите Windows Vista в среде «чистой» загрузки для определения программы или службы, которые вызывают проблему. Этот процесс будет систематического устранения любых сторонних служб или приложений, выполняемых в системе, могут быть причиной проблемы.
Дополнительные сведения о выполнении чистой загрузки для устранения неполадок в системе Windows Vista щелкните следующий номер статьи базы знаний Майкрософт:
929135 способы устранения неполадки, выполните «чистую» загрузку в Windows Vista
Источник