Smart bad как вылечить
Здравствуйте админ, вопрос! Попросил меня приятель провести диагностику его жёсткого диска, жалобы на жуткие тормоза в работе. Подсоединил я его «хард» к своему компьютеру, но комп при включении выдал ошибку: S.M.A.R.T. status bad backup and replace.

Я нажал F1 и загрузился в операционную систему, но в ней ничего сделать не смог из-за ужасных зависаний.
Читал ваши статьи о программе Victoria и решил проверить этот диск в ДОС-режиме, сделал загрузочную флешку с программой, но в моём БИОСе невозможно переключить опцию AHCI на IDE, так как IDE просто нет. Вот я и думаю, какой ещё программой можно проверить жёсткий диск на сбойные сектора, если система не грузится?
Привет друзья! Все вы знаете, как происходит загрузка компьютера.
В первую очередь управление получает микропрограмма BIOS, производящая проверку на работоспособность всех комплектующих системного блока, в том числе и жёсткого диска.
На всех без исключениях HDD есть встроенная система самоанализа под названием SMART, так вот именно SMART и говорит БИОСу о том, что жёсткий диск неисправен и неисправность эта критическая. Ошибка при загрузке — S.M.A.R.T. status bad backup and replace, обозначает буквально: «Состояние жёсткого диска неудовлетворительное, произведите копирование данных и замените HDD«, то есть простыми словами, проверяй не проверяй, а винт нужно менять. Не завидую, если вас попросят вытащить пользовательские данные с этого винчестера.
Во-первых, если ошибка «S.M.A.R.T. status bad backup and replace» мешает вам загрузиться в операционную систему, то жмите F1 и Windows загрузится.

Если это не поможет, то найдите в БИОСе опцию SMART Monitoring и выставьте её в Disabled, после этого сохраните настройки БИОСа и перезагрузитесь, после перезагрузки вы должны войти в операционную систему.

Если вы всё же захотите проверить поверхность такого жёсткого диска на бэд-блоки, то сделать это можно с помощью загрузочной флешки с Викторией, но если у вас новый компьютер с самой современной материнской платой, то вполне возможно интерфейс материнки не поддерживает устаревший режим IDE, в котором работает Виктория, тогда воспользуемся другими программами.
Для проверки жёсткого диска на присутствие плохих секторов кроме Виктории можно использовать: MHDD, HDDScan, Macrorit Disk Scanner, а также загрузочный носитель Live CD AOMEI PE Builder, с помощью которого можно загрузиться в специальную загрузочную среду, в которой имеются уже знакомые вам, по предыдущим нашим статьям, программы, например: AOMEI Partition Assistant, AOMEI Backupper Standard, WinNTSetup и другие. Для поиска плохих секторов можно воспользоваться — AOMEI Partition Assistant Standard Edition.
Давайте для примера проверим на бэд-блоки мой жёсткий диск, сделаем это сначала прямо в работающей Windows, а затем и в загрузочной среде.
Видим, что в моём компьютере находятся два жёстких диска, проверить можем любой, например, второй HDD объёмом 400 Гб.
Щёлкаем на нём правой мышью и выбираем Тест поверхности.

Начать.

Начинается тест поверхности жёсткого диска на предмет плохих секторов. Сам процесс представлен в понятном графическом отображении. Все хорошие сектора — зелёные, а плохие (бэд-блоки) — красные.

По окончании сканирования нетрудно определить, в каком состоянии ваш жёсткий диск, если красные сектора отсутствуют, значит накопитель в хорошем состоянии,

если на графике присутствует хоть один красный сектор, значит дело плохо и необходимо исследовать HDD специальной программой для диагностики жёстких дисков Victoria.
Примечание: При проверке жёсткого диска нашего читателя результат будет примерно такой.

Как проверить жёсткий диск на сбойные сектора загрузочной флешкой Live CD AOMEI PE Builder
Если при подсоединении проблемного жёсткого диска к компьютеру, ваша Windows будет безбожно тормозить, значит создаём загрузочную флешку точно по этой статье.
Загружаем наш компьютер или ноутбук с данной флешки.
Загружается специальная загрузочная среда с набором ярлыков программ, похожая на обычный рабочий стол Windows 8.1.

Запускаем программу AOMEI Partition Assistant.

В главном окне программы щёлкаем правой мышью на нужном накопителе и выбираем Surface Test.

Start.


Источник
Что такое S.M.A.R.T.? Почему возникают SMART ошибки и о чем это говорит? Ниже мы детально расскажем про причины и методы устранения подобных проблем.
Содержание:
- Что такое SMART и что он показывает?
- Ошибки S.M.A.R.T.
- Примеры ошибок SMART.
- Как исправить SMART ошибку?
- Как отключить проверку SMART?
- Что делать если данные были утеряны?
Средство S.M.A.R.T., показывающее ошибки жесткого диска (HDD или SSD) является сигналом того, что с накопителем случились какие-то неполадки, влияющие на стабильность и работу компьютера.
Помимо этого, такая ошибка – серьезный повод задуматься о сохранности своих важных данных, поскольку из-за проблемного накопителя можно попросту лишиться всей информации, которую практически невозможно восстановить.
Что такое SMART и что он показывает?
«S.M.A.R.T.» расшифровывается как «self-monitoring, analysis and reporting technology», что в переводе означает «технология самодиагностики, анализа и отчетности».
Каждый жесткий диск, подключённый через интерфейс SATA или ATA, имеет встроенную систему S.M.A.R.T., которая позволяет выполнять следующие функции:
- Проводить анализ накопителя.
- Исправлять программные проблемы с HDD.
- Сканировать поверхность жесткого диска.
- Проводить программное исправление, очистку или замену поврежденных блоков.
- Выставлять оценки жизненноважным характеристикам диска.
- Вести отчётность о всех параметрах жесткого диска.
Система S.M.A.R.T. позволяет давать пользователю полную информацию о физическом состоянии жесткого диска, методом выставления оценок, при помощи которых можно рассчитать примерное время выхода HDD из строя. С данной системой можно лично ознакомиться, воспользовавшись программой Victoria или другими аналогами.
С тем, как работать, проверять и исправлять ошибки жесткого диска в программе Victoria, Вы можете ознакомиться в статье «Как протестировать и исправить жесткий диск используя бесплатную программу Victoria».
Ошибки S.M.A.R.T.
Как правило, в нормально работающем накопителе, система S.M.A.R.T. не выдает никаких ошибок даже при невысоких оценках. Это обусловлено тем, что появление ошибок является сигналом возможной скорой поломки диска.
Ошибки S.M.A.R.T. всегда свидетельствуют о какой-либо неисправности или о том, что некоторые элементы диска практически исчерпали свой ресурс. Если пользователю стали демонстрироваться подобные сообщения, следует задуматься о сохранности своих данных, поскольку теперь они могут исчезнуть в любой момент!
Примеры ошибок SMART
Ошибка «SMART failure predicted»
В данном случае S.M.A.R.T. оповещает пользователя о скором выходе диска из строя. Важно: если Вы увидели такое сообщение на своем компьютере, срочно скопируйте всю важную информацию и файлы на другой носитель, поскольку данный жесткий диск может прийти в негодность в любой момент!
Ошибка «S.M.A.R.T. status BAD»
Данная ошибка говорит о том, что некоторые параметры жесткого диска находятся в плохом состоянии (практически выработали свой ресурс). Как и в первом случае, следует сразу сделать бекап важных данных.
Ошибка «the smart hard disk check has detected»
Как и в двух предыдущих ошибках, система S.M.A.R.T. говорит о скорой поломке HDD.
Коды и названия ошибок могут различаться в разных жестких дисках, материнских платах или версиях BIOS, тем не менее, каждая из них является сигналом для того, чтобы сделать резервную копию своих файлов.
Как исправить SMART ошибку?
Ошибки S.M.A.R.T. свидетельствуют о скорой поломке жесткого диска, поэтому исправление ошибок, как правило не приносит должного результата и ошибка остается. Помимо критических ошибок, существуют еще и другие проблемы, которые могут вызывать сообщения такого рода. Одной из таких проблем является повышенная температура носителя.
Ее можно посмотреть в программе Victoria во вкладке SMART под пунктом 190 «Airflow temperature» для HDD. Или под пунктом 194 «Controller temperature» для SDD.
Если данный показатель будет завышен, следует принять меры по охлаждению системного блока:
- Проверить работоспособность кулеров.
- Очистить пыль.
- Поставить дополнительный кулер для лучшей вентиляции.
Другим способом исправления ошибок SMART является проверка накопителя на наличие ошибок.
Это можно сделать, зайдя в папку «Мой компьютер», кликнув правой клавишей мыши по диску или его разделу, выбрать пункт «Сервис» и запустив проверку.
Если ошибка не была исправлена в ходе проверки, следует прибегнуть к дефрагментации диска.
Чтобы это сделать, находясь в свойствах диска следует нажать на кнопку «Оптимизировать», выбрать необходимый диск и нажать «Оптимизировать».
Если ошибка не пропадет после этого, скорее всего диск просто исчерпал свой ресурс и в скором времени он станет нечитаемым, а пользователю останется только приобрести новый HDD или SSD.
Как отключить проверку SMART?
Диск с ошибкой S.M.A.R.T. может выйти из строя в любой момент, но это не означает что им нельзя продолжать пользоваться.
Стоит понимать, что использование такого диска не должно подразумевать в себе хранение на нем сколько-либо стоящей информации. Зная это, можно провести сброс smart настроек, которые помогут замаскировать надоедливые ошибки.
Для этого:
Шаг 1. Заходим в BIOS или UEFI (кнопка F2 или Delete во время загрузки) и переходим в пункт «Advanced» и выбираем строку «IDE Configuration» и нажимаем Enter. Для навигации следует использовать стрелочки на клавиатуре.
Шаг 2. На открывшемся экране следует найти свой диск и нажать Enter (жесткие диски подписаны «Hard Disc»).
Шаг 3. Опускаемся вниз списка и выбираем параметр SMART, нажимаем Enter и выбираем пункт «Disabled».
Шаг 4. Выходим из BIOS, применяя и сохраняя настройки.
Стоит отметить, на некоторых системах данная процедура может выполняться немного по-другому, но сам принцип отключения остается прежним.
После отключения SMART ошибки перестанут появляться, и система будет загружаться в штатном порядке до тех пор, пока HDD окончательно не выйдет из строя. В некоторых ситуациях, ошибки могут показываться в самой ОС, для этого следует несколько раз отклонить их, после чего появиться кнопка «Больше не показывать».
Что делать если данные были утеряны?
При случайном форматировании, удалении вирусами или утере любых важных данных, следует быстро вернуть утерянную информацию самым эффективным методом.
Одним из таких методов является программа для восстановления данных RS Partition Recovery. Данная утилита сможет быстро вернуть удаленные фотографии, видеофайлы, звуковые дорожки, картинки, документы и любые другие файлы, которые исчезли с накопителя по различным причинам. RS Partition Recovery имеет продвинутую систему сканирования и поиска удаленной информации, что позволяет находить и восстанавливать даже те файлы, которые были удавлены достаточно давно. Детальнее с возможностями и главными особенностями RS Partition Recovery можно ознакомиться на официальном сайте производителя recovery-software.ru
Источник
Привет, друзья! Один хороший человек попросил посмотреть его жесткий диск. Диск емкостью 500 Гб, Seagate, выкидывать такой жалко. Система стала жутко тормозить. Позже Windows перестала с него нормально загружаться, запуск долгий, автоматическое восстановление при загрузке результатов не давало. Появились равномерные стуки. Они хорошо ощущаются, если приложить ладонь (очень мощный инструмент для анализа всего и вся ???? ???? ???? ).
Проверять диск средствами Windows уже не стал — система не запускается. По возможности, друг попросил сохранить данные и спасти диск. Сегодня поделюсь опытом на эту тему. Сегодня Вы узнаете:
Как проверить SMART жесткого диска с помощью программы Виктория
Обычно самую объективную информацию о состоянии можно получить и без тестирования поверхности — достаточно получить данные с системы S.M.A.R.T жесткого диска. По этим данным можно сразу сказать — есть ли смысл начинать исправлять ошибки поверхности или нет. А так же оценить общее состояние устройства, сколько оно может еще проработать.
Для того, чтобы протестировать диск, его было решено подключить к компьютеру через дополнительный шлейф в одно из гнезд на материнской плате. Перезагружаем компьютер и запустим программу Victoria 4.47 для Windows от имени Администратора, проанализируем S.M.A.R.T
 C 1995 года жесткие диски для компьютера выпускаются со встроенной системой самоконтроля состояния (S.M.A.R.T), Диск в своих микросхемах после первого включения накапливает информацию о количестве проработанных часов, накопленных ошибках, температурном режиме, скорости с которой вращается блин, количестве сбойных секторов, ошибках чтения /записи. Современные жесткие диски даже оснащены собственным акселерометром — для накапливания информации об ударах, резких толчках. Эта информация представлена в виде небольшой таблицы, на которой мы видим в графическом представлении общее состояние нашего диска. Первое что нужно сделать при диагностике — это проверить S.M.A.R.T. Запустим программу:
C 1995 года жесткие диски для компьютера выпускаются со встроенной системой самоконтроля состояния (S.M.A.R.T), Диск в своих микросхемах после первого включения накапливает информацию о количестве проработанных часов, накопленных ошибках, температурном режиме, скорости с которой вращается блин, количестве сбойных секторов, ошибках чтения /записи. Современные жесткие диски даже оснащены собственным акселерометром — для накапливания информации об ударах, резких толчках. Эта информация представлена в виде небольшой таблицы, на которой мы видим в графическом представлении общее состояние нашего диска. Первое что нужно сделать при диагностике — это проверить S.M.A.R.T. Запустим программу:
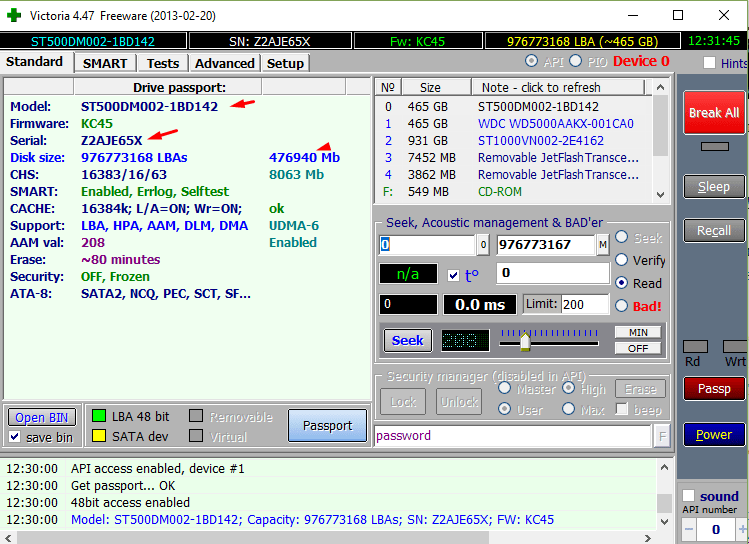
Для того, чтобы оценить общее состояние диска, нужно выбрать сначала нужный диск из списка слева (номер диска обычно на корпусе у меня нужный диск SN5VM3HMX9).Запустим программу и перейдем на вкладку SMART:
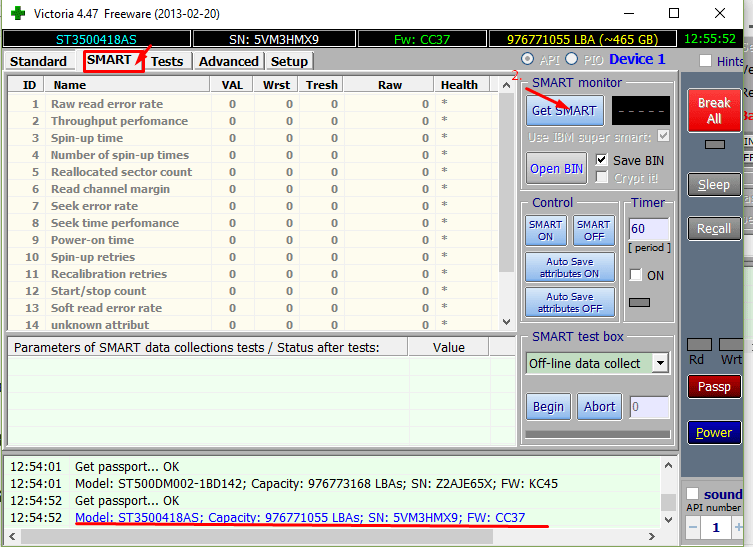
Чтобы получить данные жмем на кнопку GET SMART (получить смарт):
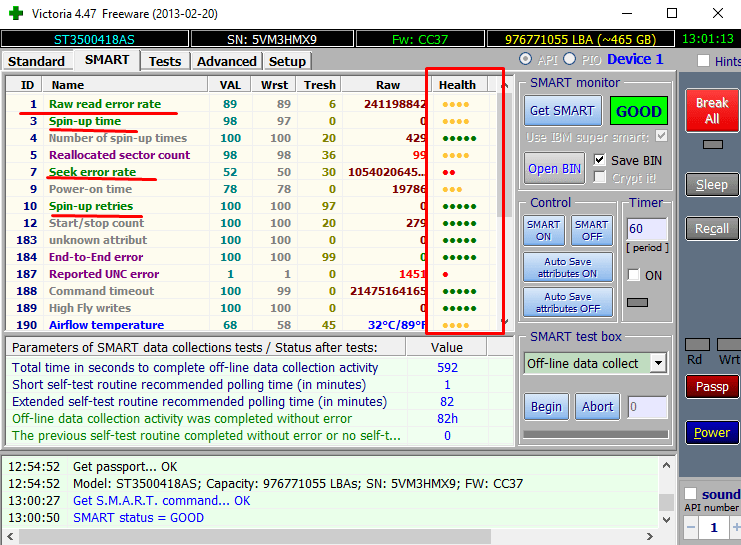
Обращаем внимание на столбец health (здоровье), на столбец Name (имя атрибута). По традиции разработчик программы обозначил имена жизненно-важных параметров диска зеленым шрифтом. Так же по псеводграфическим шкалам визуально оценивается и общее состояние в графе health. Зеленый цвет — хорошо, желтый плохо. Красный — очень плохо. Пролистываем ниже:
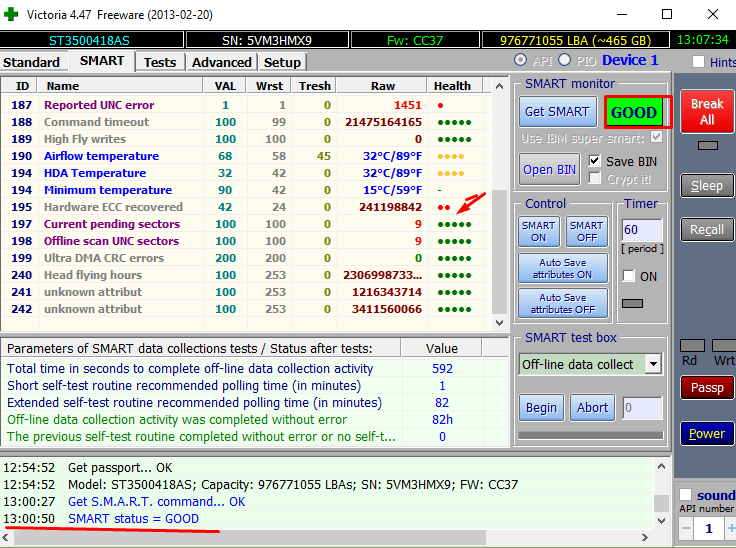
Программа выдала у этого диска хороший «смарт». Но это не так. Я бы сказал, что S.M.A.R.T программа вернула, и это уже хорошо, потому что в запущенных случаях он вообще может не считывается. С этого диска СМАРТ считывался 23 секунды — это очень долго. Давайте разбираться, почему. Для начала нужно понять, что означают все эти характеристики, особенно выделенные зеленым цветом.
- Параметр ID1 RaW read error rate.Частота ошибок при чтении данных с диска, происхождение которых обусловлено аппаратной частью диска. Для всех дисков Seagate, Samsung это — число внутренних коррекций данных, проведенных до выдачи в интерфейс, следовательно, на пугающе огромные цифры можно реагировать спокойно.
- Параметр ID3 Spin Up Time. Время раскрутки пакета дисков из состояния покоя до рабочей скорости. Растет при износе механики (повышенное трение в подшипнике и т. п.), также может свидетельствовать о некачественном питании (например, просадке напряжения при старте диска).
- Параметр ID4 Start/Stop Count — Полное число циклов запуск-остановка шпинделя. У дисков некоторых производителей (например, Seagate) — счётчик включения режима энергосбережения. В поле raw value хранится общее количество запусков/остановок диска.
- Параметр ID 5 Reallocated Sectors Count — самый важный для нас параметр. Число операций переназначения секторов. Когда диск обнаруживает ошибку чтения/записи, он помечает сектор «переназначенным» и переносит данные в специально отведённую резервную область. Вот почему на современных жёстких дисках нельзя увидеть bad-блоки — все они спрятаны в переназначенных секторах. Этот процесс называют remapping, а переназначенный сектор — remap. Чем больше значение, тем хуже состояние поверхности дисков. Поле raw value содержит общее количество переназначенных секторов. Рост значения этого атрибута может свидетельствовать об ухудшении состояния поверхности блинов диска.
- Параметр ID 7 Seek Error Rate — Частота ошибок при позиционировании блока магнитных головок. Чем их больше, тем хуже состояние механики и/или поверхности жёсткого диска. Также на значение параметра может повлиять перегрев и внешние вибрации (например, от соседних дисков в корзине).
- Параметр ID 9 Power-On Hours (POH) .Число часов (минут, секунд — в зависимости от производителя), проведённых во включенном состоянии. В качестве порогового значения для него выбирается паспортное время наработки на отказ (MTBF — mean time between failure).
- Параметр ID 10 Pin—Up Retry Count . Число повторных попыток раскрутки дисков до рабочей скорости в случае, если первая попытка была неудачной. Если значение атрибута увеличивается, то велика вероятность неполадок с механической частью.
- Параметр ID 12 Device Power Cycle Count . Количество полных циклов включения-выключения диска.
- Параметр ID 184 End-to-End error . Данный атрибут — часть технологии HP SMART IV, это означает, что после передачи через кэш памяти буфера данных паритет данных между хостом и жестким диском не совпадают.
- Параметр ID 187 Reported UNC Errors. Ошибки, которые не могли быть восстановлены, используя методы устранения ошибки аппаратными средствами.
- Параметр ID 188 Command Timeout. Содержит количество операций, выполнение которых было отменено из–за превышения максимально допустимого времени ожидания отклика.Такие ошибки могут возникать из-за плохого качества кабелей, контактов, используемых переходников, удлинителей и т.д., несовместимости диска с конкретным контроллером SATA/РАТА на материнской плате и т.д. Из-за ошибок такого рода возможны BSOD в Windows.
Ненулевое значение атрибута говорит о потенциальной «болезни» диска. - Параметр ID 189 High Fly Writes. Содержит количество зафиксированных случаев записи при высоте «полета» головки выше рассчитанной, скорее всего, из-за внешних воздействий, например, вибрации. Для того, чтобы сказать, почему происходят такие случаи, нужно уметь анализировать логи S.M.A.R.T., которые содержат специфичную для каждого производителя информацию;
- Параметр ID 190 Температура воздуха внутри корпуса жёсткого диска. Для дисков Seagate рассчитывается по формуле (100 — HDA temperature). Для дисков Western Digital — (125 — HDA).
- Параметр ID 195 hardware ecc recovered. Содержит количество ошибок, которые были скорректированы аппаратными средствами ECC диска.
Обратил внимание, что после подключения этого диска к компьютеру система стала долго грузиться, и гораздо медленнее работать. Типичные симптомы для «битого жизнью» жесткого диска.
- Параметр
 здоровье уже «среднее», очень много ошибок, долго работал ;
здоровье уже «среднее», очень много ошибок, долго работал ; - Параметр
 здоровье «среднее» ошибок мало, механика не изношена;
здоровье «среднее» ошибок мало, механика не изношена; Параметр

большое количество ошибок, здоровье, критическое. Магнитные головки уже возможно изношены, плохо работают;
Параметр
 так же на критическом уровне, много ошибок;
так же на критическом уровне, много ошибок;- Параметр
 на критическом уровне, много ошибок.
на критическом уровне, много ошибок.
Поверхность этого диска не содержит много битых секторов, но что-то вызвало сбои. Может быть умирает потихоньку механика магнитных головок. Попробуем пробежаться тестами и посмотрим, как измениться S.M.A.R.T. после тестирования Запускаем сканирование из под DOC, версию 3,5.
Как вылечить жесткий диск программой Виктория версии 3.5?
Мы уже говорили, что сегодня самый важный для нас параметр в S.M.A.R.T — это количество переназначенных секторов. Когда сектор становится битым (Bad blok) программа Victoria этот сектор на диске находит, вычисляет его координаты и помечает как сбойный. Обращения к этом сектору больше не происходит — система его больше не видит. И тормозов нет. А в SMART записывается соответствующая информация. На этом принципе основана работа программы.
Но количество резервных адресов не бесконечно, поэтому в тот момент, когда они израсходованы полностью, диск вылечить уже будет нельзя — нужно будет успеть скопировать с него важную информацию, пока это возможно. В нашем случае количество секторов еще не израсходовано. После запуска программа выглядит так:
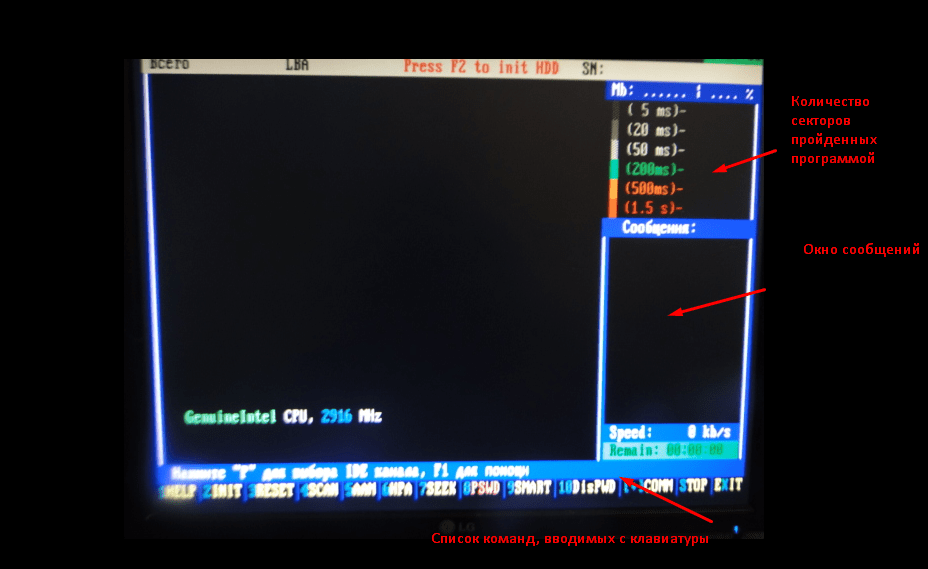
Сначала нужно выбрать диск, который мы будем проверять. Для этого на клавиатуре нажимаем клавишу P (английский алфавит):
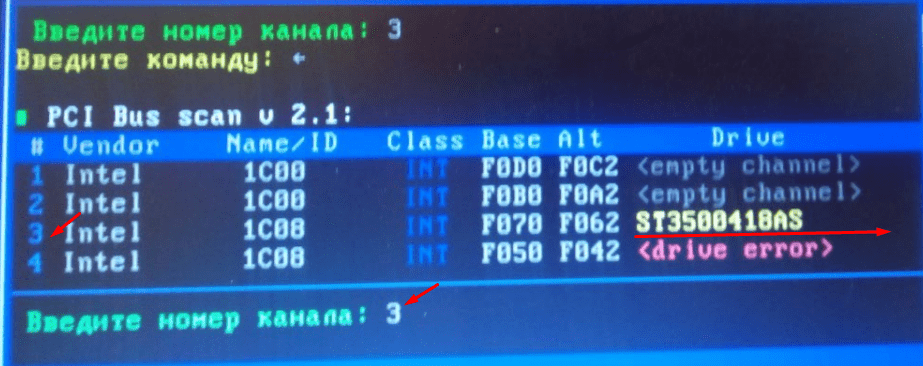
Наш диск висит на третьем канале, соответственно мы с клавиатуры вводим цифру «3» и нажимаем «Enter«. После этого программа поймет, какой диск Вы выбрали, и с ним можно будет работать. Внизу экрана есть список команд. Если нажать F9, мы вызовем тот же S.M.AR.T.:

Некоторые показатели отличаются от предыдущих, но атрибут ID7 выглядит так же. Графическое отображение здоровья так же отличается, но можно разобраться — где мало зеленых квадратов, там дела плохи. Идем дальше. Так как SMART этого диска сказал нам, что он не надежен, использовать его для установки Windows я уже не буду. И с этого диска я уже заранее скопировал нужную информацию, для того чтобы ее не потерять в процессе. Попытаемся вылечить диск, насколько это возможно. Нажимаем клавишу F4, вызовем окно настроек сканирования:
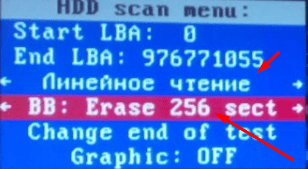
Третья строчка сверху -это режим сканирования. Линейное чтение — самое быстрое по времени. Сканирование происходит последовательно — начиная с первого сектора и заканчивается последним. Выбор режима осуществляется нажатием стрелок «вправо» и «влево» на клавиатуре. Четвертая строчка — это выбор метода лечения жесткого диска. В данном случае я выбрал стирание информации с поврежденных блоков сразу с 256 секторов. В эти сектора будут записаны нули и сектор перестанет быть сбойным.
Внимание! В программе все операции с бад -блоками, ведущими к потере данных, обозначаются в меню красным цветом. Данные этих секторов будут безвозвратно потеряны. Делать это нужно в случае, если данные с диска заранее скопированы и требуется оценить степень повреждения блоков. Будьте осторожны!!
Для запуска проверки нажимаем CTRL+ENTER:
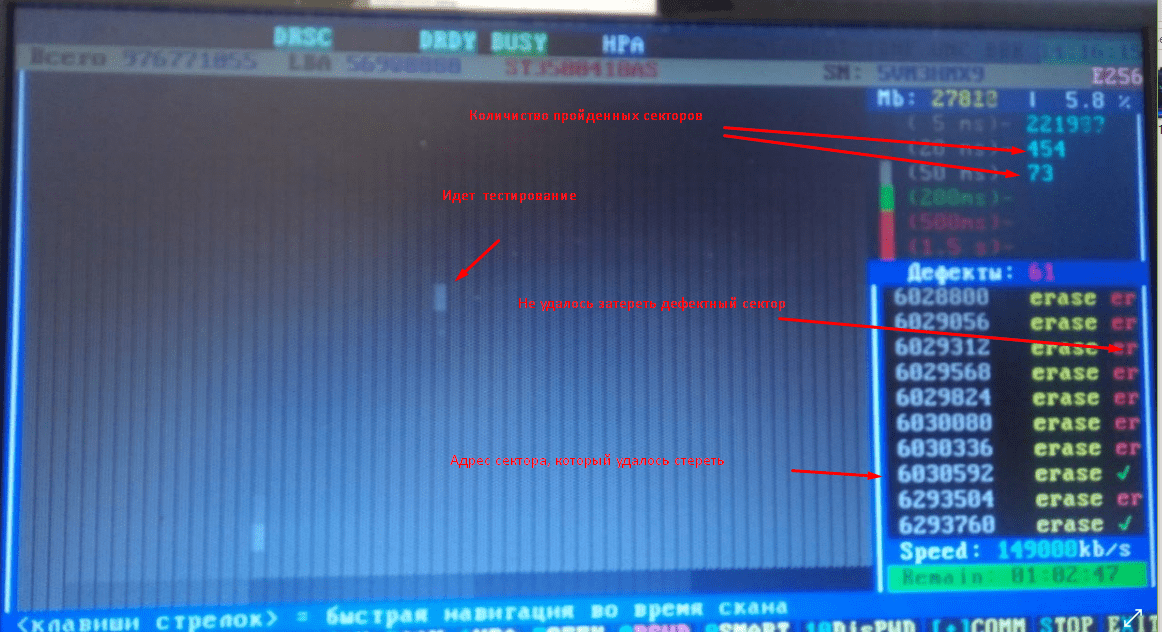
«Лечение» длилось около часа, большинство секторов не удалось стереть. Дефекты так и остались. Если есть время, можно попробовать стереть диск полностью, выбрав другой режим сканирования:
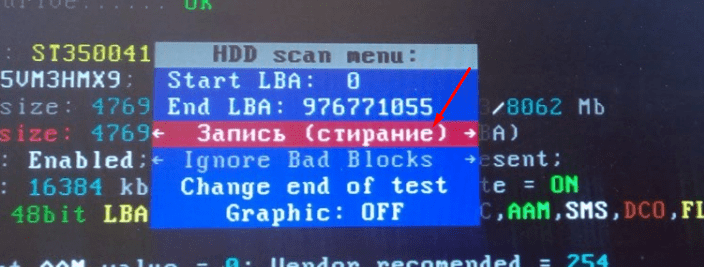
Этот режим аналогичен низкоуровневому форматированию. Вся информация будет уничтожена, сектора сбойные (какие удастся стереть будут так же стерты). Некоторые разновидности ошибок могут быть исправлены. Правда, процесс может длиться долго. В некоторых случаях мне помогал этот режим восстановить работоспособность диска на некоторое время. Так сказать, последнее средство.
Если не зависнет в процессе, значит скорее всего диск может еще поработать.. Всякое бывало! ???? . В этот раз я не буду этого делать — слишком долго. Попробуем сделать ремап — то для чего предназначена эта программа. Нужно выбрать «Линейное чтение» и «Advanced Remap»
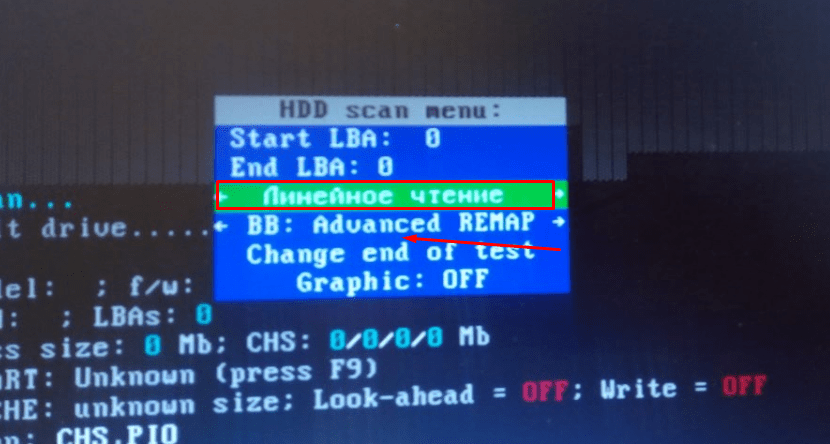
В программе два режима — классический и альтернативный (advanced) . Классический используется и в операционных системах, при сканировании поверхности. А мы воспользуемся «фирменным». Нажимаем Ctrl+Enter:
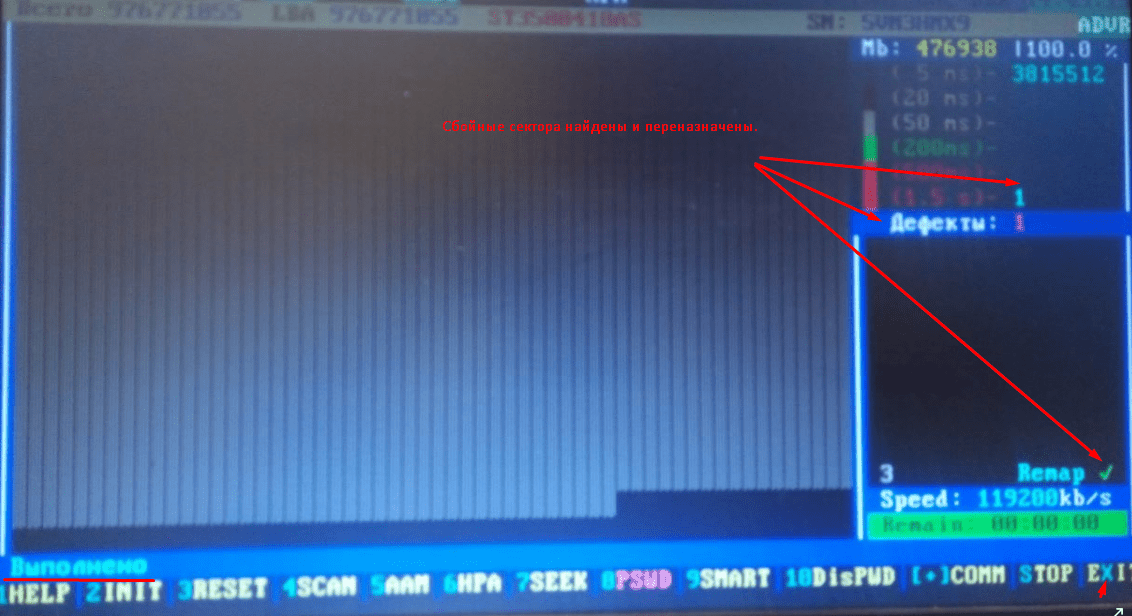
Весь процесс занял не более 15 минут. Впрочем, иногда проверку нужно запустить сразу повторно. Если сектора действительно переназначились, то дефектов больше программа не найдет. Всякое бывает! :-). Когда диск стерт, сканирование идет быстрее. Дело сделано, я нажал «X» на клавиатуре, для выхода из программы. Затем подключил диск и загрузился через Windows. Нужно посмотреть, что изменилось в SMART.
Может ли программа Виктория вылечить SMART?
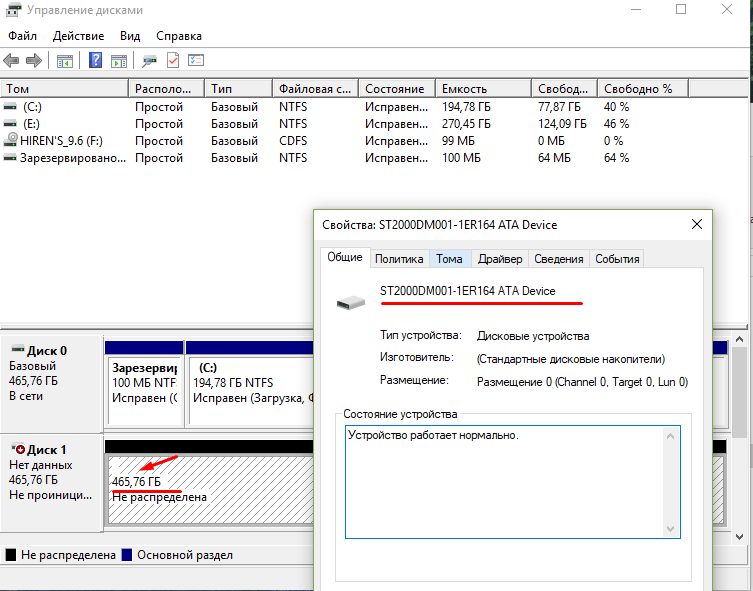
В этот раз загрузка компьютера прошла штатно, без зависаний. В диспетчере дисков наш диск выглядит как не проинициализированный и не отформатированный (как с магазина ???? ). Снова получим SMART нашего диска:
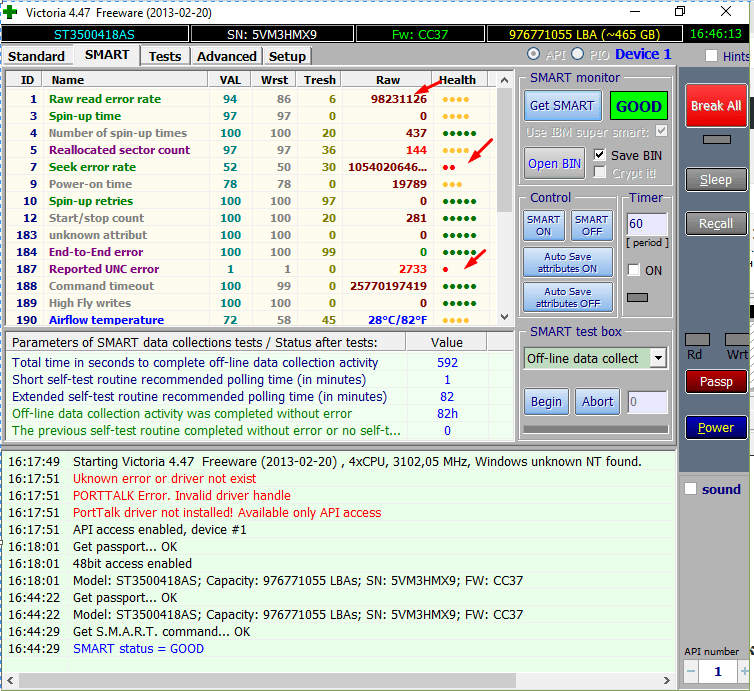
В этот раз SMART получил за 1 секунду. Есть разница, это хорошо. Проанализируем теперь наши жизненно важные атрибуты SMART:
- Параметр ID1 снизился с 241 миллиона до 98 миллионов попугаев. Это неплохо;
- Параметр ID5 повысился с 99 до 144. Это так и должно быть.Мы ведь переназначили сбойные сектора;
- Параметр ID7 не изменился, программа к сожалению не лечит магнитные головки. ???? Остается периодически проверять данный атрибут, или ждать пока Windows сама не ругнется на плохой SMART;
- Параметр ID187 ухудшился, в процессе лечения накопились еще ошибки.
Врят-ли такой диск можно активно использовать в дальнейшем, например для установки Windows. Его можно использовать, ненадолго подключая, может быть для того, чтобы сохранить на нем чуточку данных. Хотя, кто знает…
Программа Виктория (как мы сегодня убедились) в некоторых случаях способна улучшить лишь некоторые атрибуты SMART, а другие — ухудшить. Но, не вылечить, потому что S.M.A.R.T. это не дефект, а средство контроля общего состояния винчестера. Виктории не под силу обнулить счетчики. Да и не нужно этого. Но, можно восстановить работоспособность и спасти данные. Вот для чего бывает полезна эта хорошая и нужная программа. На сегодня все, пока!!
Источник


