Как вылечить компьютер при переустановке
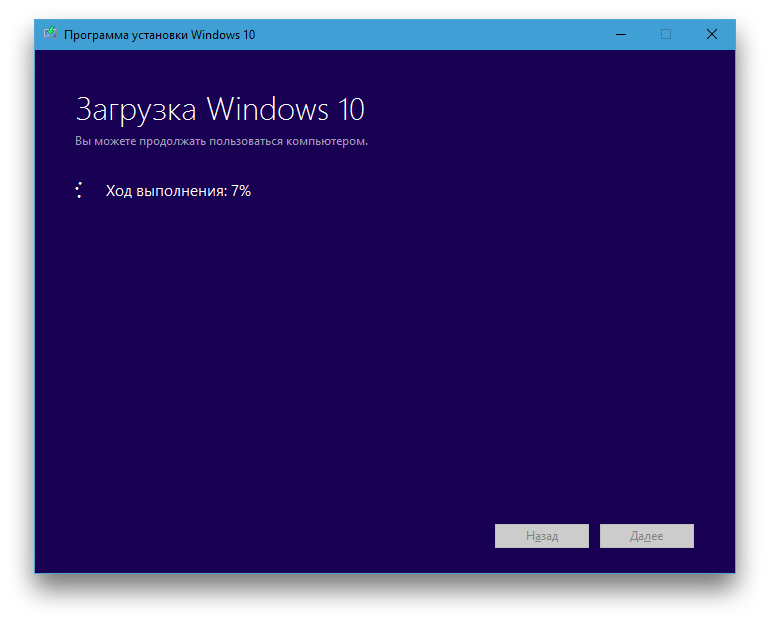
Со временем производительность компьютера падает. И связано это прежде всего с «захламлением» операционной системы временными файлами, логами и т.д. Лучшее решение в данной ситуации – переустановка ОС. Но что делать, если самостоятельно этим заняться страшно, или попросту не хватает времени на настройку первичных параметров и распаковки софта? Читать нашу статью. Она подскажет, как полностью очистить компьютер, не удаляя Windows.
Виды очистки компьютера
Для решения поставленной задачи нужно применить все известные способы увеличения производительности ПК. Выполнение только одного из пунктов не гарантирует успешное устранение проблемы.
Удаление мусора с помощью CCleaner
Данный софт подчищает все хвосты после деинсталляции программ, серфинга в интернете и удаления файлов. Поэтому для начального этапа очистки лучшего приложения не найти. Итак, выполните следующее:
- Скачайте CCleaner по этой ссылке, если его у вас нет.
- Установите на компьютер, следуя подсказкам «Мастера установки».
- Откройте приложение и перейдите во вкладку «Очистка» – «Windows».
- В появившемся списке поставьте галочку напротив тех полей, выполнение которых хотите запустить.
Внимание! Удаление временных файлов, очистку корзины и т.д. отменить невозможно. Данные будут утеряны навсегда!
- Далее перейдите во вкладку «Приложения» и тоже активируйте нужные поля. Данный модуль отлично справляется с очисткой кэша, cookie и истории браузера.
Внимание! Обратите внимание на пункт «Сохраненные пароли». При его активации все данные для входа на сайты будут удалены. Создайте резервную копию или снимите галочку.
- Теперь осталось нажать клавишу «Очистка», подтвердить действие и дождаться окончания операции.
- После окончания этого модуля перейдите во вкладку «Реестр». Здесь по умолчанию выбраны все параметры, редактировать которые не рекомендуется.
- Теперь нажмите «Поиск проблем», а после сканирования – «Исправить».
- В новом окне откажитесь от создания резервной копии.
Совет! При удалении программ в будущем рекомендуется использовать CCleaner. Соответствующие функции найдете в подразделе «Сервис».
Освобождение оперативной памяти
Заполненность ОЗУ – один из наиболее важных факторов. Для ее очистки не существует кратких инструкций, к вопросу нужно подходить со всей серьезностью. Поэтому рекомендуем ознакомиться со статьей: «Как освободить оперативную память на компьютере?»
Дефрагментация жесткого диска
Данное мероприятие не только увеличивает производительность системы, но и продлевает срок эксплуатации оборудования. Пользователи постоянно копируют, перемещают и удаляют файлы. Это оставляет серьезный отпечаток на функционировании винчестера.
Дело в том, что во время вышеприведенных манипуляций с объектом, данные записываются в свободные ячейки памяти. Если же файл слишком большой и не помещается на определенной площади, он делится (фрагментируется) и записывается на разных участках HDD. Это, в свою очередь, увеличивает время отклика винчестера на предоставление информации и вызывает «подтормаживания».
Для выполнения перераспределния данных нужно выполнить следующее:
- Перейдите в «Панель управления» – «Дефрагментация и оптимизация дисков».
- Активируйте нужное устройство.
- Нажмите кнопку «Оптимизировать» и дождитесь окончания операции.
- Повторите подобные действия со всеми локальными дисками и логическими томами.
Форматирование винчестера
Если вы решили пойти на крайние меры, то почему бы и не переустановить одновременно Windows? Но в случае принципиального решения сохранить ОС выполните следующие действия:
- Перейдите в «Мой компьютер».
- Нажмите ПКМ по нужному локальному диску и выберите «Форматировать».
- Установите файловую систему NTFS, галочку возле пункта «Быстрое (очистка оглавления)» и нажмите кнопку «Начать».
- Подтвердите намерение удалить все содержимое локального диска.
Внимание! Эта операция полностью удалит все данные. Создайте резервную копию важных файлов. Не форматируйте системный раздел!
На этом я буду заканчивать. Теперь вы знаете, как полностью очистить компьютер не удаляя Windows. Будьте осторожны с форматирование и поддерживайте компьютер в программной чистоте. Удачи!
Источник
Äîáðîãî âðåìåíè ñóòîê. Çîâóò ìåíÿ Âëàäèìèð, ÿ âûåçäíîé ìàñòåð ïî ðåìîíòó êîìïüþòåðîâ è íîóòáóêîâ. Îïûò ðàáîòû — 14 ëåò. Ðàáîòàþ íà ñåáÿ. Ïîñòîÿííî ñòàëêèâàþñü ñ ïðîáëåìîé ó êëèåíòîâ, ÷òî âðîäå êîìïüþòåð/íîóòáóê ìîùíûé(i3-i5), îïåðàòèâíîé ïàìÿòè ìíîãî (4-8Gb), à ðàáîòàåò âñå î÷åíü ìåäëåííî è ïëîõî. Windows çàïóñêàåòñÿ ïàðó ìèíóò, Îôèñ — ñåêóíä 30,
áðàóçåðû òóïÿò. Èíòåðôåéñ Âèíäû ïîäòîðìàæèâàåò ïðè îáðàùåíèè ê ïàïêàì è ò.ä. Êàê ãîâîðÿò ìîè êëèåíòû «×åò òîðìîçèò ïïö êàê, ïî÷èñòèòü íàäî».
Ïîïðîáóåì â ýòîì ïîñòå ðàçîáðàòüñÿ, ïî êàêîé ïðè÷èíå âñå òîðìîçèò è ÷òî íóæíî ñäåëàòü, ÷òî áû íå òîðìîçèëî, à ëåòàëî è ðàäîâàëî. Ïèñàòü ïîñòàðàþñü êðàéíå äîñòóïíûì äëÿ îáû÷íîãî ÷åëîâåêà ÿçûêîì, òàê ÷òî ÃðàììàðÍàöè îò ìèðà êîìïüþòåðîâ — èçâèíèòå ).
Êàê ïîêàçûâàåò ìîÿ ïðàêòèêà, òàêîå ñîñòîÿíèå êîìïüþòåðà ñêëàäûâàåòñÿ èç íåñêîëüêèõ ïðîáëåì:
1)Ïåðåãðåâ êîìïüþòåðà/íîóòà. (âîçíèêàåò ïîñëå 2-4 ëåò ïîëüçîâàíèÿ êîìïüþòåðîì/íîóòáóêîì)
Ñèñòåìà îõëàæäåíèÿ çàáèòà ïûëüþ. Òåðìîïàñòà âûñîõëà. Âñå ïå÷àëüíî. Ïðîöåññîð ãðååòñÿ, ñíèæàåò ÷àñòîòó ðàáîòû. Ïðîèçâîäèòåëüíîñòü ïàäàåò.
2)Çàìóñîðåííîñòü ñàìîé îïåðàöèîííîé ñèñòåìû.
Êàæäûé ðàç, êîãäà ìû çàïóñêàåì íàø êîìïüþòåð, ïîñåùàåì êàêîé òî ñàéò, ðåäàêòèðóåì òåêñò — íàøà ñèñòåìû ñîõðàíÿåò äàííûå î íàøèõ äåéñòâèÿ â íåñêîëüêèõ ìåñòàõ. Ñîçäàåò âðåìåííûå ôàéëû, ñîõðàíÿåò êàðòèíêè ñ ñàéòîâ äëÿ áîëåå áûñòðîé èõ çàãðóçêè. È òóò êðîåòñÿ îïðåäåëåííàÿ ïðîáëåìà: ïîñëå ïàðû ëåò èñïîëüçîâàíèÿ êîìïüþòåðà äàííûå õðàíèëèùà ïåðåïîëíÿþòñÿ, Êîìïüþòåð ïðè èõ îáðàáîòêå íà÷èíàåò òðàòèòü âñå áîëüøå è áîëüøå âðåìåíè.
È íà÷èíàþòñÿ òîðìîçà.
3)Ôðàãìåíòàöèÿ ôàéëîâ íà æåñòêîì äèñêå.
òóò ñëîæíî îáüÿñíÿòü â òðåõ ñëîâàõ — ôàéëû ðàçáèâàþòñÿ íà ìíîãî ôðàãìåíòîâ è ðàñêèäûâàþòñÿ ïî æåñòêîìó äèñêó. Ïðè îáðàùåíèè ê íèì êîìï ñêëåèâàåò ôàéë èç 300- 800 ÷àñòåé, íà ÷òî òðàòèò ìíîãî âðåìåíè.
4)Òîðìîçíîé àíòèâèðóñ/óñòàíîâêà ïàðû àíòèâèðóñîâ îäíîâðåìåííî.
5)Íà êîìïüþòåðå ïðèñóòñòâóåò óñëîâíî-âðåäîíîñíîå ïðîãðàììíîå îáåñïå÷åíèå
Åñëè ó âàñ â áàðóçåðå ïîñòîÿííî ïðèñóòñòâóåò ðåêëàìà âñÿ÷åñêèõ Âóëêàíîâ, âàñ ïåðåñûëàåò íà ñòðàííûå ñòðàíè÷êè, ïðåäëàãàþò âûéãðàòü ìèëëèîí, à íà ðàáî÷åì ñòîëå ïîÿâèëîñü øòóê 10 íîâûõ ÿðëûêîâ ñ íåèçâåñòíûìè ïðîãðàììàìè — âîò îäíà èç ïðè÷èí òîðìîæåíèÿ.
6)Íà êîìïüþòåðå ïðèñóòñòâóåò âñÿêîå ïðîãðàìíîå îáåñïå÷åíèå îò ïðîèçâîäèòåëÿ (àêòóàëüíî äëÿ íîóòáóêîâ Asus, Acer, Samsung, Lenovo)
7)Ïîìèðàåò æåñòêèé äèñê.
ÂÎÒ ÒÓÒ ÂÎÒ ÙÀÑ ÑÎÂÅÒÛ ÁÓÄÓÒ, ÊÀÊ ÏÐÎÑÒÅÍÜÊÎ ×ÀÑÒÜ ÂÛØÅÏÅÐÅ×ÈÑËÅÍÍÎÃÎ ÈÑÏÐÀÂÈÒÜ, ÍÅ ÎÁËÀÄÀß ÑÏÅÖÈÀËÜÍÛÌÈ ÇÍÀÍÈßÌÈ ÏÎ ÐÅÌÎÍÒÓ ÊÎÌÏÜÞÒÅÐΠ! 🙂
1) Êàê ñïðàâèòüñÿ ñ ïåðåãðåâîì êîìïüþòåðà.
Äëÿ âîîáùå îáû÷íûõ ïîëüçîâàòåëåé: Âîîáùåì, åñëè ó âàñ êîìïüþòåð — ñíèìàåòå áîêîâóþ êðûøêó, îñìàòðèâàåòå âíóòðåííåå ïðîñòðàíñòâî íà ïðåäìåò çàïûëåííîñòè. Áîëüøå âñåãî íàñ èíòåðåñóåò ðàäèàòîð ïîä öåíòðàëüíûì âåíòèëÿòîðîì (ìû åãî êóëåðîì èìåíóåì). áåðåòå ïûëåñîñ(ïðåäâàðèòåëüíî åãî âûòðÿõíóâ è ïî÷èñòèâ, ÷òî áû ñîñàë êàê äåìîí âàêóóóìà) è
!!!ÎÑÒÎÐÎÆÍÎ!!! âûñàñûâàåì ïûëü èç ïîä âåíòèëÿòîðà. Ìàòåðèíñêóþ ïëàòó ëó÷øå íå ïûëåñîñüòå, à òî èìååòå íåèëëþçîðíóþ âîçìîæíîñòü ïîâðåäèòü ÷òî-íèòü òàì ïðèñîñàâøåéñÿ òðóáêîé ïûëåñîñà.
!!!Äîïîëíåíèå äëÿ ñìåëûõ, ëîâêèõ è óìåëûõ: íåîáõîäèìî çàìåíèòü òåðìîïàñòó íà ïðîöåññîðå, åñëè åé óæå áîëüøå 3 ëåò. Òåðìîïàñòó ëó÷øå íà÷èíàÿ îò ÀëÑèëà è âûøå. ÊÏÒ-8 íå íàäî.
2) Êàê ñïðàâèòüñÿ ñ ïåðåãðåâîì íîóòáóêà. (íàäåþñü, áóäåò îòäåëüíûé áîëüøîé ïîñò íà ýòó òåìó, åñëè áóäåò èíòåðåñíî)
Äëÿ îáû÷íûõ ïîëüçîâàòåëåé: áåðåì âûêëþ÷åííûé, íî íå çàêðûòûé íîóòáóê â ðóêè.
Íàõîäèì ó íåãî îñíîâíîå âåíòèëÿöèîííîå îòâåðñòèå (îòêóäà âîçäóõ æàðêèé äóåò ïðè ðàáîòå). Îáû÷íî, â 75% îíî íàõîäèòñÿ ñëåâà ñáîêó íà êîðïóñå. È ðåçêî òóäà äóåì ðòîì.
Åñëè ïûëü ïîëåòåëà — âû ìîëîäåö, ïðîäóëè ïûëåâóþ ïðîñëîéêó. Åñëè íåò — çíà÷èò íîóò ÷èñòûé, âû ñëàáî èëè íå òóäà äóåòå.
!!!!Äîïîëíåíèå äëÿ ñìåëûõ, ëîâêèõ è óìåëûõ: îáÿçàòåëüíî çàìåíèòå òåðìîïàñòó, åñëè íîóòáóêó áîëåå 3 ëåò è îí ÷àñòî èñïîëüçîâàëñÿ. Òåðìîïàñòó íàäî áðàòü íå õóæå Arctic Cooling mx-2 (ìîé âûáîð äëÿ ãîðÿ÷èõ ïðîöåññîðîâ è âèäåîêàðò íîóòáóêîâ).
3) Óáèðàåì çàìóñîðåííîñòü îïåðàöèîííîé ñèñòåìû.
Äëÿ îáû÷íûõ ïîëüçîâàòåëåé: íàì íåîáõîäèìî ñêà÷àòü ïðîãðàììó CCleaner è ïîñëåäîâàòåëüíî íàæàòü â íåé êëàâèøè «Analyze»(æäåì, ïîêà íå ïðîàíàëèçèðóåò) è «Run Cleaner» Ïðîãðàììà ìîæåò âûäàòü îêîøêî î ïðîñüáå çàêðûòü îòêðûòûé òåêóùèé áðàóçåð äëÿ åãî î÷èñòêè. Íå äóìàÿ æìèòå «ÎÊ» Âóàëÿ è âñå ãîâíèøêî óäàëåíî è êîìï çàøóñòðèë!
Ýòî íàâåðíîå ñàìûé ïðîñòîé è áûñòðûé ñïîñîá â äàííîé ðåêîìåíàöèè
Cñûëêà äëÿ ñêà÷èâàíèÿ: https://www.piriform.com/ccleaner/download/standard
!!! Äîïîëíåíèå äëÿ ñìåëûõ, ëîâêèõ è óìåëûõ: ïðè ïîìîùè «ÑÑleaner» òàê æå î÷èñòèòå ðååñòð (âêëàäêà Registry), àâòîçàãðóçêó (Âêëàäêà tools -startup). Ïðîãðàììó ìîæíî ïåðåâåñòè íà ðóññêèé âî âêëàäêå «Options-settings-language».
4)Äëÿ äåôðàãìåíòàöèè ñêà÷èâàåì ïðîãðàììó Defraggler è ïîñëåäîâàòåëüíî íàæèìàåì «Analyze» è «Defrag». Ìîæåò ñïðîñèò î î÷èñòêå êîðçèíû. Íàæèìàåì OK. Ëó÷øå ñòàâèòü íà íî÷ü, ìîæåò çàíÿòü íåñêîëüêî ÷àñîâ.
Ññûëêà äëÿ ñêà÷èâàíèÿ: https://www.piriform.com/defraggler/download/standard
5)Àíòèâèðóñû
Íà ìîåé ïðàêòèêå áûëî íå ðàç, ÷òî îôèöèàëüíî êóïëåííûå ÊàñïåðñêèéÍÎÄ 32 ïîñëå ïàðû ëåò ðàáîòû ñèëüíî òîðìîçèëè êîìï. Âûõîä èç ïîëîæåíèÿ — óäàëèòü èõ è çàíîâî óñòàíîâèòü.
Òàê æå êîìï òîðìîçèëè ñòàðûå âåðñèè Avast(äî 2016ã.), McAfee è Norton security — âîîáùå ëèäåðû ïî òîðìîçàì. Íó è åñëè ó âàñ ñòîèò ñðàçó äâà àíòèâèðóñà — ýòî ïðÿìîé ïóòü íà äîðîæêó ìåäëåííîñòè è íåòîðîïëèâîñòè êîìïüþòåðà. ß äëÿ ñåáÿ âûáðàë àêòóàëüíûé áåñïëàòíûé àíòèâèðóñ — 360 total Security. Ïîêà ïîêàçûâàåò ñåáÿ ñ ëó÷øå ñòîðîíû.
6) Ïî ïîâîäó âèðóñîâ è âñÿêèõ ïðîãðàì, ÷òî óñòàíîâèëèñü íà âàø êîìïüþòåð áåç âàøåãî âåäîìà (âñÿêèå àìèãî/YAC/regoptimizer/êèòàéñêèåïðîãðàììû.) Òóò íóæåí îòäåëüíûé ïîñò.
7) Ïðîãðàììíîå îáåñïå÷åíèå îò ïðîèçâîäèòåëÿ. Òîæå îòäåëüíûé ïîñò.
8) Ïðîáëåìû ñ æåñòêèì äèñêîì.
Òåìà äîâîëüíî ñëîæíàÿ è îáøèðíàÿ, òàê æå íà îòäåëüíûé ïîñò. Íî îáÿçàòåëüíî âûïîëíèòå ñëåäóþùåå:
çàéäèòå â «Ìîé êîìïüþòåð» — íàâåäèòå ìûøêó íà æåñòêèé äèñê Ñ:- íàæìèòå ïðàâóþ êëàâèøó è âûáåðèòå «ñâîéñòâà» — â îòêðûâøåìñÿ îêíå âûáåðèòå «ñåðâèñ» — Âûïîëíèòü ïðîâåðêó. Ïîñëå ýòîãî ïåðåçàãðóçèòå êîìïüþòåð. Îí ïðîâåðèò æåñòêèé äèñê íà íàëè÷èå îøèáîê è èñïðàâèò, åñëè îíè èìååþòñÿ.
Âîò òàêèå íåñëîæíûå ìàíèïóëÿöèè ïîçâîëÿò âàì çíà÷èòåëüíî óñêîðèòü ðàáîòó âàøåãî êîìïüþòåðà. Åñëè áóäóò âîïðîñû — ïèøèòå â êîììåíòàðèÿõ, áóäó îòâå÷àòü ïî ìåðå âîçìîæíîñòè.
Ôóóóõ. Îêàçûâàåòñÿ ïîñòû ïèñàòü — äåëî äîëãîå. Ýòî ìîé ïðîáíûé ïåðâûé áîëüøîé ïîñò.
Источник
Когда компьютер начинает тормозить и выдавать одну ошибку за другой, а ручная чистка не приносит результатов, у пользователя остаётся один радикальный, но эффективный выход — полная переустановка Windows. И это не так сложно, как многие считают. Наша инструкция вам в помощь.
1. Сохраните важные данные
В процессе вы будете форматировать локальный диск, на котором находится текущая версия Windows. Проще говоря, перед тем как установить туда новую систему, вам придётся стереть с него все старые данные. Содержимое остальных дисков должно остаться без изменений. Но лучше перестраховаться и предварительно копировать в облако или на физический носитель абсолютно все данные с компьютера, которых вы боитесь лишиться.

Если на компьютере установлены платные программы, не забудьте прочитать в их документации правила работы с лицензиями при переустановке Windows, иначе можете их потерять.
2. Создайте загрузочный диск или флешку
Если вы хотите установить/переустановить лицензионную версию Windows, убедитесь, что у вас есть соответственный ключ активации. Даже если вы уже пользуетесь активированной системой и просто хотите установить эту же версию повторно, старый ключ активации может пригодиться снова.
- Если у вас уже есть загрузочная флешка или диск с той версией Windows, которую вы собираетесь установить, можете переходить к пункту 3. В противном случае нужно скачать образ Windows из интернета и записать его на любой из перечисленных носителей по инструкции, приведённой ниже.
- Определитесь с версией Windows, которую будете устанавливать, и проверьте, чтобы компьютер соответствовал её требованиям к системе. Эту информацию можно найти на официальном сайте Microsoft или на диске с купленной Windows. Не забудьте также проверить, чтобы компьютер поддерживал разрядность новой версии: 32 или 64 бита. Чтобы не прогадать, можете установить версию с такой же разрядностью, как у вашей текущей версии Windows.
- Чтобы создать загрузочную флешку с любым образом Windows, найденным в Сети, можете воспользоваться программой Rufus (c поддержкой UEFI) и переходить к пункту 3.
А ниже я расскажу, как создать загрузочный диск или флешку с официальным образом системы на примере Windows 10.
- Перейдите на сайт Microsoft и кликните на «Скачать средство сейчас», чтобы скачать утилиту для создания загрузочного носителя Windows 10 (если нужна другая версия, выберите её во вкладке Windows).
- Запустите скачанную программу и примите условия лицензионного соглашения.
- Кликните на «Создать установочный носитель для другого компьютера».

- Выберите параметры новой версии Windows вручную или оставьте флажок «Использовать рекомендуемые параметры для этого компьютера», если устанавливаете Windows на текущий компьютер.
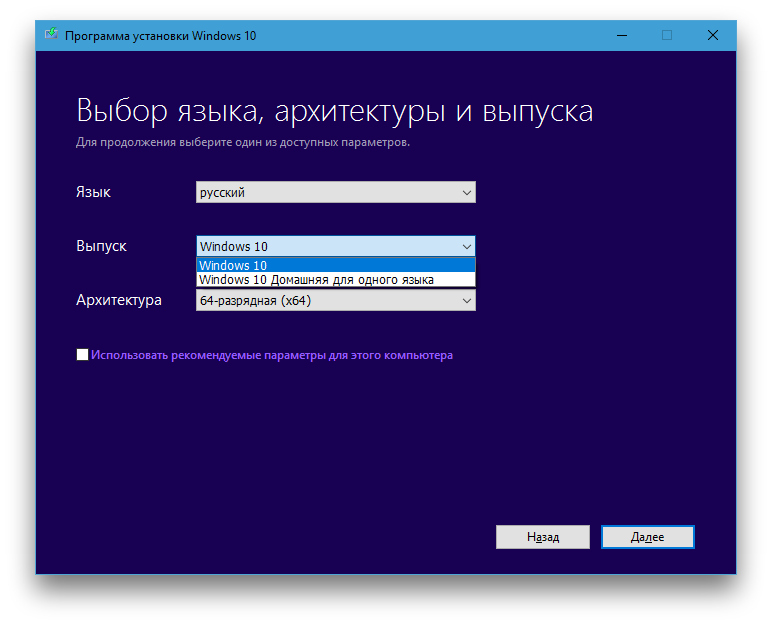
- Определитесь с типом носителя.

- Укажите путь к диску или флешке, на который будете записывать образ.
- Дождитесь завершения процесса.
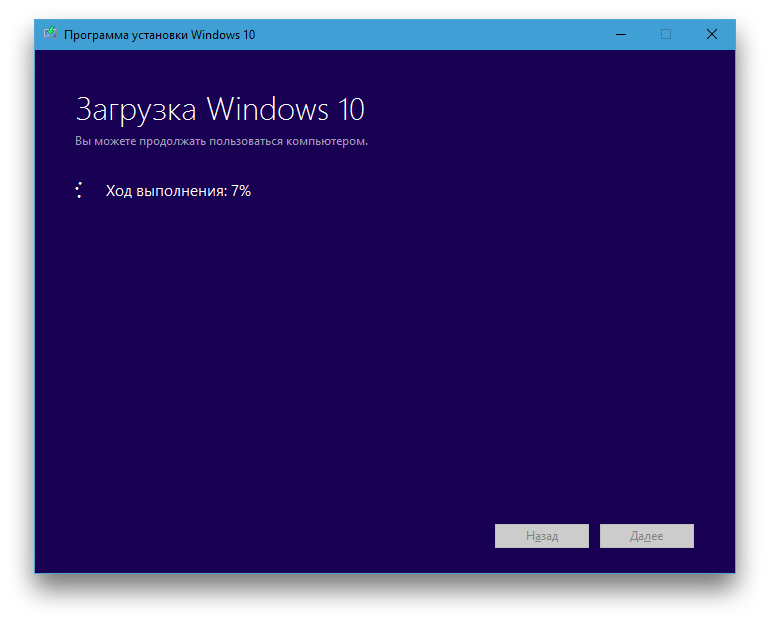
3. Загрузите систему с диска или флешки
Теперь, когда у вас есть физический носитель с нужным образом Windows, нужно зайти в специальную программную среду BIOS и выбрать здесь диск или флешку в качестве источника загрузки.
- Вставьте загрузочный носитель с образом Windows в компьютер.
- Перезагрузите устройство. Как только компьютер начнёт загружаться снова, жмите на клавишу перехода в настройки BIOS. Обычно это F2, F8, F9 или F12 — зависит от производителя оборудования. Чаще всего нужная клавиша высвечивается на экране во время загрузки BIOS.
- Находясь в меню BIOS, перейдите в раздел загрузки Boot, если система не перенаправила вас туда сразу.

- В разделе Boot установите флешку или диск с Windows в качестве источника загрузки (на скриншоте выше для примера выбран диск). Если не знаете, как это сделать, осмотритесь — на экране увидите подсказки по поводу управления.
- Сохраните изменения.
Возможно, вместо классической BIOS вы увидите более современный графический интерфейс. Кроме того, даже в различных старых версиях BIOS настройки могут отличаться. Но в любом случае порядок действий будет примерно одинаковым: зайти в меню загрузки, выбрать источником нужный носитель и сохранить изменения.
После этого компьютер должен загрузиться с выбранного диска или флешки.
4. Запустите мастер установки
 Если вы всё сделали правильно, то на экране появится мастер установки Windows. Дальнейшие действия не превосходят по сложности установку обыкновенной офисной программы. Вам остаётся только следовать подсказкам системы и ждать, пока распакуются файлы. Разве что придётся выбрать локальный диск для установки операционной системы и отформатировать его.
Если вы всё сделали правильно, то на экране появится мастер установки Windows. Дальнейшие действия не превосходят по сложности установку обыкновенной офисной программы. Вам остаётся только следовать подсказкам системы и ждать, пока распакуются файлы. Разве что придётся выбрать локальный диск для установки операционной системы и отформатировать его.
 Кроме того, в процессе будьте готовы ввести ключ активации. Но если вы переустанавливаете уже активированную на вашем компьютере Windows 10, то шаг с ключом можно пропустить.
Кроме того, в процессе будьте готовы ввести ключ активации. Но если вы переустанавливаете уже активированную на вашем компьютере Windows 10, то шаг с ключом можно пропустить.
После завершения установки компьютер должен загрузиться в обычном рабочем режиме.
5. Установите драйверы
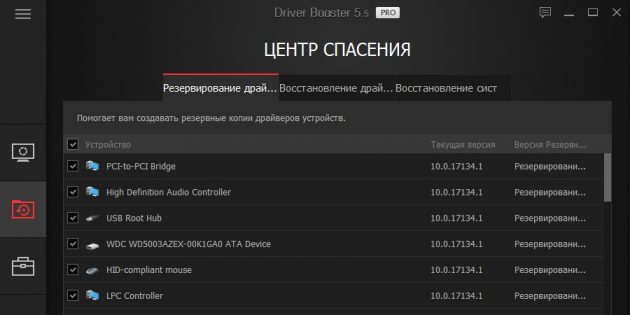 softotor.net
softotor.net
Современные версии Windows самостоятельно загружают драйверы. Но если после переустановки системы вы заметите, что видеокарта, динамики или что-нибудь ещё работает некорректно, можете воспользоваться утилитой для автозагрузки драйверов. Подойдёт, например, бесплатная Driver Booster.
Выполнив всё перечисленное выше, можете приступать к работе. Компьютер должен быть готов.
Источник
Всем хозяевам стационарных компьютеров или ноутбуков, рано или поздно приходится переустанавливать ОС, будь то Windows 7 или любая другая модификация. Причин повреждения операционной системы много (заражение вредоносным ПО, неправильная инсталляция драйверов, случайное удаление системных данных и т.п.). Однако если в системном разделе ПК (например, на рабочем столе) сохранена важная для вас информация, после сноса операционки она также удалится. Чтобы это предотвратить, вместо переустановки можно выполнить восстановление Виндовс.
Способы восстановления Windows 7 без переустановки
Разработчики данной операционной системы позаботились о ее надежности, оснастив продукт многими защитными функциями, среди которых самой полезной является процедура восстановления. Этот программный инструмент позволяет возвратить работоспособность ОС без ее полной переустановки.
Инициализировать процесс реанимирования Windows можно несколькими способами:
- с помощью последней удачной конфигурации;
- с помощью программы Chkdsk;
- посредством точки восстановления;
- через BISO.
Для выполнения поставленной задачи вам не придется искать какое-либо программное обеспечение или использовать дополнительные устройства.
Единственное, что нужно приготовить – DVD-диск с ОС Windows 7 именно той сборки, какая была установленная на ваш компьютер. Идеальный вариант – использование того же диска.
Восстановление последней работоспособной конфигурации
При каждом выходе из системы в реестр заносятся все важные данные, необходимые для запуска и работы операционки. Именно эту информацию и использует процедура восстановления.
Для ее активации необходимо:
- Извлечь из компьютера все дополнительные устройства хранения информации (CD-, DVD-диски, флешки, карты памяти, дискеты), после чего перезапустить его.
- Во время загрузки Windows удерживайте клавишу F8. Это позволит попасть на окно дополнительных способов загрузки.
- Выберите пункт «Последняя удачная конфигурация».
Если после выполнения вышеуказанных действий система загрузится, рекомендуется всю важную информацию, сохраненную в системном разделе («Мои документы», диск С, рабочий стол), скопировать на другой диск. После этого проверить ПК на вредоносные программы и, по возможности, выполнить полную диагностику системы.
С помощью процедуры восстановления этим способом у вас не получится вернуть утраченные личные данные (музыку, видео и т.п.), так как она работает только с системными файлами. Для восстановления такой информации нужно использовать дополнительные программы.
Восстановление Windows через приложение Chkdsk
Chkdsk (от англ. «check disk») – встроенная в операционную систему программа, которая ищет на жестком диске поврежденные системные файлы и восстанавливает их.
Еще одним полезным свойством данного инструмента является диагностика носителей информации на механические повреждения секторов и закрытие к ним доступа, тем самым ускоряя роботу системы.
Инициализировать Chkdsk можно двумя способами:
- через графический интерфейс;
- с командной строки.
В первом случае необходимо:
- В окне «Мой компьютер» открыть свойства системного раздела, щелкнув по нему правой клавишей мышки.
- Кнопка запуска программы-реаниматора находится во вкладке «Сервис».
- Попав на главное окно программы, можно сразу же приступить к сканированию системы или дополнительно указать, чтобы программа автоматически исправляла поврежденные файлы и сектора. Для этого нужно поставить галочки в соответствующих местах. Для проверки системного диска перед началом процедуры дополнительно потребуется перезагрузить компьютер.
Для запуска программы Chkdsk с командной строки следует:
- Войти в командную строку под администратором. Для этого в меню «Пуск» в поле «Выполнить» следует прописать cmd.
- В появившемся окне ввести chkdsk: /…, где вместо точек указывается название системного диска (например, С).
- Если всплывает предупреждение о том, что требуется перезапуск системы, жмем Y.
После этого выполнится перезапуск и диагностика системы Windows на повреждения.
Применение точки восстановления
Точка восстановления – это элемент ОС, который хранит в себе копию системных файлов, драйверов и установленных программ, записанных в определенное время. В Windows такие точки создаются автоматически через равные промежутки времени, а также после инсталляции и обновления программ.
Чтобы воспользоваться точкой восстановления, нужно:
- Прописать в поисковике «восстановление системы» или зайти в «Служебные программы», находящиеся во вкладке «Все программы» в меню «Пуск».
- В главном окне данного инструмента можно увидеть последние сохраненные копии системы. Вам остается только выбрать подходящую версию и дождаться отката.
Восстановление системы Windows через BIOS
При невозможности запустить ОС восстановление вышеописанными способами не подойдет. В этом случае для реанимации Виндовс без переустановки можно воспользоваться BIOS.
Порядок действий будет следующим:
- Во время загрузки компьютера на клавиатуре нажимаем F2, Delete, F12 или другую клавишу. Все зависит от производителя материнки.
- Во вкладке Boot выбираем загрузку с дисковода.
- В DVD-ром вставляем диск с требуемой версией ОС и делаем рестарт компьютера.
- После загрузки диска жмем «Далее». Здесь менять ничего не нужно.
- В окне выбора варианта загрузки кликаем на «Восстановление системы».
- После этого запустится процесс сканирования жесткого диска и поиск установленных операционных систем. Если данная процедура увенчается успехом, то в окне высветится найденная версия Windows.
- Если сборка слетевшей ОС совпадает с той, которая записана на DVD диске, появится возможность восстановить систему. Ей и нужно будет воспользоваться.
Все имеющиеся способы восстановления системы Windows не дают полной гарантии на успешный исход. Поэтому при несрабатывании одного метода нужно воспользоваться другим.
- Issue: *
- Your Name: *
- Your Email: *
Источник


