Как вылечить вирус на компьютере касперский

Как воспользоваться утилитой Kaspersky Virus Removal Tool
При появлении ошибки во время установки Kaspersky Free мастер установки предложит вам скачать утилиту Kaspersky Virus Removal Tool.
Если вы согласитесь, утилита автоматически загрузится на компьютер и запустится. Если при автоматической загрузке утилиты возникнут проблемы, на экране появится окно с возможностью скачать утилиту по ссылке.
Чтобы самостоятельно удалить вредоносные приложения на компьютере:
- Cкачайте Kaspersky Virus Removal Tool с сайта «Лаборатории Касперского».
- Запустите утилиту. Инструкция в статье.
- Проверьте компьютер с помощью Kaspersky Virus Removal Tool. Инструкция в статье.
- Запустите установку Kaspersky Free заново.
Как воспользоваться программой Kaspersky Rescue Disk
- Запишите Kaspersky Rescue Disk на CD/DVD или USB-носитель. Инструкция в статье.
- Загрузите с него компьютер. Инструкция в статье.
- Запустите проверку компьютера с помощью Kaspersky Rescue Disk. Инструкция в статье.
Что делать после успешной установки Kaspersky Free
В Kaspersky Free используется технология лечения активного заражения Advanced Disinfection. Эта технология направлена на лечение системы от вредоносных программ, которые уже запустили свои процессы в оперативной памяти и мешают программе удалить их.
При обнаружении такого вредоносного кода выполняется:
- блокировка запуска любых новых процессов в системе;
- блокировка любых действий с ключами реестра, отвечающими за автозагрузку;
- блокировка создания новых файлов в папках автозагрузки;
- блокировка создания новых исполняемых файлов;
- запуск задачи сканирования объектов автозапуска и уничтожение искомого вредоносного кода;
- перезагрузка компьютера;
- загрузка системы уже без вредоносного кода.
После перезагрузки компьютера запустите полную проверку на вирусы. Инструкция в статье.
Чтобы включить технологию лечения активного заражения:
- В главном окне Kaspersky Free нажмите
 .
.

- Чтобы узнать, как открыть программу, смотрите инструкцию в статье.
- Перейдите в раздел Дополнительно и выберите Угрозы и исключения.

- Установите флажок Применять технологию лечения активного заражения.

Лечение активного заражения включено.
Что делать, если ошибка повторяется
Если ошибка повторяется, попробуйте найти ответ в Сообществе или создайте в нем новую тему с подробным описанием проблемы.
Была ли информация полезна?
Да
Нет
Источник
Если хотите обезопасить себя от сбоя работы операционной системы, от потери данных и других малоприятных вещей, связанных с работой компьютера, вам нужно обязательно установить антивирусную программу. На сегодня одним из лучших антивирусов является Kaspersky Anti-Virus. Его функций вполне достаточно, чтобы блокировать попадание вирусов, шпионов или вредоносных программ через интернет. Также эта программа защищает от вирусов, которые могут быть на различных носителях информации.
Вам понадобится
- Компьютер, антивирус Kaspersky Anti-Virus
Инструкция
Совет добавлен 22 июля 2011 Совет 2: Как удалять вирусы в Касперском Антивирус для того и существует, чтобы удалять и обезвреживать вирусы. Это не секрет. Конечно, кому-то этот вопрос покажется незначительным. Но все мы иногда учимся. Тем более, нет ничего страшного в том, чтобы учиться защищать свой компьютер.
Инструкция
Как удалять вирусы в Касперском — версия для печати
Оцените статью!
Источник
Восстановление не поможет, тем более отмена задачи… Откат…Вирус уже в системе.Прямое удаление только софтом в БЕЗОПАСНОМ РЕЖИМЕ, когда этот процесс не активен.
1. В 99% случаев блокирование доступа к сайтам вызывается вирусом, который изменяет файл hosts, что находится на вашем компьютере. Вас перенаправляет на другую страницу, где обычно требуют послать СМС, либо вообще открывается другой сайт, либо страница просто не открывается.
Для тех, кто хочет попробовать вручную решить эту проблему:
Вам надо пройти в папку Мой компьютердиск C:WINDOWSsystem32driversetc, нажать правой кнопкой мышки на файле hosts и выбрать из списка Свойства. В свойствах нужно будет снять галочку «Только чтение» (если она стоит) и нажать ОК. После чего повторно тыкаем правой кнопкой мышки на файле, выбираем «Открыть» -> «Блокнот» .
В файле нужно будет удалить ВСЕ СТРОЧКИ, кроме 127.0.0.1 localhost. То есть у вас должна остаться только эта строка.
После проделанной операции изменения НУЖНО СОХРАНИТЬ (Файл — Сохранить)и ПЕРЕЗАГРУЗИТЬ КОМПЬЮТЕР.
(если строки 127.0.0.1 localhost нет вообще или вы не можете сохранить изменения или эти изменения не помогли), тогда скачиваем прогу для восстановления этого файла(см.2 пункт)
2. ВНИМАНИЕ!!!В последнее время вирусом часто формируется фальшивый файл, а настоящий оказывается скрытым, поэтому лучше сразу идем сюда: https://www.yachaynik.ru/content/view/205… подробное описание этой проблемы и специальная программа, которая удалит вирус и вернет НАСТОЯЩИЙ файл hosts в исходное состояние.
3. Или ещё один способ: скачайте вот эту бесплатную утилиту Dr.Web CureIt https://www.freedrweb.com/cureit/ ,установки она не требует, не конфликтует с уже установленным антивирусом(вам даже не придется его отключать). Она отлично справляется с вирусом, который блокирует некоторые сайты, в том числе Вконтакте и Одноклассники (и заодно дополнительно проверит ваш комп на наличие других вредоносных объектов и вылечит его.
4. [ссылка появится после проверки модератором]…
5. https://www.comprofit.ru/inform/index.php…
6.Сервис деактивации вымогателей-блокеров https://virusinfo.info/deblocker / https://news.drweb.com/show/?i=304
7.Зайти в безопасном режиме (при загрузке ОС нажать и держать кнопку F8 илиF2 ) выбрать дисковый накопитель и включить антивирус на проверку или же скачать сканер, желательно AVZ https://soft.softodrom.ru/ap/AVZ-p6963 https://z-oleg.com/secur/avz/download.php… и проверится им (вариант 50/50 но у меня прошел)
8.Скачать образ Live CD https://www.tut-vse-moe.kz/os/windows-xp/… https://www.freedrweb.com/livecd/ и записать на диск.Далее заходите в безопасном режиме(при загрузке ОС нажать и держать кнопку F8) выбрать загрузка с CD-ROM вставляете диск и с помошью антивируса который находится на диске сканируем комп на вирусы.
9.Если все это не помогло СНОСИТЬ ОС.
https://www.drweb.com/unlocker/index
генератор ключей для вымогателей (особенно eKav) — <a rel=»nofollow» href=»https://files.mail.ru/RW7ETS» target=»_blank»>https://files.mail.ru/RW7ETS</a>
можно просканить сканером IObit Security 360 — <a rel=»nofollow» href=»https://files.mail.ru/K339P2″ target=»_blank»>https://files.mail.ru/K339P2</a>
Сервисы деактивации вымогателей-блокеров <a rel=»nofollow» href=»https://virusinfo.info/deblocker/» target=»_blank»>https://virusinfo.info/deblocker/</a>
и <a rel=»nofollow» href=»https://news.drweb.com/show/?i=304″ target=»_blank»>https://news.drweb.com/show/?i=304</a>
качни avast prof С ключами и отсканируй, и будет все в шоколаде
К сожалению, все антивирусы имеют дыры и их нужно периодически менять
касперский слишком часто пропускает вирусы (и это факт) поставь что ни будь другое
Установи Trojan Remover
Всех траянов чистит (сам пользуюся))) )
Скачать с megalife*com*ua (вместо * точки ))
там в поиске
срок пользования неограничен
сканирует после вкл компа и по требованию
поставь spyware terminator + nod4 или avira
Если информер в браузере:
1. В Inernet Explorer зайти в Сервис — Управление надстройками – включение и отключение надстроек. В открывшемся окне найдите файл с именем ***lib.dll (вместо звездочек могут быть любые буквы) . Кликните на имени надстройки, которая ссылается на такой файл и нажмите радиокнопку Отключить — ОК. Перезапустите эксплорер. Затем в папке C:Windows|System32 (или в Documents and Settings)найдите и удалите файл ***lib.dll. Желательно также почистить реестр (эксплорер перед этим нужно закрыть) , для этого Пуск — Выполнить. В командной строке введите regedit. В открывшемся окне редактора реестра Правка — Найти. В строке поиска введите Имя надстройки. Все, что найдется — удалите. Перезагрузите компьютер.
2. Для Оперы Открываем Оперу. В верхнем меню (там где Файл, Правка) ищем кнопку “Tools(Инструменты) “далее жмем на самую нижнюю кнопку “Preferences(Настройки) ”, или просто жмем CTRL + F12. В открывшемся окне ищем кнопку “Javascript options(Настройки Javascript)”, в новом окне ищем внизу блок “User Javascript files(папка пользовательских файлов Javascript)” и СТИРАЕМ ВСЕ ЧТО ТАМ НАПИСАНО! Скорее всего там написано “C:WINDOWSuscripts” но вполне возможно у всех будет по разному
3. Для Мозиллы Инструменты — Дополнения — Расширения. Это дополнение может называться к примеру откровенно XComFF, а может и W V VIDEO PROVIDER, или HQ Video Converter, но чаще всего просто INFORMER.Если вы не знаете точно, отключайте дополнения по одному, каждый раз перезапуская браузер — как только пропадет, значит вы угадали. После этого его можно удалить совсем.
Если реклама вылазит на компе даже если вы не заходите в интернет, тогда вот несколько способов:
1. Если хотите убрать это своими руками, тогда так:
1.Пуск-Панель управления-Оформление и темы-Свойства папки-Вид-Поставить галочку возле «Показывать скрытые файлы и папки»-применить
2.»Documents and Settings» > свое имя пользователя > Application Data > AdSubscribe > AdSubscribe.dat открываем блокнотом и меняем в 9-ой строчке «ADSR=976(или то кол-во показов, которое у вас на счетчике) » на «ADSR=0″ , затем запускаем там же uninstal.exe.
ВНИМАНИЕ! Вместо AdSubscribe может быть AdRiver
2. Удаление при помощи программы GMER <a rel=»nofollow» href=»https://www.gmer.net/gmer.zip» target=»_blank»>www.gmer.net/gmer.zip</a> ~ 300 kb
1) Запустите программу
2) Кликните на кнопку «>>>», что бы развернуть список вкладок.
3) Перейдите на вкладку Files. Выделите файл AdSubscribe.dll лежащий в папке Application Data/App Data и нажмите на кнопку Delete.
4) Перезагрузитесь. Всё. На этом программа удалена.
3. И ещё один :
Кликайте на ссылку <a rel=»nofollow» href=»https://freedrweb.com/» target=»_blank»>https://freedrweb.com/</a> , скачиваете бесплатную утилиту Dr.Web CureIt!® ,установки она не требует, не конфликтует с уже установленным антивирусом (вам даже не придется его отключать), запускаете и немного ждете. Удалит не только эту заразу, но и быстро проверит Ваш компьютер, и, в случае обнаружения других вредоносных объектов, вылечит его
4. генератор ключей для вымогателей (особенно eKav) — <a rel=»nofollow» href=»https://files.mail.ru/RW7ETS» target=»_blank»>https://files.mail.ru/RW7ETS</a>
можно просканить сканером IObit Security 360 — <a rel=»nofollow» href=»https://files.mail.ru/K339P2″ target=»_blank»>https://files.mail.ru/K339P2</a>
Сервисы деактивации вымогателей-блокеров <a rel=»nofollow» href=»https://virusinfo.info/deblocker/» target=»_blank»>https://virusinfo.info/deblocker/</a>
и <a rel=»nofollow» href=»https://news.drweb.com/show/?i=304″ target=»_blank»>https://news.drweb.com/show/?i=304</a>
5. попробуйте более новый касперский
<a href=»/» rel=»nofollow» title=»6752409:##:devbuilds/AVPTool/»>[ссылка заблокирована по решению администрации проекта]</a>
А как ты определила что подцепила троян?
Нельзя конкретней?
Как Касперский определяет трояна (полное название) ?
В какой папку он находится?
<a rel=»nofollow» href=»https://otvet.mail.ru/question/34266578/» target=»_blank»>https://otvet.mail.ru/question/34266578/</a> — вот тут очень подробные рекомендации на любой вкус. А вообще надо лечить комп, прогонять его антивирусом, который умеет искать траянские вирусы.. .если винда стоит лицензионная, то советую это осуществить с помощью бесплатного антивируса Microsoft Security Essentials от майкрософт. он распознает траянский вирус, может успешно работать в фоновом режиме и к сетевым ресурсам нетребователен. вот ссылка — <a rel=»nofollow» href=»https://www.microsoft.com/security_essentials» target=»_blank»>https://www.microsoft.com/security_essentials</a>. Да, и обновляться он будет сам. Так что должно помочь-).
Источник
Kaspersky Virus Removal Tool — бесплатная антивирусная утилита для проверки и лечения компьютера от любых вирусных угроз. Программа является антивирусным сканером, который используется для разовой проверки и лечения компьютера.
Данная антивирусная программа не является антивирусом, который защищает компьютер в режиме реального времени, то есть постоянно. Главное предназначение программы: найти и обезвредить вирусные угрозы по требованию пользователя.
Сканирование на вирусы проводит программный модуль, используемый во всех антивирусных продуктах Касперского. Антивирусную утилиту можно использовать на зараженном компьютере, в том числе и в «Безопасном режиме Windows».
Kaspersky Virus Removal Tool может работать на компьютере, совместно с другим установленным на компьютере антивирусом. По заверениям разработчиков, конфликтов между ними быть не должно.
Так как эта антивирусная программа не обновляет антивирусные базы, то для каждой новой проверки компьютера нужно скачать новую версию программы. Обновления антивируса выходят каждые два часа.
Основные возможности приложения Касперский Вирус Ремовал Тул:
- поиск вирусов и их лечение
- резервное копирование объектов до лечения или удаления
- защита системных файлов от случайного удаления
- обнаружение вредоносных рекламных программ (Adware)
- обнаружение легального ПО, которое может использоваться злоумышленниками (Riskware)
- сохранение отчета о работе KVRT
Скачать антивирусную утилиту Kaspersky Virus Removal Tool можно с официального сайта производителя — Лаборатории Касперского. Загруженный файл будет иметь следующий вид: «KVRT.exe».
Kaspersky Virus Removal Tool скачать
Программа Kaspersky Virus Removal Tool (AVPTool) не требует установки на компьютер. После запуска утилита помещается во временную папку, а после завершения ее использования, сразу после закрытия окна антивируса, все данные программы автоматически удаляются с компьютера.
Установка Kaspersky Virus Removal Tool
Запустите файл антивирусной программы. На вашем компьютере сначала произойдет инициализация антивирусной программы Kaspersky Virus Removal Tool.
Далее, после запуска утилиты будет открыто окно «Лицензионное соглашение». Для того, чтобы начать работу с программой KVRT, нажмите на кнопку «Принять».
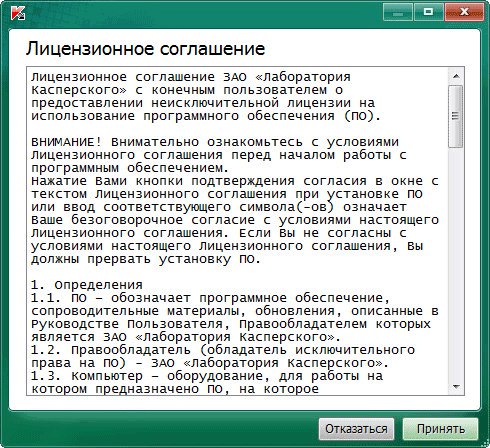
Далее будет открыто окно антивирусной программы Kaspersky Virus Removal Tool.
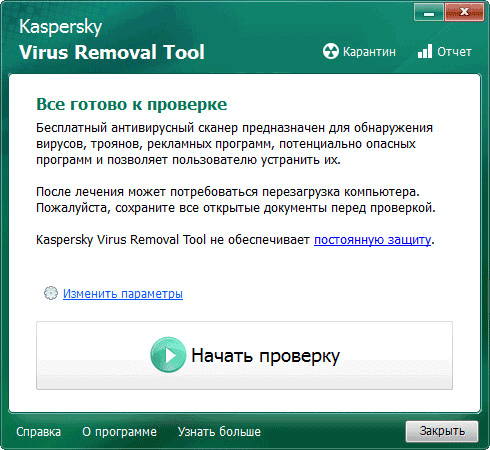
Давайте сначала рассмотрим настройки антивирусного сканера.
Настройка проверки компьютера
После открытия окна программы Kaspersky Virus Removal Tool, перейдите по ссылке «Изменить параметры». В окне «Настройки» можно выбрать необходимые объекты для проверки антивирусом.
По умолчанию, в программе активированы следующие области: «Системная память», «Объекты автозапуска», «Загрузочные сектора». Вы можете добавить для проверки антивирусным сканером «Системный раздел», или другие объекты на своем компьютере.
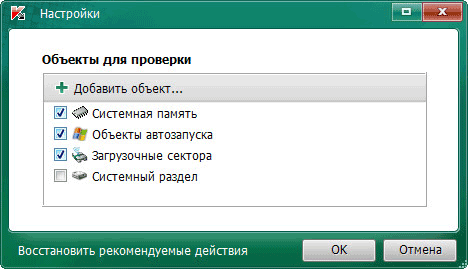
Вы можете добавить в этот список конкретные папки или диски своего компьютера. Для этого, нажмите на кнопку «Добавить объект…», а в открывшемся окне «Обзор папок», выберите нужный объект для добавления в список для проверки.
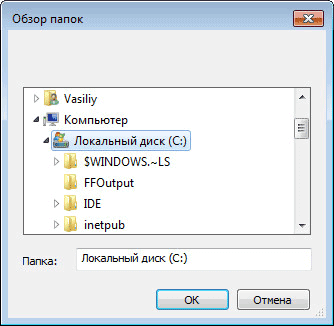
Можно включить проверку всего компьютера, отметив для этого все пункты, добавив дополнительно в этот список все диски вашего компьютера. Только, в этом случае, нужно принять к сведению, что такая проверка займет много времени.
Проверка на вирусы в Kaspersky Virus Removal Tool
В главном окне программы KVRT написано: «Все готово к проверке». Для запуска проверки компьютера на вирусы, нажмите на кнопку «Начать проверку».
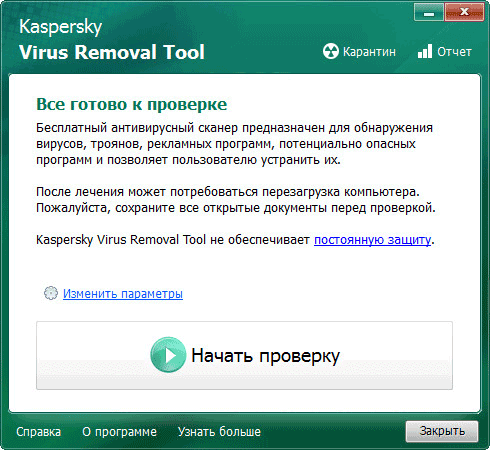
Теперь необходимо дождаться окончания антивирусной проверки вашего компьютера. Вы можете в любое время остановить проверку компьютера на вирусы, если нажмете для этого на кнопку «Завершить проверку».
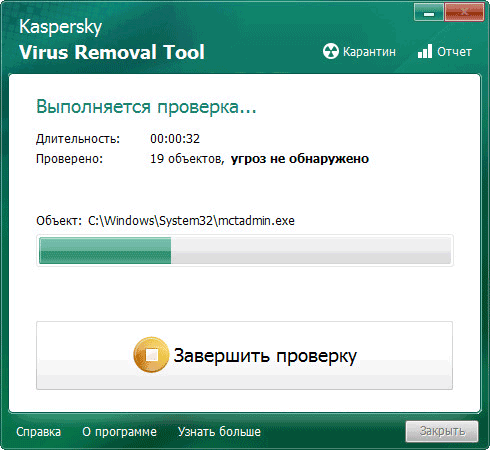
По окончании проверки, в окне антивируса Kaspersky Virus Removal Tool, будет отображена сводная информация о проверке компьютера. После проверки, на моем компьютере угроз не было обнаружено.
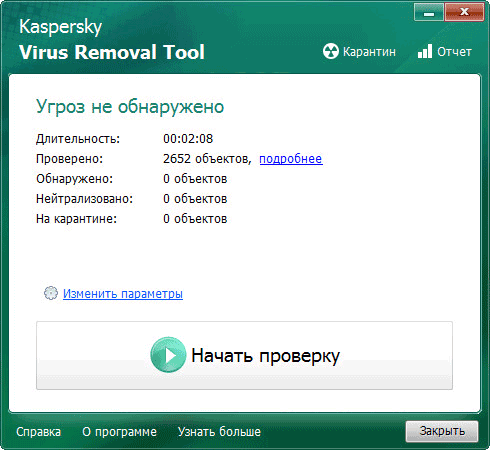
Вы можете нажать на ссылку «подробнее» для более детального ознакомления с результатами проверки вашего компьютера. В окне «Результаты проверки» вы можете активировать пункт «Показать информационные сообщения» для получения более подробной информации.
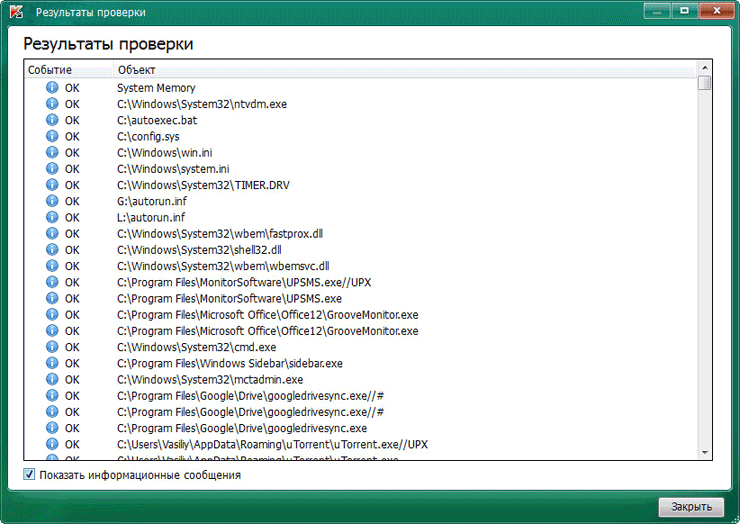
После завершения проверки, вы можете ознакомиться с отчетом о проделанной работе. В отчете содержится информация о событиях, происходивших во время проверки, сведения об обнаруженных угрозах.
Для получения отчета нужно открыть вкладку «Отчеты», которая расположена в правой части окна программы.
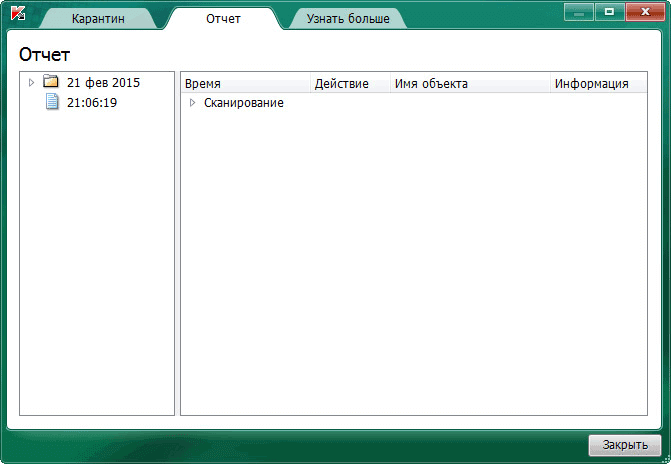
Во вкладке «Карантин» можно совершить действия с добавленными в карантин файлами. Вы можете восстановить файл в его месторасположении (если это необходимо), или удалить зараженный файл с вашего компьютера.
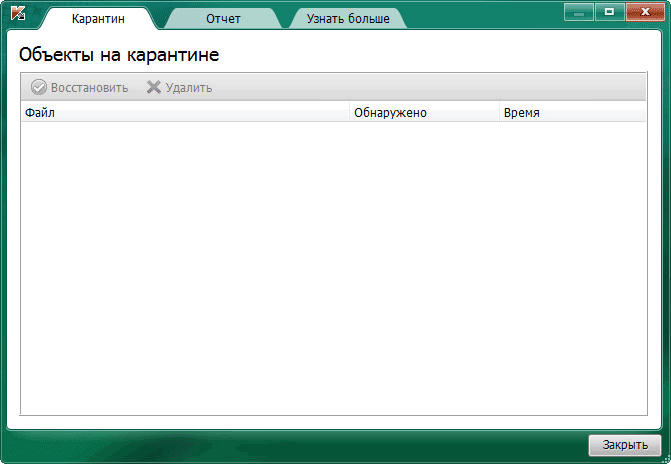
Во вкладке «Узнать больше» вам предложат приобрести платные антивирусные продукты Лаборатории Касперского.
Удаление Kaspersky Virus Removal Tool
Для удаления программы Kaspersky Virus Removal Tool, закройте окно программы, после этого данная программа будет удалена с вашего компьютера. Для нового использования антивирусной утилиты, необходимо будет заново скачать программу на свой компьютер с актуальной антивирусной базой данных.
Выводы статьи
Бесплатный антивирусный сканер Kaspersky Virus Removal Tool предназначен для одноразовой проверки и лечения компьютера, в случае вирусного заражения.
Источник

